Présentation
Si vous avez téléchargé un fichier qui se termine par .tar.gz ou .zip , cela indique qu'il a été compressé.
Ce guide vous guidera tout au long de la décompression d'un fichier compressé dans Ubuntu 18.04 ou Ubuntu 20.04.
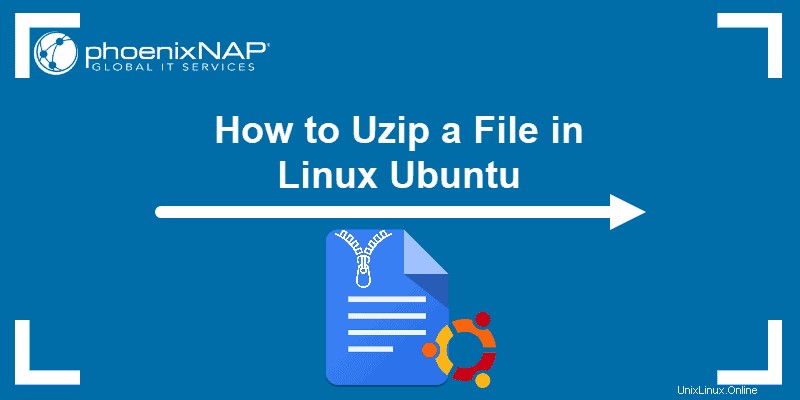
Prérequis
- Accès à une fenêtre de terminal/ligne de commande (Ctrl-Alt-T)
- Utilitaire de compression/décompression (inclus par défaut)
Comment installer l'utilitaire Zip et Unzip dans Ubuntu
Les distributions Ubuntu incluent généralement les utilitaires zip et unzip. Si pour une raison quelconque le vôtre ne fonctionne pas, utilisez la commande suivante pour l'installer :
sudo apt-get install zip unzipLa sortie de notre exemple confirme que la dernière version est déjà installée :

Décompressez un fichier à l'aide de la ligne de commande
Ce guide suppose que vous avez déjà téléchargé un fichier qui a été compressé et que vous savez où il se trouve. Supposons que nous ayons téléchargé un fichier appelé test.zip au /home/user/Documents/ répertoire.
Commencez par ouvrir le terminal. Par défaut, vous devez démarrer dans le /home/user/ répertoire.
Pour répertorier le contenu du répertoire que vous consultez actuellement, saisissez :
lsUbuntu appliquera un code couleur aux différentes entrées.

Les répertoires sont de couleur bleue, les fichiers normaux sont de couleur blanche (comme le texte que vous saisissez).
Pour passer aux Documents répertoire, utilisez la commande :
cd Documents
Comme le dossier ne contient que le test.zip fichier, la sortie ressemble à ceci :

Entrez ls de nouveau. Vous obtiendrez une liste différente - le contenu du dossier Documents.
Pour décompresser le test.zip fichier, entrez ce qui suit :
unzip test.zipLe système décompressera le test.zip fichier et placez une copie de son contenu dans le dossier /Documents répertoire.
Autres commandes de décompression Linux
Le zip et unzip Les commandes peuvent être utilisées avec des options supplémentaires pour avoir plus de contrôle sur leur fonctionnement. Voici quelques exemples courants.
Comment décompresser plusieurs fichiers ZIP
Par exemple le dossier /Documents/zipped contient plusieurs fichiers compressés. Utilisez le cd commande pour accéder à ce répertoire :
cd zippedPour décompresser tous les fichiers de ce répertoire. :
unzip “*.zip”Le signe * est un caractère générique, ce qui signifie "n'importe quel nombre de caractères quelconques". Ainsi, tout fichier se terminant par .zip serait trouvé et décompressé en entrant cette commande.
Comment tester si un fichier ZIP est valide
Vous pouvez utiliser le –t option avec le zip commande pour tester le fichier en premier. Saisissez ce qui suit :
unzip -t test.zipCeci est utile si vous pensez que le fichier compressé a été endommagé ou corrompu.
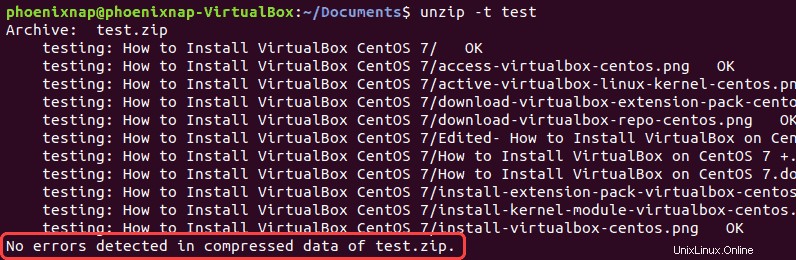
Le système vous dira s'il détecte des erreurs.
Comment exclure des fichiers lors de la décompression d'un fichier ZIP
Certains fichiers zip contiennent plusieurs fichiers différents. Vous pouvez tous les extraire ou en exclure certains.
Pour exclure un fichier particulier :
unzip test.zip –x a_particular_file.txtCela empêcherait le fichier a_particular_file.txt d'être extrait du fichier zip.
Comment répertorier le contenu d'un fichier Zip
Pour afficher une liste du contenu d'un fichier zip, utilisez le -l option avec le zip commande :
unzip -l test.zip
La sortie répertorie les fichiers dans le dossier test.zip.
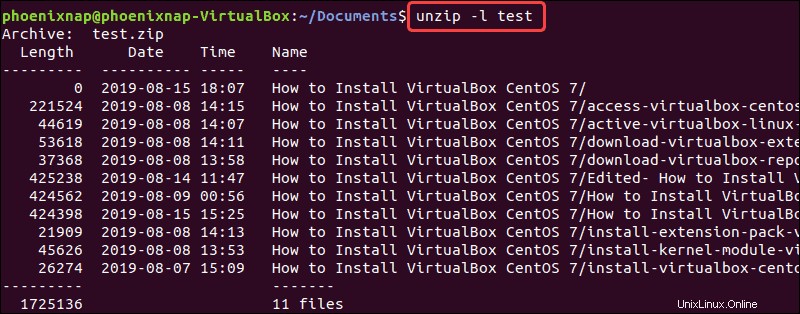
Extraire un fichier ZIP vers un autre répertoire
Pour spécifier que vous souhaitez décompresser les fichiers vers une destination différente de celle du répertoire dans lequel vous vous trouvez, tapez la commande :
unzip test.zip –d /home/user/destination
Le –d switch indique au système de placer les fichiers décompressés ailleurs. Vous pouvez remplacer le chemin vers un emplacement de votre choix par /home/user/destination .