Dans ce tutoriel, vous apprendrez comment installer l'application NoMachine sur Ubuntu 20.04 Focal Fossa.
Dans ce didacticiel, vous apprendrez :
- Comment installer NoMachine
- Comment partager le bureau à distance
- Comment se connecter au bureau à distance NoMachine
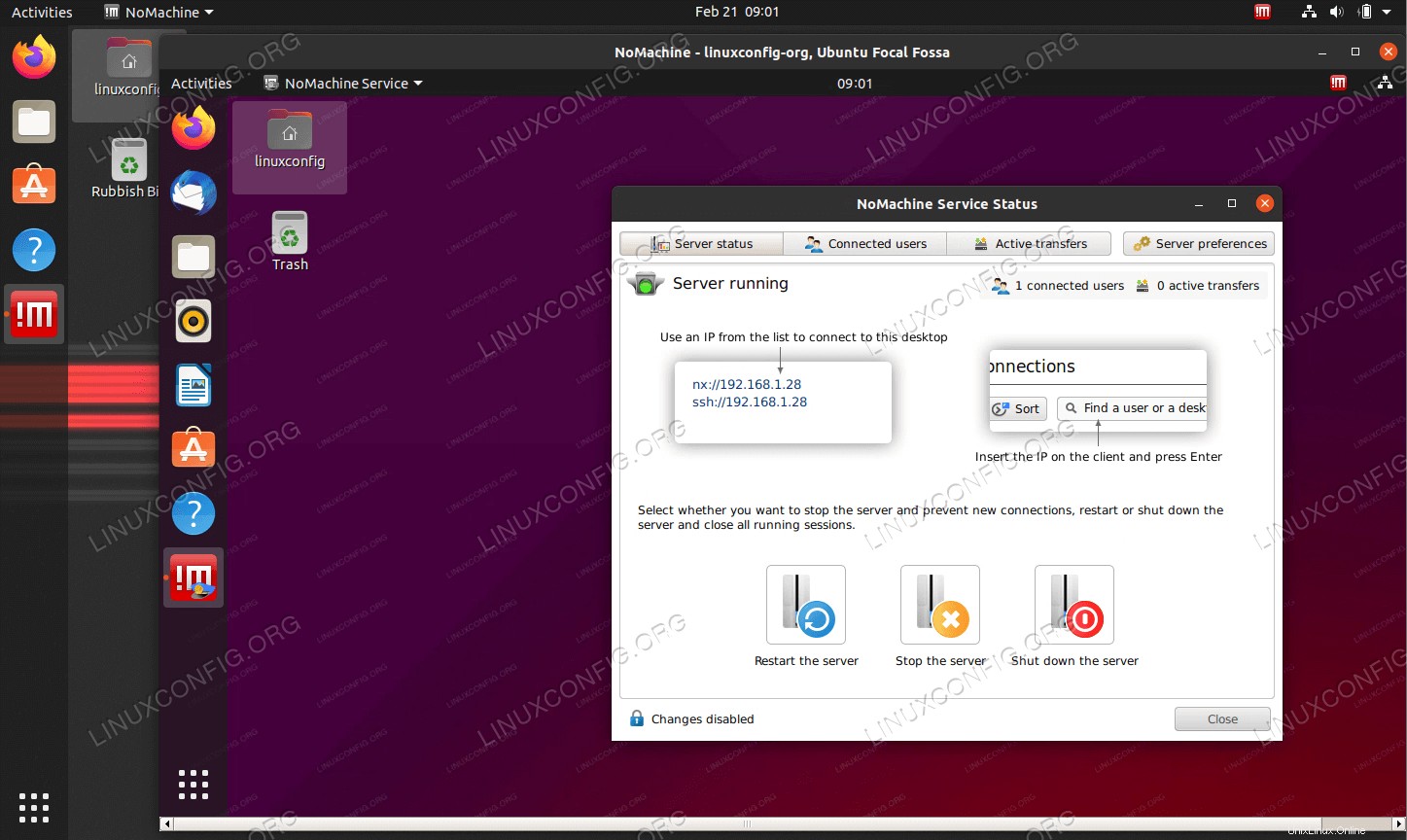 Partage de bureau à distance avec NoMachine sur Ubuntu 20.04 Focal Fossa
Partage de bureau à distance avec NoMachine sur Ubuntu 20.04 Focal Fossa Configuration logicielle requise et conventions utilisées
| Catégorie | Exigences, conventions ou version du logiciel utilisée |
|---|---|
| Système | Installation d'Ubuntu 20.04 ou mise à niveau d'Ubuntu 20.04 Focal Fossa |
| Logiciel | N/A |
| Autre | Accès privilégié à votre système Linux en tant que root ou via le sudo commande. |
| Conventions | # - nécessite que les commandes linux données soient exécutées avec les privilèges root soit directement en tant qu'utilisateur root, soit en utilisant sudo commande$ – nécessite que les commandes linux données soient exécutées en tant qu'utilisateur normal non privilégié |
Partage de bureau à distance avec NoMachine sur Ubuntu 20.04 instructions étape par étape
-
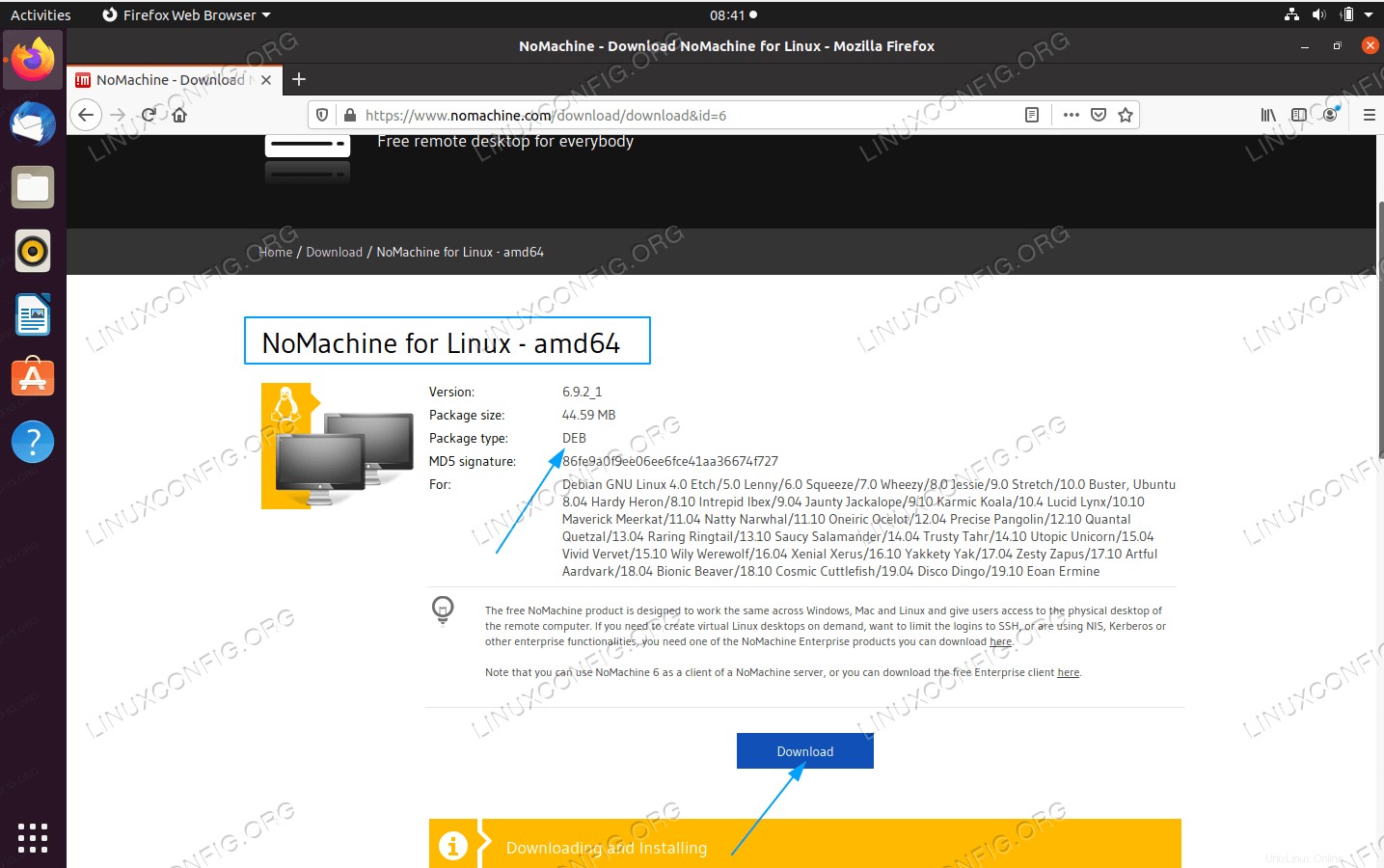 La première étape consiste à télécharger le package NoMachine Debian amd64
La première étape consiste à télécharger le package NoMachine Debian amd64 - Ensuite, installez le même package NoMachine en utilisant le
dpkgcommande sur les deux systèmes (client et serveur). Modifiez le numéro de version, le cas échéant :$ sudo dpkg -i nomachine_6.9.2_1_amd64.deb
-
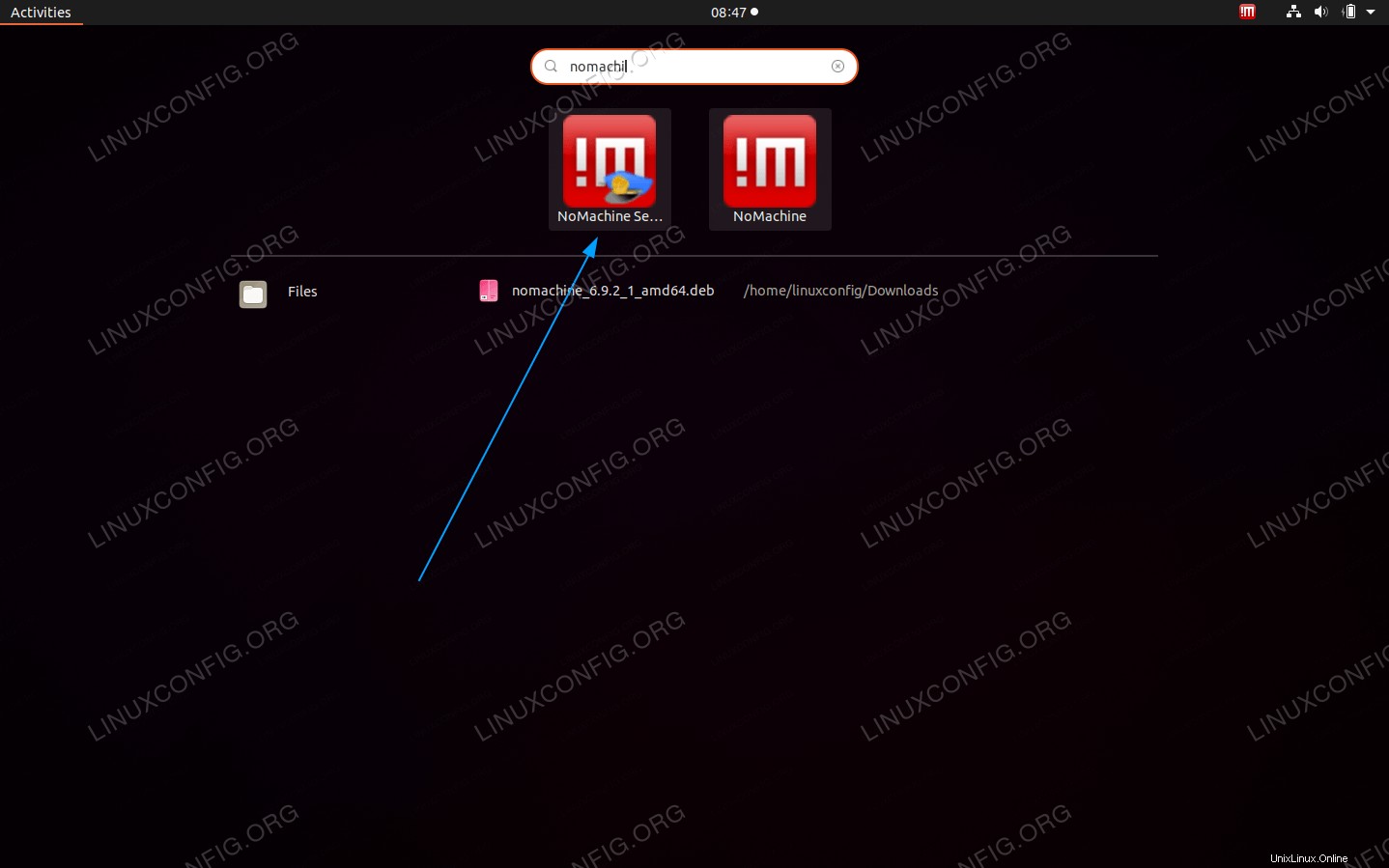 Ouvrez le serveur Machine depuis les
Ouvrez le serveur Machine depuis les Activitiesmenu. -
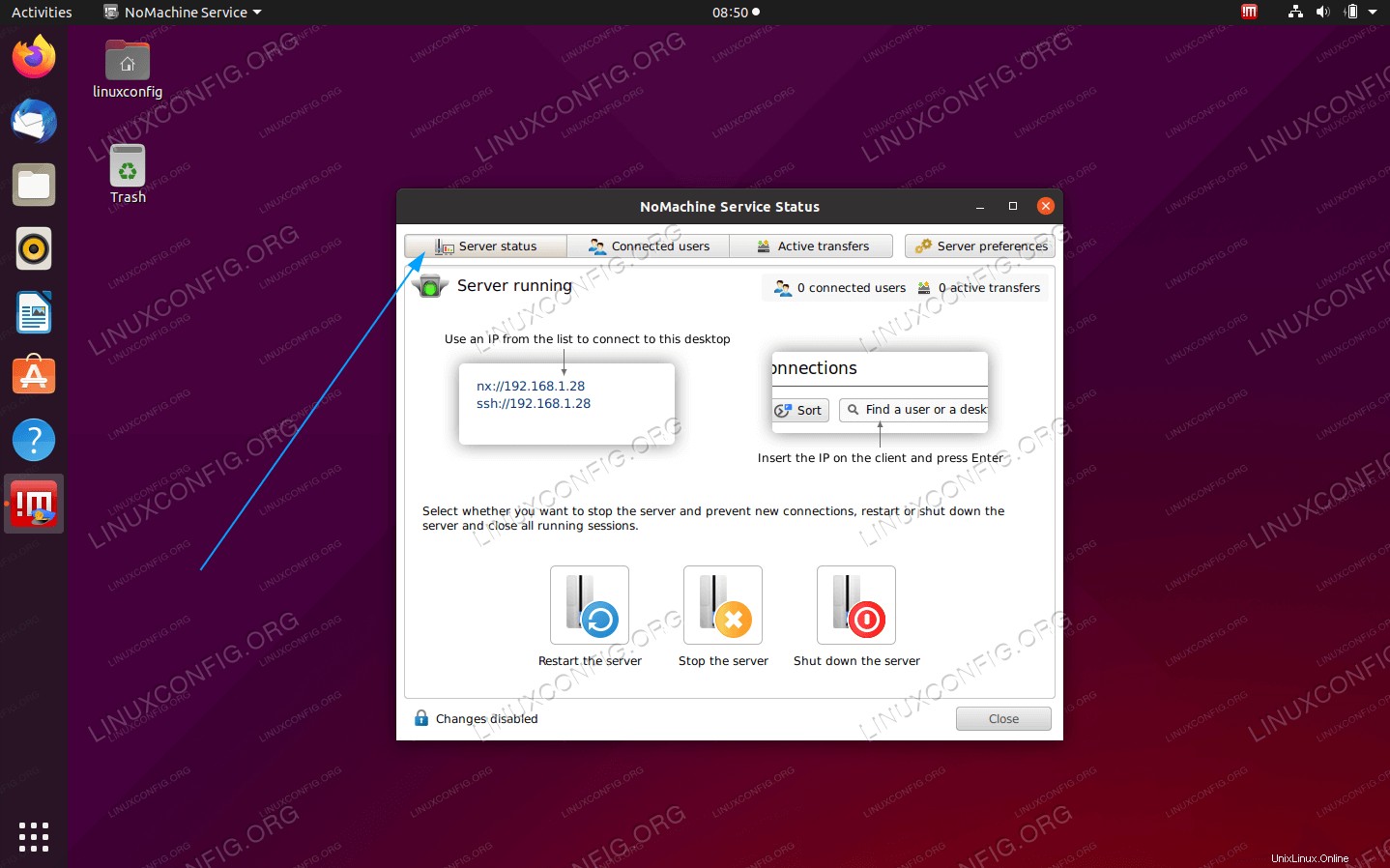 Cliquez sur
Cliquez sur Server Statuslanguette. Notez l'adresse IP du serveur NoMachine. -
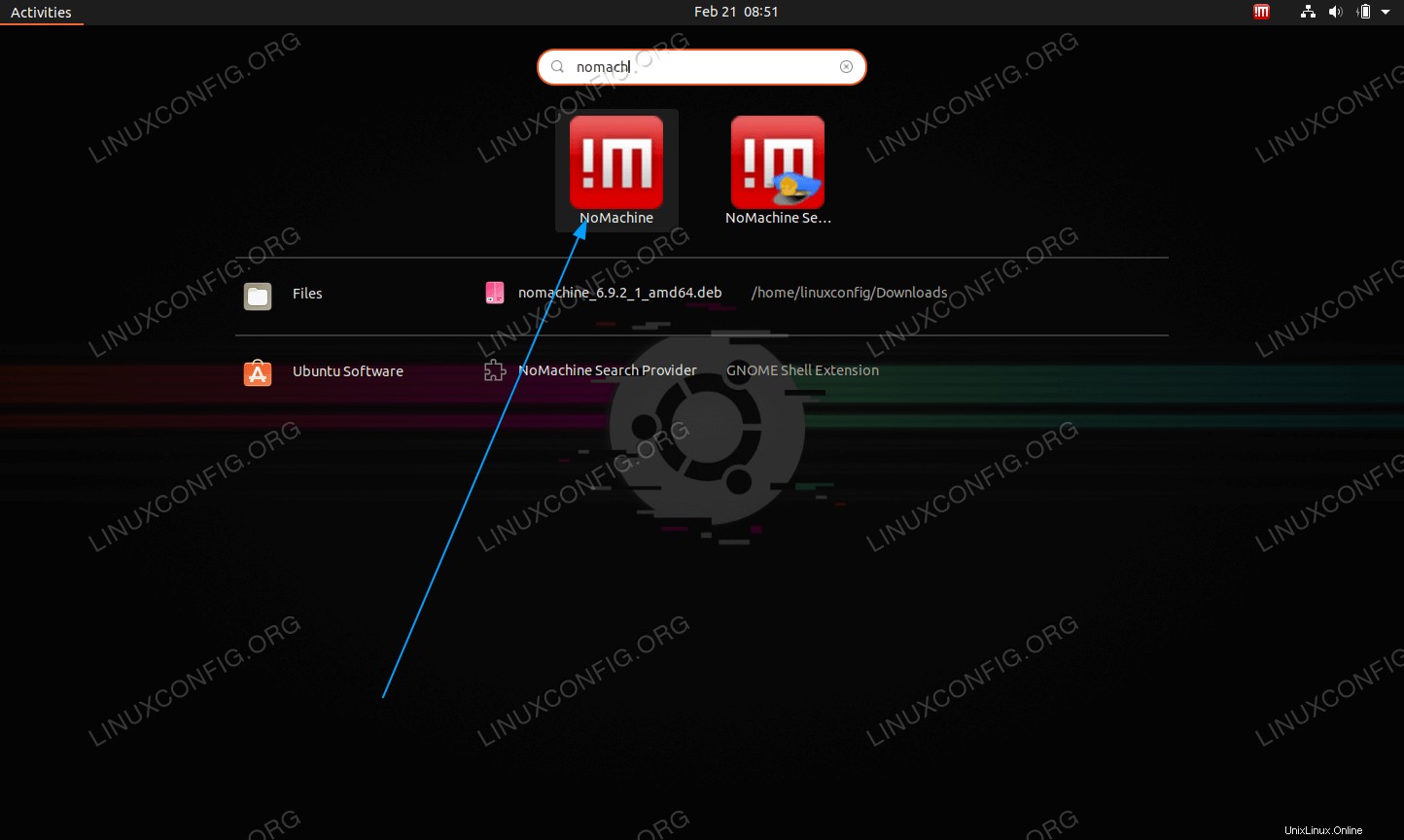 Passez au système client et ouvrez le client NoMachine.
Passez au système client et ouvrez le client NoMachine. -
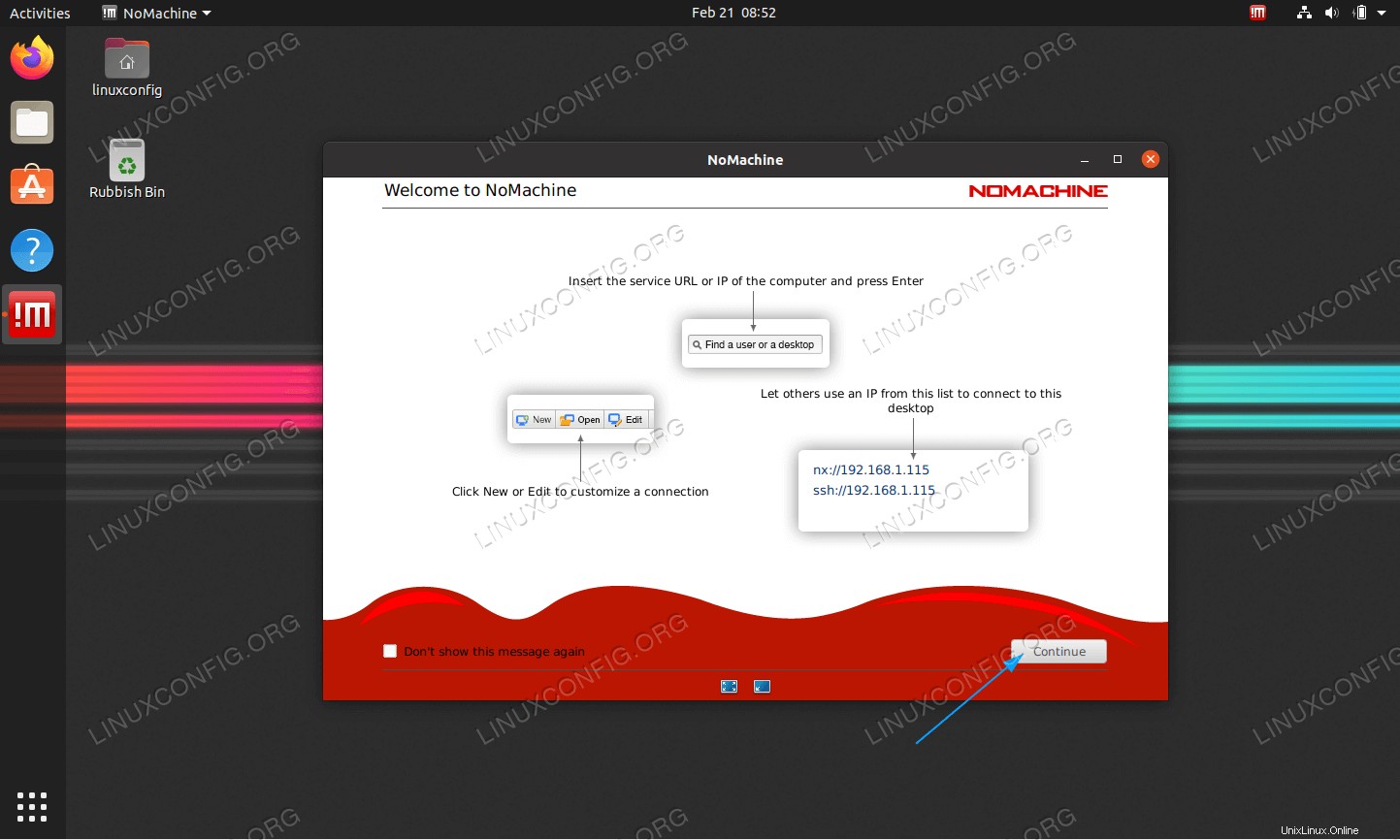 Continuez à cliquer sur
Continuez à cliquer sur Continuejusqu'à ce que vous atteigniez la fenêtre Connexions récentes. -
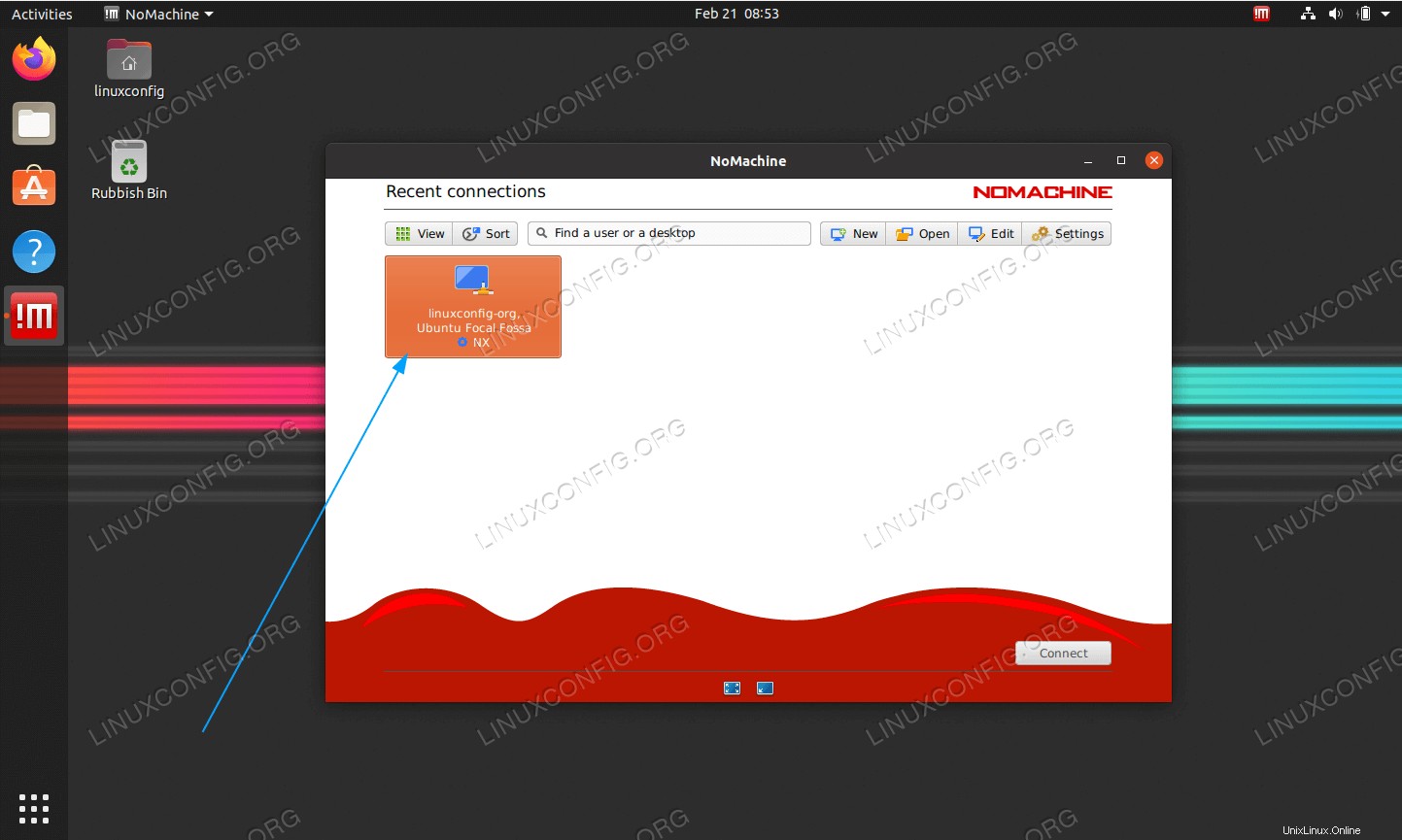 À partir de là, sélectionnez le partage de bureau à distance disponible ou cliquez sur
À partir de là, sélectionnez le partage de bureau à distance disponible ou cliquez sur Newpour suivre l'assistant de nouvelle connexion. -
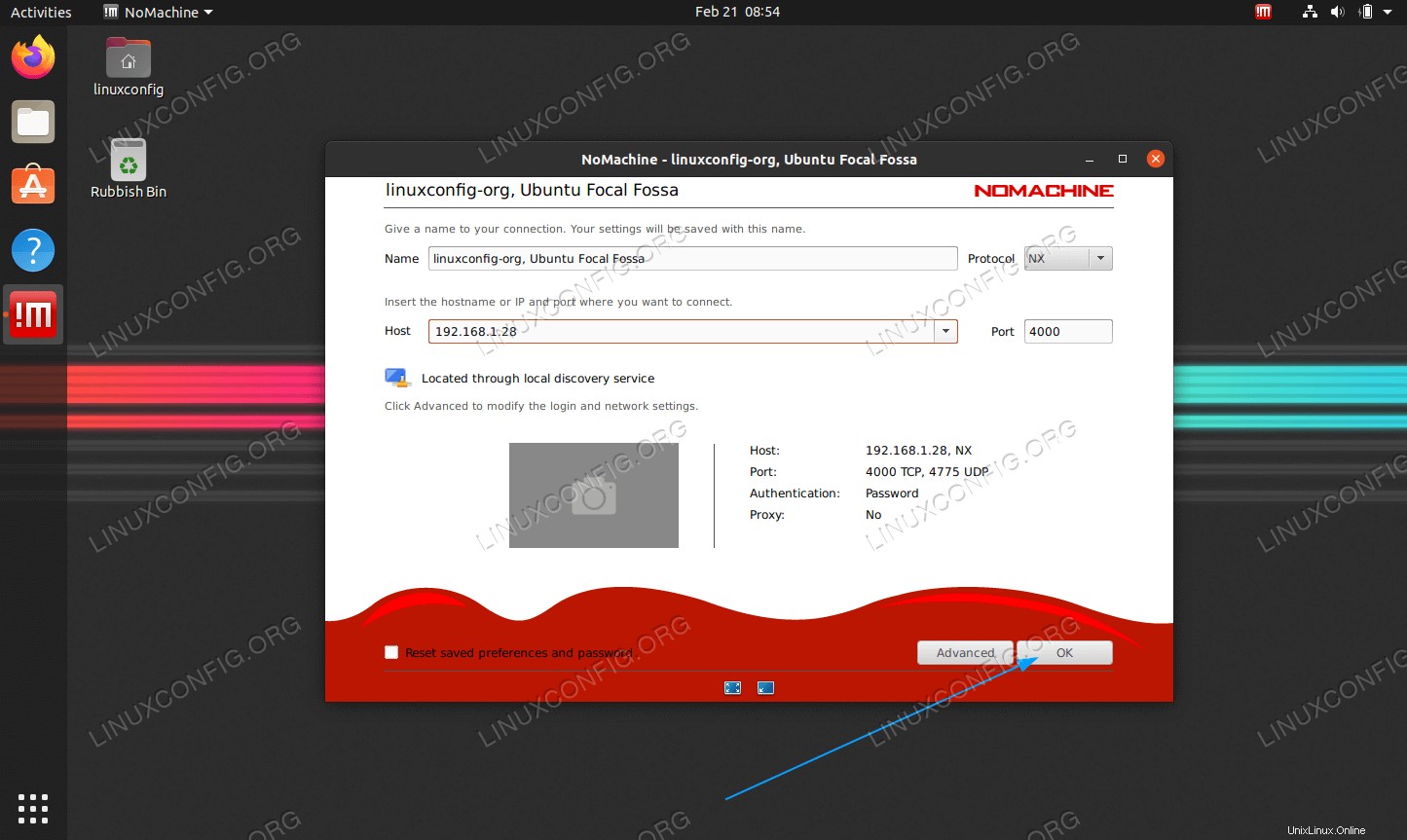 Vérifiez les paramètres de connexion et cliquez sur
Vérifiez les paramètres de connexion et cliquez sur OKbouton. -
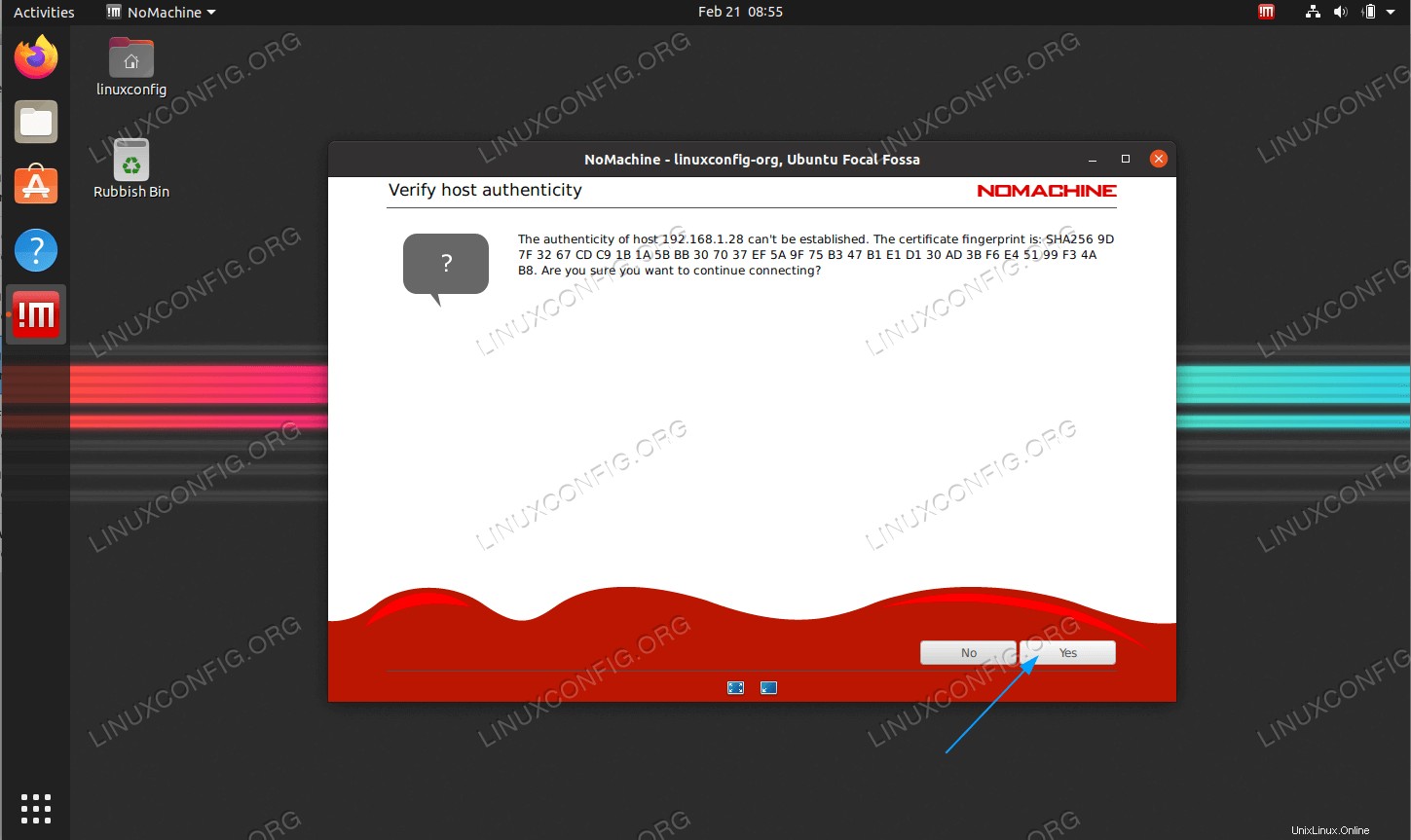 Accepter la clé publique du serveur distant
Accepter la clé publique du serveur distant -
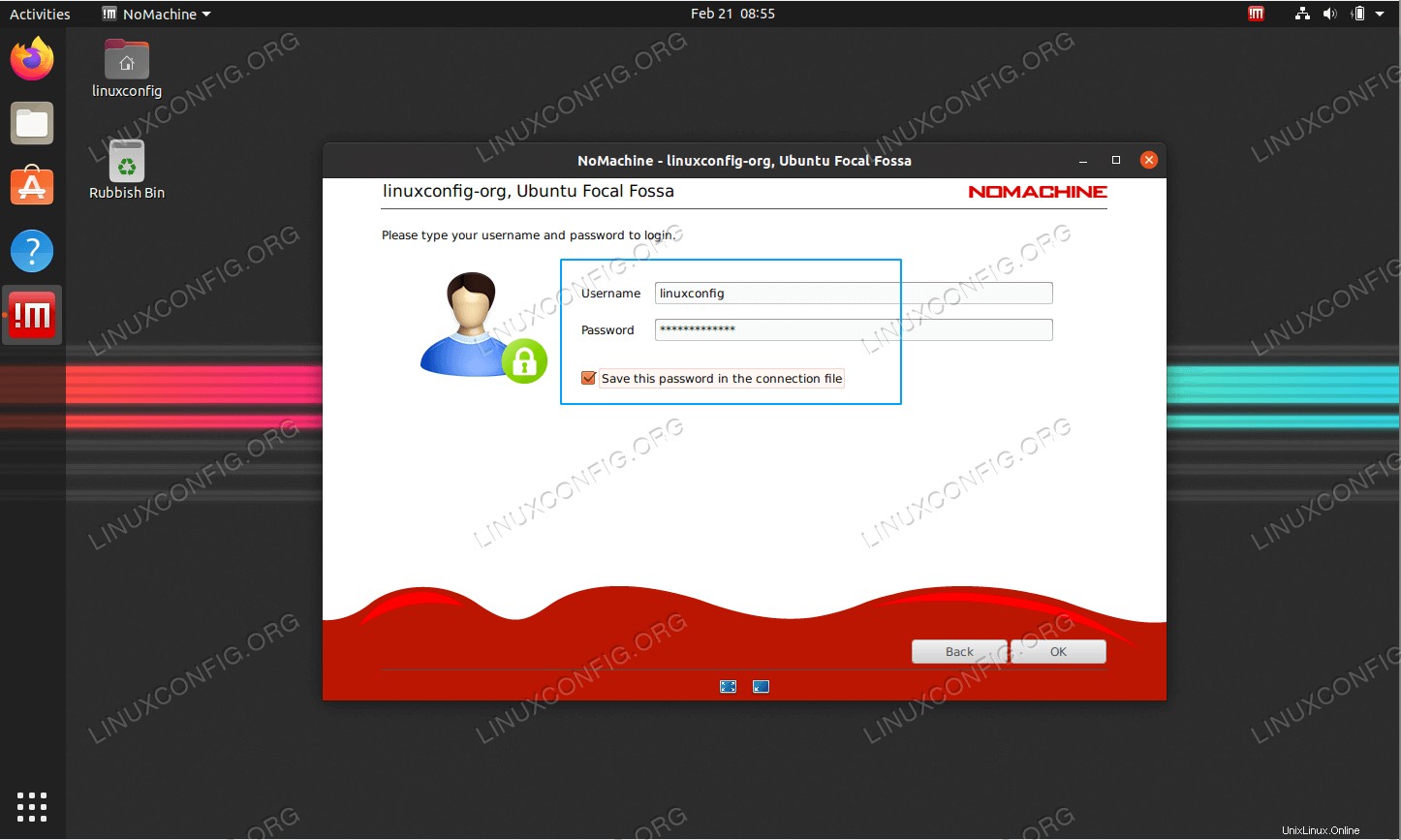 Insérez le
Insérez le UsernameetPasswordde l'utilisateur Ubuntu du serveur distant. -
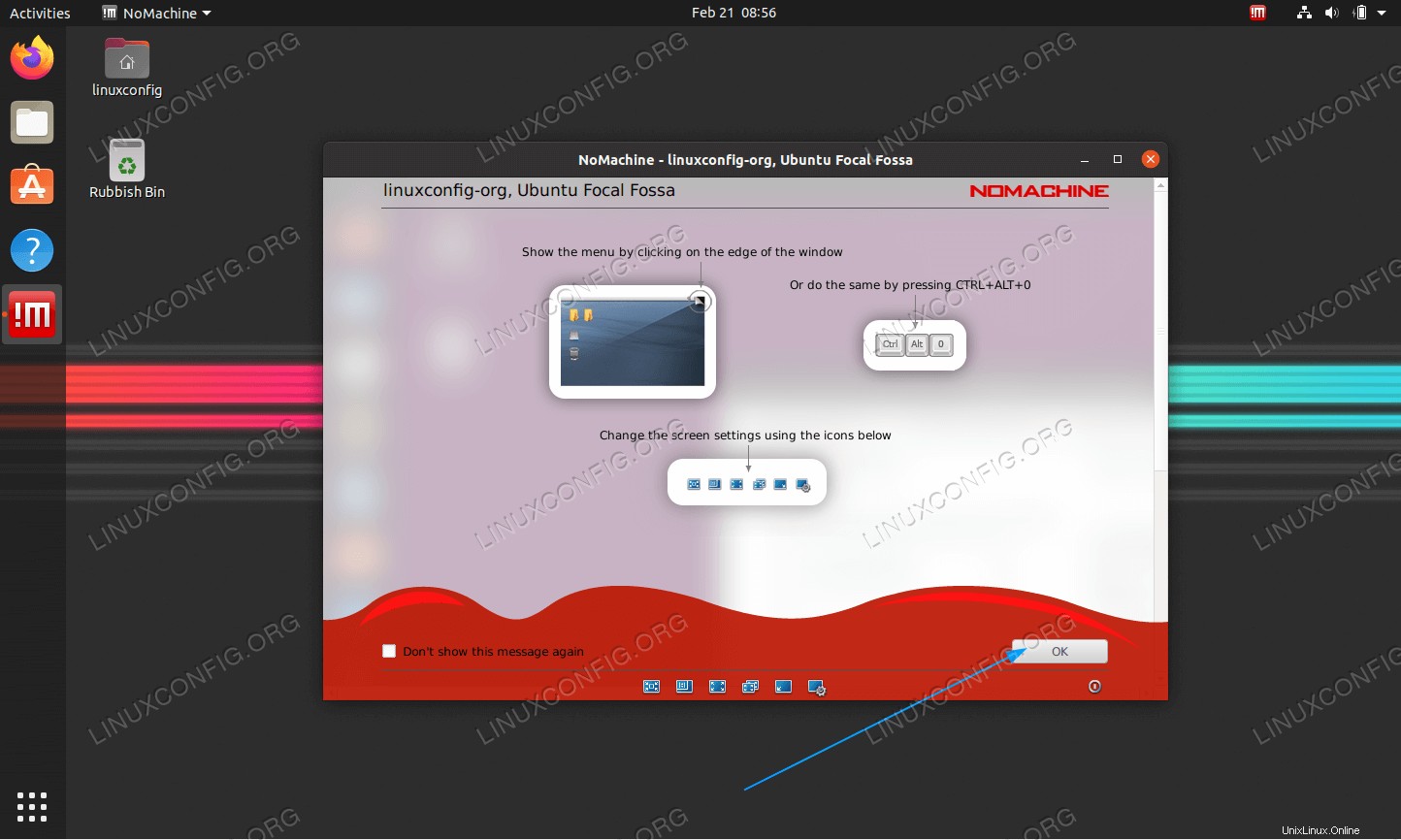 Lisez les informations sur l'utilisation de NoMachine. Vous devriez maintenant être connecté au partage de bureau à distance.
Lisez les informations sur l'utilisation de NoMachine. Vous devriez maintenant être connecté au partage de bureau à distance.