Dans cet article, nous discuterons d'une procédure sur la façon d'installer OpenJDK et OracleJDK java sur Ubuntu 19.10 Eoan Ermine Linux.
Dans ce didacticiel, vous apprendrez :
- Comment installer OpenJDK Java
- Comment installer OracleJDK Java
- Comment basculer entre les versions de Java
- Comment vérifier la version Java
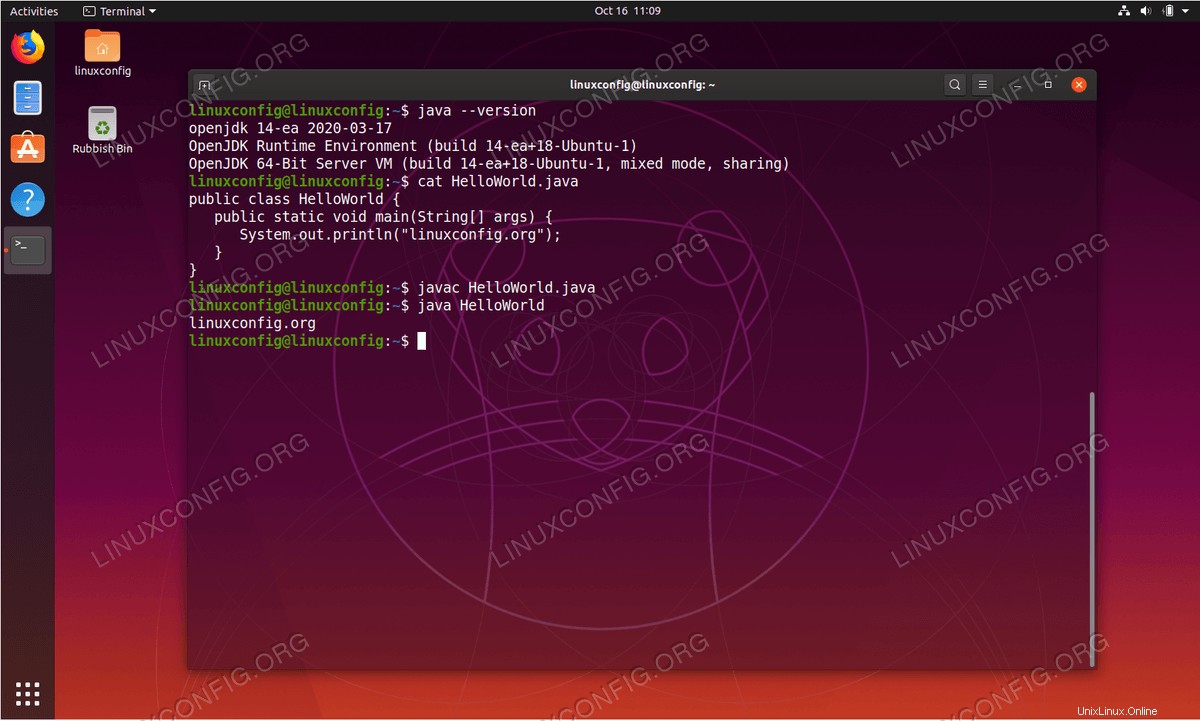 Java sur Ubuntu 19.10 Eoan Ermine Linux
Java sur Ubuntu 19.10 Eoan Ermine Linux Configuration logicielle requise et conventions utilisées
| Catégorie | Exigences, conventions ou version du logiciel utilisée |
|---|---|
| Système | Ubuntu 19.10 Eoan Ermine Linux |
| Logiciel | OpenJDK 8,11,13,14 et OracleJDK 12,13 |
| Autre | Accès privilégié à votre système Linux en tant que root ou via le sudo commande. |
| Conventions | # - nécessite que les commandes linux données soient exécutées avec les privilèges root soit directement en tant qu'utilisateur root, soit en utilisant sudo commande$ – nécessite que les commandes linux données soient exécutées en tant qu'utilisateur normal non privilégié |
Comment installer OpenJDK Java sur Ubuntu 19.10 instructions étape par étape
Par défaut, Ubuntu 19.10 Eoan Ermine Linux propose plusieurs versions de Java OpenJDK. Les versions 8, 11, 13 et 14 d'OpenJDK sont disponibles à partir d'un référentiel Ubuntu standard.
- Rechercher les versions OpenJDK disponibles :
À moins que vous ne sachiez déjà quelle version d'OpenJDK vous souhaitez installer, dans un premier temps, effectuez une recherche de tous les packages disponibles :
$ apt search openjdk
- Installez OpenJDK :
Une fois prêt, installez l'une des versions Java OpenJDK disponibles. Par exemple :
$ sudo apt install openjdk-8-jdk OR $ sudo apt install openjdk-11-jdk OR $ sudo apt install openjdk-13-jdk OR $ sudo apt install openjdk-14-jdk
- Confirm installation:
At this stage thejavacommand should be available on your system and return your installed version:$ java --version openjdk 14-ea 2020-03-17 OpenJDK Runtime Environment (build 14-ea+18-Ubuntu-1) OpenJDK 64-Bit Server VM (build 14-ea+18-Ubuntu-1, mixed mode, sharing)
Testez également votre installation Java en compilant le programme Java Hello World.
- Basculer entre les versions installées :
Pour basculer entre les versions, exécutez les deux commandes suivantes tout en sélectionnant la version Java dont vous avez besoin :
$ sudo update-alternatives --config java $ sudo update-alternatives --config javac
Comment installer Oracle Java JDK sur Ubuntu 19.10 instructions étape par étape
Effectuez les étapes suivantes pour installer Oracle Java JDK.
- Ajouter un référentiel tiers :
$ sudo add-apt-repository ppa:linuxuprising/java
- Installez Oracle JDK :
En fonction de la version Java souhaitée, exécutez l'une des commandes ci-dessous afin d'installer Oracle JDK java sur votre système :
$ sudo apt install oracle-java12-set-default OR $ sudo apt install oracle-java13-set-default
- Basculer entre les versions Java :
Pour basculer entre les versions Java installées, réinstallez simplement le package Java souhaité. Par exemple pour passer de Java version 13 à la version 12 exécutez :
$ sudo apt install oracle-java12-set-default
$ java --version openjdk 14-ea 2020-03-17 OpenJDK Runtime Environment (build 14-ea+18-Ubuntu-1) OpenJDK 64-Bit Server VM (build 14-ea+18-Ubuntu-1, mixed mode, sharing)
Testez également votre installation Java en compilant le programme Java Hello World.