Présentation
phpMyAdmin est une application gratuite pour gérer un serveur MySQL.
L'installation de phpMyAdmin permet la gestion des bases de données MySQL via une interface conviviale, au lieu d'entrer des commandes dans le terminal.
Ce guide vous aidera à installer phpMyAdmin sur Ubuntu 18.04 ou 20.04 , avec des fonctions de sécurité supplémentaires.
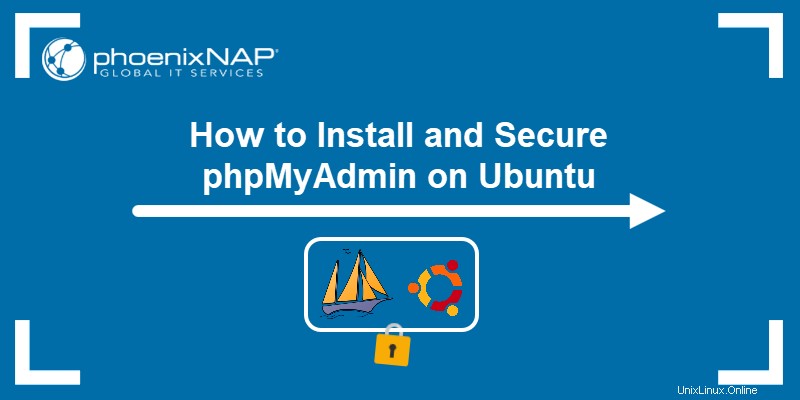
Prérequis
- Un serveur exécutant Ubuntu 18.04 ou Ubuntu 20.04.
- Une pile LAMP entièrement installée (Linux, Apache, MySQL, PHP).
- Compte utilisateur Ubuntu avec privilèges sudo.
Ce guide suppose que vous installez sur un système local. Si vous avez besoin de mettre en place des certificats de chiffrement ou de sécurité pour configurer un serveur distant, veuillez vous référer à ce guide sur le SSL ouvert.
Installer phpMyAdmin sur Ubuntu
Étape 1 :Ajouter et mettre à jour des référentiels de logiciels
Certaines installations d'Ubuntu 18.04 ne sont pas configurées avec les dépôts de logiciels pour phpMyAdmin.
Pour les ajouter, ouvrez une fenêtre de terminal et saisissez la commande suivante :
sudo add-apt-repository universeSi le référentiel est déjà activé, passez à l'étape suivante. Si ce n'est pas le cas, le système vous demande votre mot de passe - entrez-le, puis assurez-vous que le processus se termine avec succès. Une fois terminé, actualisez les listes de logiciels en saisissant les commandes suivantes :
sudo apt-get update && sudo apt-get upgradeLaissez l'opération se terminer.
Étape 2 :Installez phpMyAdmin
Pour installer phpMyAdmin, entrez la commande :
sudo apt-get install phpmyadminLe système demande une confirmation - appuyez sur Y puis Entrée , et le système télécharge et installe le progiciel phpMyAdmin.
Étape 3 :Configurer phpMyAdmin sur Ubuntu
Peu de temps après, l'installation démarre, le programme d'installation vous invite à choisir le serveur Web à configurer automatiquement.
Sélectionnez apache2 (utilisez la barre d'espace pour choisir), appuyez sur Tab pour accéder à
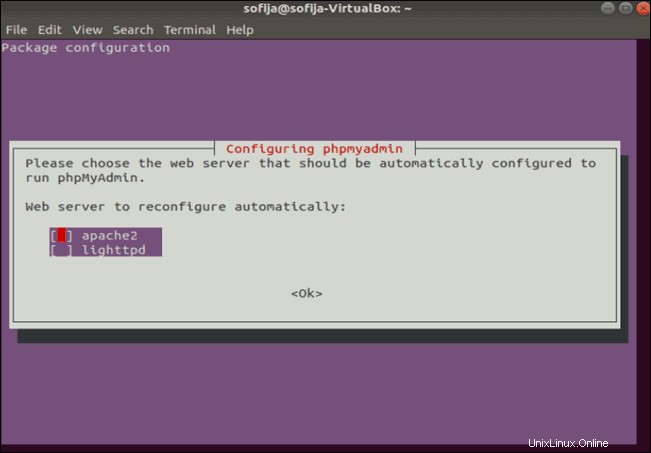
Ensuite, le programme d'installation notera que phpMyAdmin a besoin d'une base de données installée et configurée avant de commencer à l'utiliser. Sélectionnez
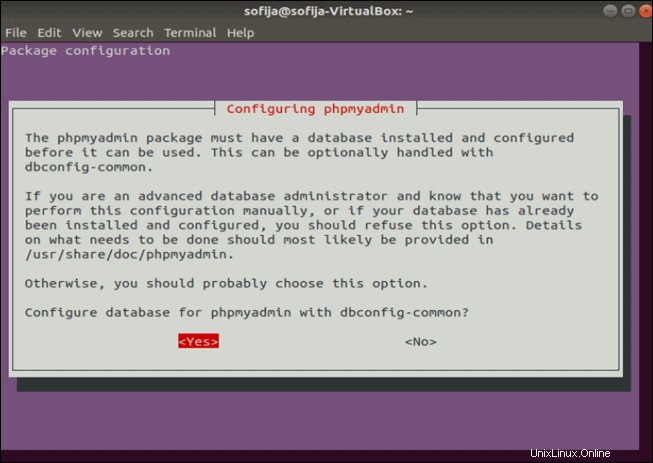
Peu de temps après, le programme d'installation demande de fournir un mot de passe. Le programme crée un utilisateur par défaut nommé "phpMyAdmin" et le mot de passe que vous tapez ici fonctionne comme un mot de passe administrateur pour cet utilisateur.
Tapez un mot de passe fort et appuyez sur Entrée , puis confirmez le mot de passe et appuyez sur Entrée à nouveau.
Si le champ du mot de passe est vide, le système génère un mot de passe aléatoire.
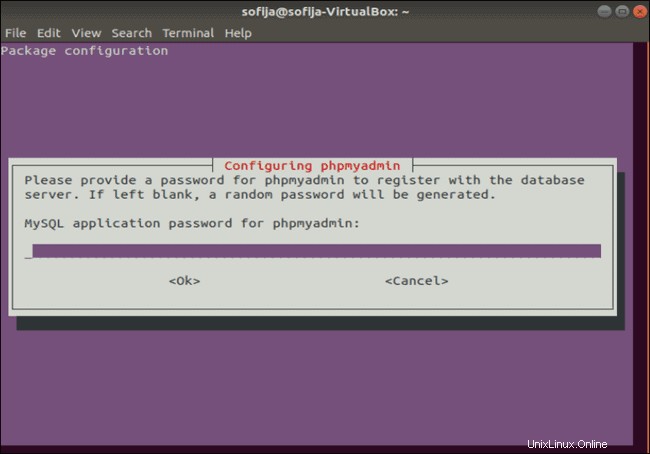
Étape 4 :Activer l'extension mbstring
Mbstring est une extension pour PHP. Il permet aux e-mails et aux fichiers .pdf de fonctionner correctement, mais il n'est pas activé par défaut.
Entrez ce qui suit dans votre terminal pour activer mbstring :
sudo phpenmod mbstringAppuyez sur Entrée et laissez le processus se terminer.
Redémarrez le service Apache pour actualiser les modifications en saisissant ce qui suit dans un terminal :
sudo systemctl restart apache2Étape 5 :Créer un nouveau compte administrateur MySQL
Par défaut, MySQL 5.7 et versions ultérieures dans Ubuntu, authentifient un utilisateur root à l'aide de auth_socket . Cela compare le nom d'utilisateur du socket au nom spécifié dans la table des utilisateurs MySQL et constitue une méthode d'authentification hautement sécurisée. Cependant, cela rend l'utilisation de phpMyAdmin difficile.
Il est possible de changer le type d'authentification. Cependant, une méthode plus simple pour éviter auth_socket consiste à créer un nouveau compte administrateur pour MySQL.
Connectez-vous au serveur MySQL comme suit :
sudo mysqlCela change l'invite du terminal pour afficher mysql> , indiquant que vous êtes connecté au shell MySQL.
Entrez les commandes suivantes, en remplaçant UserName avec un nom d'utilisateur de votre choix et PassWord avec un mot de passe fort de votre choix :
CREATE USER 'UserName'@'localhost' IDENTIFIED BY 'PassWord';GRANT ALL PRIVILEGES ON *.* TO 'UserName'@'localhost' WITH GRANT OPTION;Une fois l'opération terminée, quittez le shell MySQL en saisissant :
exitÉtape 6 :Tester phpMyAdmin
Ouvrez une fenêtre de navigateur et entrez localhost, l'adresse IP ou le nom de domaine de votre serveur, suivi de /phpMyAdmin :
localhost/phpMyAdmin192.168.0.1/phpMyAdminwww.domain.com/phpMyAdminLe navigateur affiche un écran vous accueillant dans phpMyAdmin, avec un champ de connexion. Entrez le nom d'utilisateur et le mot de passe que vous avez créés. Le navigateur charge le tableau de bord phpMyAdmin.
Sécuriser phpMyAdmin sur Ubuntu
Être facile à utiliser - et gratuit - fait de phpMyAdmin une cible pour les pirates. Suivez ces étapes pour utiliser les fonctionnalités intégrées d'Apache pour restreindre l'accès et sécuriser phpMyAdmin répertoires.
Activer .htaccess
Dans une fenêtre de terminal, entrez la commande suivante pour modifier le phpmyadmin.conf fichier :
sudo nano /etc/apache2/conf-available/phpmyadmin.conf
Dans l'éditeur, recherchez la section intitulée <Directory /usr/share/phpMyAdmin> . Vous devriez voir les deux lignes suivantes :
Options SymLinksIfOwnerMatch
DirectoryIndex index.phpJuste en dessous de ces entrées, ajoutez le texte suivant :
AllowOverride AllEnregistrez le fichier et quittez. Ensuite, appliquez les modifications en redémarrant Apache avec la commande de terminal suivante :
sudo systemctl restart apache2Créer un fichier .htaccess
Le .htaccess permet une configuration plus détaillée du serveur Web Apache. Saisissez ce qui suit dans le terminal :
sudo nano /usr/share/phpmyadmin/.htaccessCela crée un nouveau fichier et l'ouvre dans un éditeur de texte.
Dans l'éditeur de texte, ajoutez les lignes suivantes :
AuthType Basic
AuthName "Restricted Files"
AuthUserFile /etc/phpmyadmin/.htpasswd
Require valid-userEnregistrez le fichier et fermez.
Ces commandes configurent .htaccess pour utiliser l'authentification de base, pour sécuriser les fichiers restreints uniquement aux utilisateurs valides et où trouver une liste d'utilisateurs valides.
Configurer les utilisateurs .htaccess
Cette étape crée un nom d'utilisateur et un mot de passe pour accéder au répertoire phpMyAdmin. Le processus génère une invite, forçant toute personne essayant d'accéder au répertoire phpMyAdmin à entrer un nom d'utilisateur et un mot de passe.
Dans la fenêtre du terminal, saisissez ce qui suit :
sudo htpasswd -c /etc/phpmyadmin/.htpasswd UserNameRemplacez UserName avec le nom d'utilisateur réel que vous souhaitez utiliser pour accéder au répertoire phpMyAdmin. Le système demande d'entrer et de confirmer un mot de passe.
Si vous devez ajouter des utilisateurs supplémentaires, utilisez la même commande sans le –c commutateur, comme suit :
sudo htpasswd /etc/phpmyadmin/.htpasswd SecondUserTester la connexion
Revenez à la fenêtre de votre navigateur et ouvrez IP_address/phpMyAdmin
Le système active une fenêtre contextuelle qui demande des informations d'identification, indiquant "Fichiers restreints". Entrez le nom d'utilisateur et le mot de passe que vous avez créés précédemment.
Vous devriez maintenant voir l'écran de connexion de phpMyAdmin. Entrez vos informations d'identification et le système affiche l'interface utilisateur de phpMyAdmin.