Présentation
Pour la plupart des développeurs et des professionnels DevOps, Docker est une plate-forme synonyme de conteneurisation d'applications. Cependant, d'autres projets visent à diversifier l'offre sur le marché de la gestion des conteneurs, et Podman est un projet open source qui est récemment devenu populaire.
Cet article vous montrera comment installer Podman sur macOS en utilisant Homebrew.
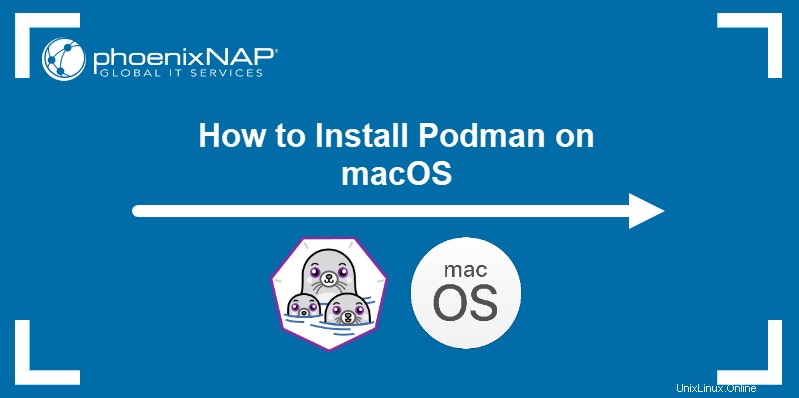
Prérequis
- Un système exécutant macOS Catalina ou une version ultérieure.
- Accès au terminal.
- Un utilisateur avec des privilèges de niveau administrateur.
Installer Podman sur macOS
Podman ne s'exécute pas nativement sur macOS car il ne gère que les conteneurs Linux. Sur macOS, Podman interagit avec les conteneurs qui s'exécutent sur une machine virtuelle Linux. Le moyen le plus simple de configurer les packages nécessaires pour Podman consiste à utiliser Homebrew.
ÉTAPE 1 :Installez Homebrew
Homebrew est un gestionnaire de paquets en ligne de commande pour macOS.
Pour installer Homebrew sur macOS, vous devrez installer les outils de ligne de commande XCode, puis télécharger le script d'installation en exécutant :
/bin/bash -c "$(curl -fsSL https://raw.githubusercontent.com/Homebrew/install/master/install.sh)"Pour un didacticiel d'installation étape par étape de Homebrew, lisez Comment installer Homebrew sur Mac.
ÉTAPE 2 :Installez Podman à l'aide d'Homebrew
1. Avant d'installer Podman, mettez à jour les formules Homebrew :
brew updateLa sortie indique s'il y a des formules à mettre à jour.
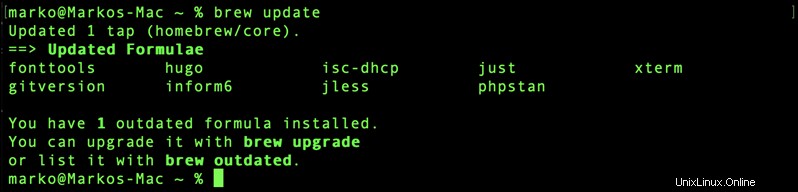
Si nécessaire, effectuez la mise à niveau avec brew upgrade .
2. Ensuite, installez Podman en exécutant la commande suivante :
brew install podmanHomebrew télécharge les dépendances nécessaires et installe Podman.
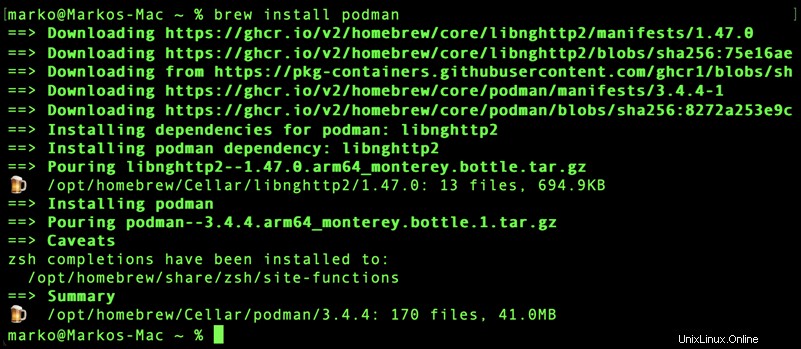
ÉTAPE 3 :Démarrer Podman
1. Une fois l'installation terminée, préparez la machine virtuelle Podman en tapant :
podman machine initLe système télécharge la machine virtuelle et la configure.

2. Saisissez la commande suivante pour démarrer Podman :
podman machine startLa sortie confirme que le système a démarré la machine Podman avec succès.

Tester Podman sur macOS
1. Testez l'installation de Podman en créant un conteneur Nginx. L'exemple ci-dessous clone Alpine Nginx de GitHub :
git clone http://github.com/baude/alpine_nginx && cd alpine_nginx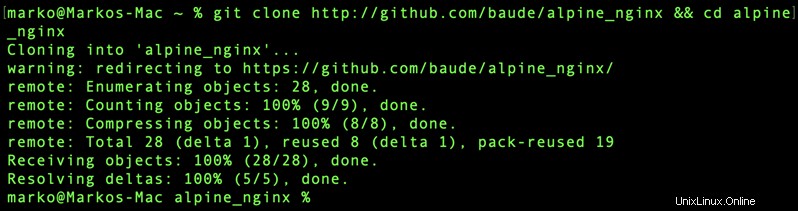
2. Utilisez la podman build commande pour créer une image Nginx sur le système :
podman build -t alpine_nginx .
3. Attendez que le processus se termine, puis créez un conteneur Nginx avec podman run :
podman run -dt -p 9999:80 alpine_nginx
4. Vérifiez les conteneurs en cours d'exécution en saisissant :
podman ps -aLa sortie répertorie le conteneur Nginx :

5. Utilisez la commande curl pour tester la connexion avec le conteneur :
curl http://localhost:9999La commande renvoie une réponse de Nginx :
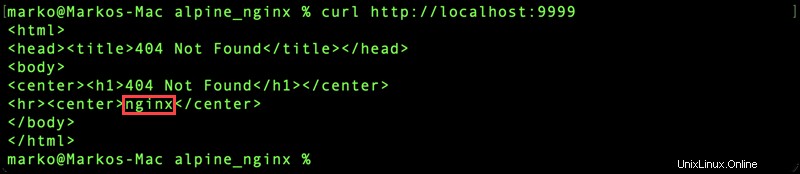
Utiliser Podman sur macOS
Podman sur macOS est exécuté à l'aide d'un ensemble de commandes qui reflètent les commandes Docker. Voici quelques commandes utiles pour démarrer avec Podman :
| Commande | Description | Exemple |
|---|---|---|
podman search [image-name] | Rechercher des référentiels pour une image. | podman search ubuntu |
podman pull [image-name] | Extraire une image d'un dépôt. | podman pull docker.io/library/ubuntu |
podman images | Répertorier les images disponibles localement. | podman images |
podman run [image-name] | Créer et exécuter un conteneur à l'aide d'une image. | podman run -dt -p 8080:80 docker.io/library/ubuntu |
podman stop [container-id] | Arrêter un conteneur en cours d'exécution. | podman stop ca0ecf758897 |
podman rm [container-id] | Supprimer un conteneur. | podman rm ca0ecf758897 |
podman rmi [image-name] | Supprimer une image. | podman rmi docker.io/library/ubuntu |
podman info | Recevoir des informations sur l'installation de Podman. | podman info |