Proxmox Virtual Environment ou court Proxmox VE est un logiciel de virtualisation de serveur Open Source basé sur Debian Linux avec un noyau RHEL, modifié pour vous permettre de créer et de déployer de nouvelles machines virtuelles pour des serveurs privés et des conteneurs. Proxmox propose deux types de virtualisation :les conteneurs avec LXC et la virtualisation complète avec KVM. Proxmox vous permet d'installer et de configurer facilement des machines virtuelles à partir d'un navigateur Web (plugin Java Iced tea requis), il offre de bons outils de ligne de commande et une API REST pour les applications tierces. Si vous souhaitez installer sur un serveur auquel vous avez un accès physique, téléchargez l'iso Proxmox sur le site officiel. Dans ce tutoriel, je vais vous montrer l'installation de Proxmox sur un serveur qui exécute une installation minimale de Debian 8, par ex. dans un centre de données.
Fonctionnalités Proxmox :
- Prise en charge du stockage local avec les groupes, répertoires et ZFS LVM
- Prise en charge du stockage réseau avec iSCSI, Fibre Channel, NFS, GlusterFS, CEPH et DRBD
- Prise en charge des clusters pour créer des clusters à haute disponibilité
- Migration dynamique, les machines virtuelles peuvent être déplacées d'un hôte à un autre sans temps d'arrêt.
- Proxmox fournit des appliances logicielles de serveur pré-emballées qui peuvent être téléchargées via l'interface graphique.
Dans ce tutoriel, je vais vous guider à travers l'installation de Proxmox sur Debian Jessie.
Prérequis :
- Debian Jessie 64 bits.
- Privilèges racine.
Étape 1 - Configurer le nom de domaine complet
La première étape par laquelle nous allons commencer est de configurer le serveur FQDN (Fully Qualified Domain Name).
Vérifiez le nom d'hôte du serveur avec la commande ci-dessous :
hostname
Résultat :
aumu
Donc le nom d'hôte de mon serveur est "aumu".
Editez le fichier "/etc/hosts" avec vim et ajoutez votre serveur "IP + hostname.domain-name.com + hostname".
vim /etc/hosts
J'ajouterai la configuration de l'hôte ci-dessous :
192.168.1.111 aumu.myproxmox.co aumu
Remplacez le nom d'hôte et le nom de domaine complet par celui que vous souhaitez utiliser pour votre serveur, puis enregistrez la configuration et quittez.
Redémarrez le serveur et vérifiez le nom d'hôte et le FQDN :
reboot
Connectez-vous à nouveau et vérifiez le nom d'hôte et le FQDN :
hostname
Le résultat devrait être :
aumu
hostname -f
Le résultat devrait être :
aumu.myproxmox.co
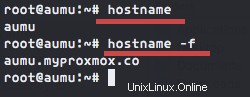
Étape 2 - Ajouter le référentiel Proxmox
Ajoutez maintenant le référentiel Proxmox au répertoire "sources.list.d" et ajoutez la clé Proxmox pour authentifier les packages :
echo "deb http://download.proxmox.com/debian jessie pve-no-subscription" > /etc/apt/sources.list.d/pve-install-repo.list
wget -O- "http://download.proxmox.com/debian/key.asc" | apt-key add -
Maintenant, mettez à jour le dépôt Debian et exécutez une mise à niveau sur le système, puis redémarrez la machine :
apt-get update && apt-get dist-upgrade
reboot
Étape 3 - Installer Proxmox
Installez Proxmox VE et quelques autres packages requis avec la commande apt ci-dessous :
apt-get install proxmox-ve ntp ssh postfix ksm-control-daemon open-iscsi systemd-sysv
Remarque :
Configuration de Postfix lors de l'installation :
- Type de configuration de messagerie :site interne.
- Nom de messagerie système :saisissez le nom de domaine.
Redémarrez le serveur :
reboot
Étape 4 - Connectez-vous à l'interface Web Proxmox et configurez le réseau
Après le redémarrage du serveur, nous pouvons désormais accéder à Debian Proxmox depuis un navigateur. Tapez l'adresse IP du serveur avec https et le port 8006 dans la barre d'URL. Dans mon cas :
https://192.168.1.111:8006/
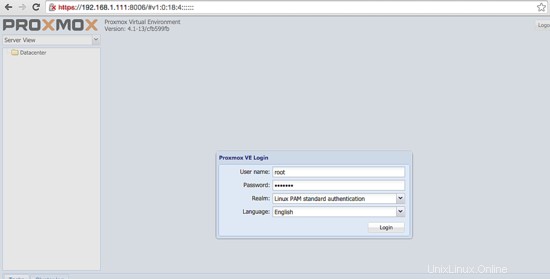
Connectez-vous à l'administrateur Proxmox avec le nom d'utilisateur root et votre mot de passe. Après avoir accédé à l'interface Web, nous devons configurer la mise en réseau pour Proxmox.
J'ai une interface réseau "eth0" pour les connexions sortantes avec l'adresse IP "192.168.1.111" et ma passerelle est "192.168.1.254". Dans cette étape, nous voulons créer une nouvelle interface réseau (pont) 'vmbr0', puis nous activons le routage sur cette interface réseau et activons le proxy arp sur l'interface sortante 'eth0'. Vmbr0 est l'interface pour les VM (Virtual Machines) dans Proxmox. C'est une bonne option si nous n'avons qu'une seule adresse IP publique et que nous souhaitons masquer les VM derrière l'adresse IP de l'hôte.
Allez dans le répertoire '/etc/network' et éditez le fichier d'interfaces avec vim.
cd /etc/network/
vim interfaces
Ci-dessous ma configuration eth0 avec l'option enable proxy arp.
auto eth0
iface eth0 inet static
address 192.168.1.111
netmask 255.255.255.0
gateway 192.168.1.254
post-up echo 1 > /proc/sys/net/ipv4/conf/eth0/proxy_arp
Ensuite, configurez un nouveau pont vmbr0 et activez le routage sur cette interface en ajoutant la configuration ci-dessous :
auto vmbr0
iface vmbr0 inet static
address 192.168.2.9
netmask 255.255.255.0
bridge_ports none
bridge_stp off
bridge_fd 0
post-up echo 1 > /proc/sys/net/ipv4/ip_forward
post-up iptables -t nat -A POSTROUTING -s '192.168.2.0/24' -o eth0 -j MASQUERADE
post-down iptables -t nat -D POSTROUTING -s '192.168.2/24' -o eth0 -j MASQUERADE
Remarque :
Une machine virtuelle dans Proxmox utilisera cette interface et obtiendra une adresse IP '192.168.2.xxx'.
Les deux lignes en bas activeront la fonction NAT.
Enregistrez la configuration et quittez, puis redémarrez le serveur :
reboot
Vérifiez maintenant l'adresse IP du serveur, nous aurons deux interfaces réseau eth0 et vmbr0.
Remarque :
Il existe de nombreuses options pour configurer le réseau dans Proxmox VE, vous pouvez trouver la documentation complète sur les options de configuration du réseau Proxmox ici https://pve.proxmox.com/wiki/Network_Model.
Étape 5 - Ajouter un nouveau modèle ISO ou VM
Dans cette étape, nous allons ajouter un nouveau fichier ISO pour l'installation de la VM. Nous pouvons ajouter un fichier ISO à partir de l'interface Web en téléchargeant le fichier, ou nous pouvons télécharger le fichier iso directement sur le serveur sur la ligne de commande (c'est ma recommandation).
Téléchargez le fichier iso dans le répertoire "/var/lib/vz/template/iso" avec wget ou curl.
Exemple pour télécharger une image Ubuntu 15.04 :
cd /var/lib/vz/template/iso/
wget http://releases.ubuntu.com/15.04/ubuntu-15.04-server-amd64.iso
Étape 6 - Créer la première machine virtuelle
Connectez-vous à l'interface web de Proxmox, cliquez en bas à droite sur le bouton "Créer une VM".
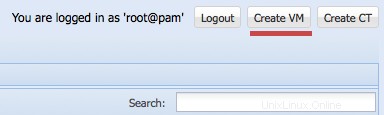
Ensuite, vous obtiendrez un nouveau formulaire, Name est le nom de la nouvelle machine virtuelle ici. Cliquez ensuite sur Suivant.
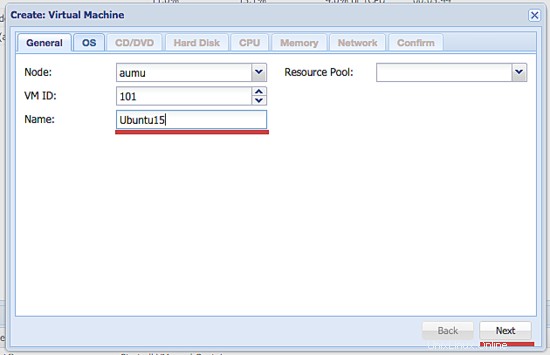
Sélectionnez votre système d'exploitation. Ici, je vais utiliser Ubuntu Linux avec la version 4 du noyau et cliquer sur Suivant.
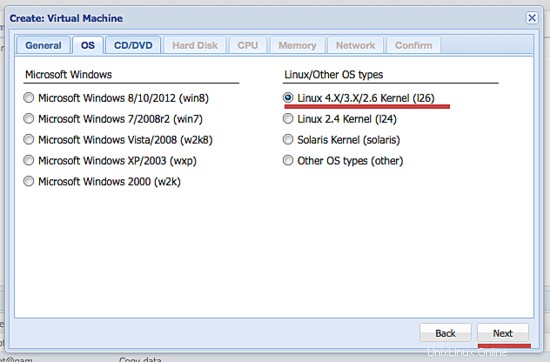
Sélectionnez le fichier ISO que nous avons téléchargé à l'étape 5, puis cliquez sur Suivant.
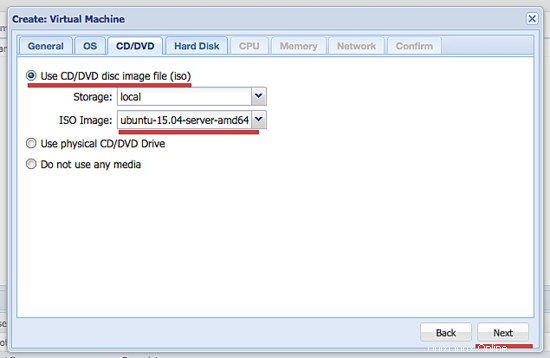
Définissez la taille du disque pour la machine virtuelle et cliquez sur Suivant.
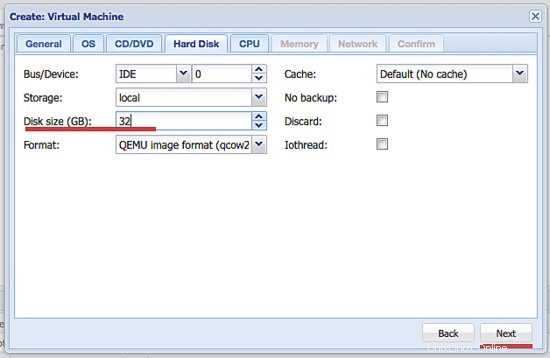
Configuration du processeur - cœur, sockets, type de machine virtuelle (ici, nous utilisons kvm64) et cliquez sur Suivant.
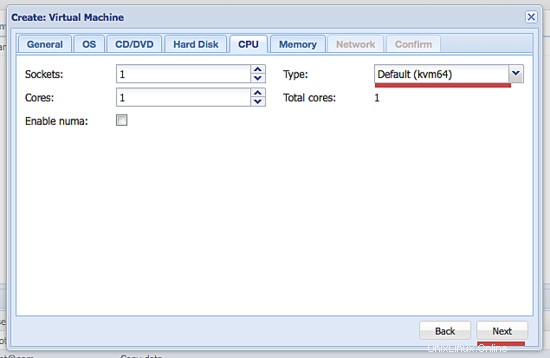
Donnez la taille de la mémoire/RAM pour la machine virtuelle et cliquez sur suivant.
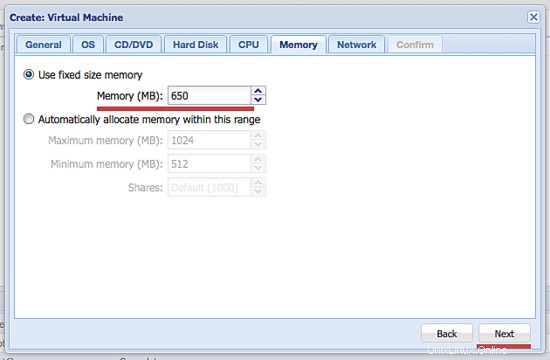
Dans la configuration réseau, sélectionnez le mode pont vers vmbr0. Et le modèle que j'utilise Realtek RTL8139. Cliquez sur suivant.
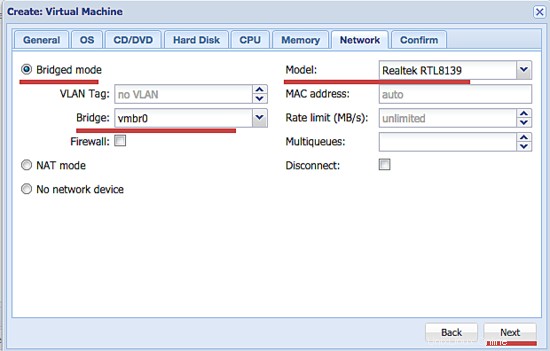
Et validez la configuration en cliquant sur 'Terminer'.
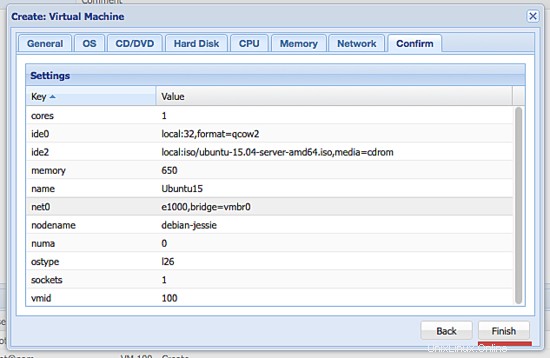
Maintenant, nous allons démarrer l'installation de la VM en cliquant sur le bouton "démarrer" et accéder à la VM en cliquant sur "console".
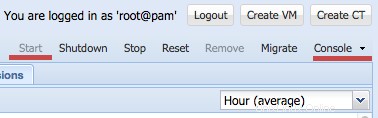
Vous pouvez maintenant installer le système d'exploitation Ubuntu dans la machine virtuelle comme vous le souhaitez.
Étape 7 - Configurer le réseau pour la nouvelle machine virtuelle
Une fois la VM installée, nous devrons configurer le réseau pour que la VM puisse accéder à Internet.
Modifiez le fichier d'interfaces dans la VM.
cd /etc/network/
vim interfaces
Je vais ajouter une nouvelle interface 'eth0' dans la VM en ajoutant la configuration ci-dessous :
auto eth0
iface eth0 inet static
address 192.168.2.10
netmask 255.255.255.0
gateway 192.168.2.9
Enregistrez le fichier et quittez.
Remarque :
L'adresse IP de la passerelle est l'adresse IP vmbr0 sur la machine hôte.
Maintenant, redémarrez la machine virtuelle, puis essayez d'accéder à Internet en mettant à jour le référentiel ou en pingant un serveur.
L'installation de proxmox est terminée.
Remarque :
Si vous souhaitez accéder à la machine virtuelle depuis l'extérieur de proxmox, vous devez ajouter une nouvelle règle de transfert de port sur l'hôte. Par exemple, pour accéder au service SSH dans la VM, ajoutez les règles IPTables ci-dessous :
iptables -t nat -A PREROUTING -i eth0 -p tcp -m tcp --dport 2222 -j DNAT --to-destination 192.168.2.10:22
iptables-save
La règle iptables acheminera le port 2222 de l'interface eth0 vers la machine virtuelle sur l'IP 192.168.2.10 port 22. Nous pouvons donc maintenant accéder au SSH dans la VM depuis l'extérieur :
ssh -p 2222 [email protected]
Conclusion
Proxmox VE est une virtualisation de serveur open source basée sur Debian OS. Proxmox disponible sous forme de fichier ISO, nous pouvons donc le télécharger et l'installer directement lorsque nous avons un accès physique au serveur, ou nous pouvons installer proxmox sur notre serveur Debian. Proxmox est puissant et facile à utiliser, il fournit une interface d'administration basée sur le Web afin que nous puissions installer et configurer des machines virtuelles avec notre navigateur (Java et Icedtea doivent être installés). Nous pouvons également configurer Proxmox à partir de la ligne de commande du serveur, et Proxmox fournit une API REST pour les applications tierces. Proxmox prend en charge les systèmes de stockage locaux et réseau, est livré avec des options de haute disponibilité intégrées et fournit des fonctions pour une sauvegarde et une restauration faciles des serveurs virtuels. À mon avis, c'est l'une des meilleures solutions de virtualisation de serveur.