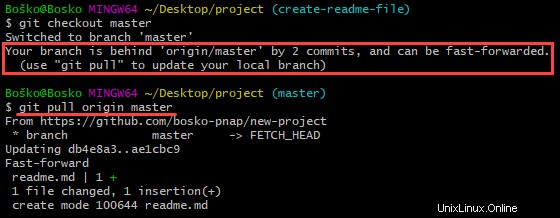Présentation
Git est le système de contrôle de version le plus populaire au monde (VCS ), et, par conséquent, savoir utiliser Git est devenu une compétence obligatoire dans le monde du codage.
Dans ce guide du débutant étape par étape, vous apprendrez comment commencer à utiliser Git efficacement.
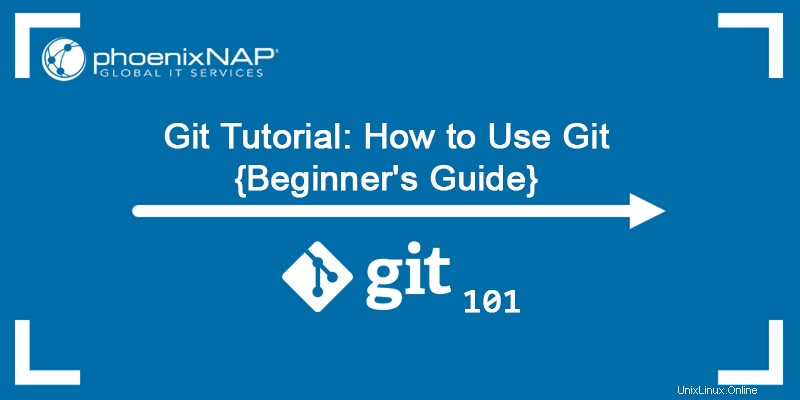
Qu'est-ce que Git et qu'est-ce que GitHub
Git est un système de contrôle de version gratuit, open source et distribué qui gère les modifications de code source dans les projets logiciels de toutes tailles . Git permet à plusieurs développeurs de travailler facilement ensemble sur le même projet.
D'autre part, GitHub est une entreprise qui propose un dépôt basé sur le cloud permettant aux développeurs de stocker et de gérer leur code et de suivre et contrôler les changements de code. Vous pouvez utiliser Git sans GitHub, mais vous ne pouvez pas utiliser GitHub sans Git.
Tutoriel Git :Comment utiliser Git {Guide pas à pas du débutant}
Suivez les étapes ci-dessous pour commencer à utiliser Git.
Étape 1 :Installez Git et créez un compte GitHub
La première chose à faire est d'installer Git et de créer un compte GitHub.
Il existe plusieurs façons d'installer Git. Suivez les instructions ci-dessous pour installer Git sur votre système :
- Installer Git sur Windows
- Installer Git sur Mac
- Installer Git sur Ubuntu
- Installer Git sur CentOS 7
- Installer Git sur CentOS 8
Après avoir installé Git sur votre machine, l'étape suivante consiste à créer un compte GitHub gratuit.
Suivez ces étapes :
1. Rendez-vous sur la page officielle de création de compte :Rejoindre GitHub
2. Choisissez un nom d'utilisateur , saisissez votre adresse e-mail , et choisissez un mot de passe .
3. Activez ou désactivez la réception des mises à jour et des annonces en cochant/décochant les préférences de messagerie case à cocher.
4. Vérifiez que vous n'êtes pas un robot en résolvant le Captcha casse-tête.
5. Cliquez sur Créer un compte .
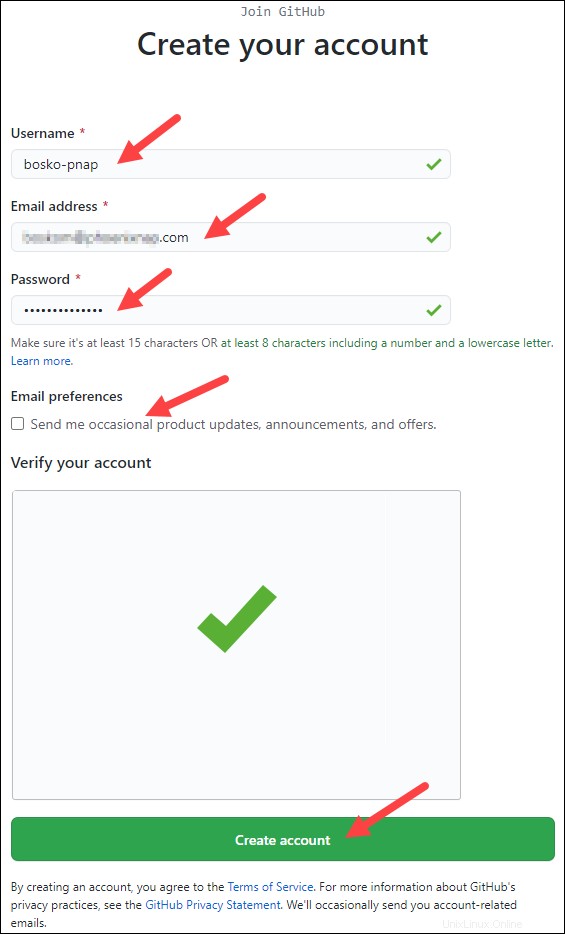
6. GitHub envoie un code de lancement à l'adresse e-mail indiquée. Copiez-collez le code dans le champ désigné.
7. Facultativement, entrez les détails de personnalisation du compte lorsqu'on vous le demande ou Ignorer , puis cliquez sur Continuer .
Vous avez maintenant créé avec succès un compte GitHub.
Étape 2 :Créer un dépôt Git local
Après avoir installé ou mis à jour Git, l'étape suivante consiste à créer un dépôt Git local . Notre article explique en détail ce qu'est un dépôt Git et comment en créer un.
Pour créer un dépôt Git, suivez les étapes ci-dessous :
1. Ouvrez un terminal Git Bash et accédez au répertoire dans lequel vous souhaitez conserver le projet sur votre ordinateur local. Par exemple :
cd ~/Desktop
mkdir myproject
cd myproject/Dans cet exemple, nous avons changé le répertoire en Desktop et créé un sous-répertoire appelé myproject .
2. Créez un référentiel Git dans le dossier sélectionné en exécutant git init commande. La syntaxe est :
git init [repository-name]
Vous avez maintenant créé avec succès un dépôt Git local.
Étape 3 :Créer un nouveau référentiel sur GitHub
GitHub vous permet de garder une trace de votre code lorsque vous travaillez avec une équipe et que vous devez modifier le code du projet en collaboration.
Suivez ces étapes pour créer un nouveau dépôt sur GitHub :
1. Connectez-vous et accédez à la page d'accueil de GitHub.
2. Trouvez le Nouveau référentiel option sous le + signez à côté de votre photo de profil, dans le coin supérieur droit.
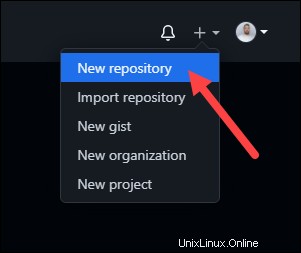
3. Entrez un nom pour votre référentiel, fournissez une brève description et choisissez un paramètre de confidentialité.
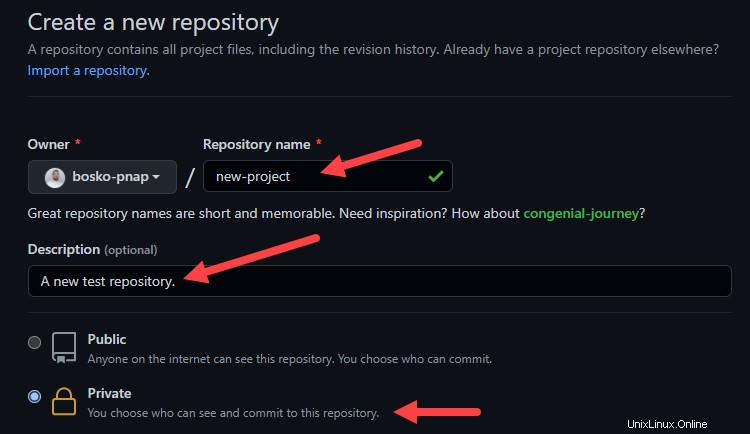
4. Cliquez sur Créer un référentiel bouton.
GitHub vous permet d'ajouter un dépôt existant que vous avez créé localement . Pour pousser un dépôt local de votre machine vers GitHub, utilisez la syntaxe suivante :
git remote add origin https://github.com/[your-username]/[repository-name.git]
git push -u origin master
Par exemple :
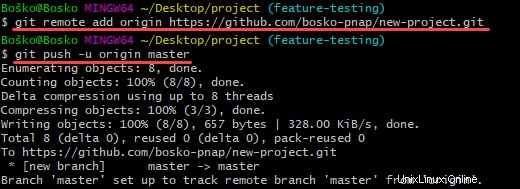
Étape 4 :Ajouter un fichier au référentiel
Git remarque lorsque vous ajoutez ou modifiez des fichiers dans le dossier contenant le référentiel Git mais ne suit pas le fichier à moins d'instructions. Git enregistre les modifications uniquement pour les fichiers qu'il suit, vous devez donc faire savoir à Git que vous souhaitez suivre les modifications pour un fichier spécifique.
Vous pouvez vérifier quels fichiers Git suit en exécutant :
git status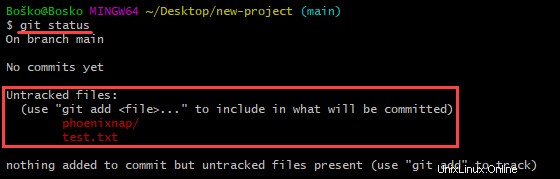
Git vous avertit si vous avez des fichiers non suivis. Si vous souhaitez que Git commence à suivre un fichier, exécutez la commande suivante :
git add [filename]Par exemple :
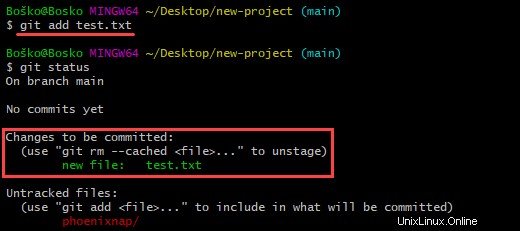
Dans cet exemple, nous avons demandé à Git de commencer à suivre les modifications pour le test.txt dossier. Réexécuter le git status La commande indique que Git suit le fichier spécifié.
Étape 5 :Désorganiser les fichiers sur Git
Travailler avec Git implique généralement d'ajouter tous les fichiers à votre index pour les préparer à un commit. Si vous souhaitez supprimer certains fichiers de l'index avant de valider, vous devez désinstaller les fichiers dans Git.
Une façon de désorganiser les fichiers sur Git consiste à exécuter le git reset commande. La syntaxe est :
git reset [commit] -- [file_path]Par exemple :

Étape 6 :Créer un commit
Après avoir ajouté les fichiers spécifiés à l'environnement de staging, demandez à Git de regrouper les fichiers dans un commit à l'aide de git commit commande. Git stocke ensuite cette version de fichier. Vous pouvez consulter la version stockée à tout moment.
La syntaxe est :
git commit -m "Notes about the commit"Ajoutez un message à la fin du commit pour indiquer s'il s'agit d'une nouvelle fonctionnalité, d'un correctif de bogue ou de toute autre chose. Les validations restent dans le référentiel et sont rarement supprimées. Une explication de ce que vous avez modifié aide donc les autres développeurs travaillant sur le projet ou vous aide à suivre toutes les modifications.
Par exemple :

Étape 7 :Annuler la dernière validation
Important :Git permet aux utilisateurs d'annuler le dernier commit. Cependant, d'autres développeurs pourraient avoir déjà récupéré le projet mis à jour, et la suppression des mises à jour d'un système pourrait provoquer des conflits pour les autres membres de l'équipe.
Utilisez le revert et reset commandes pour annuler les modifications et revenir à un commit précédent.
Pour annuler un commit publié, utilisez la syntaxe suivante :
git revert [hash]Un hash est un code qui identifie chaque commit. Obtenez un hash de validation en exécutant :
git logPar exemple :
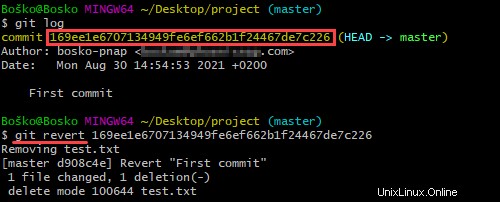
Dans cet exemple, nous avons d'abord exécuté le git log commande pour obtenir le hachage du commit, puis a annulé le dernier commit en exécutant git revert avec le hash de commit que nous avons obtenu.
Étape 8 :Créer une nouvelle succursale
La première branche d'un dépôt git est appelée master, et c'est la branche principale d'un projet.
Créer une nouvelle branche Git signifie créer une copie du projet à partir d'un moment précis. Les branches dans Git permettent aux utilisateurs de créer de nouvelles fonctionnalités sans appliquer les modifications à la branche principale pendant le développement de la fonctionnalité.
La méthode courante pour créer une nouvelle branche consiste à exécuter :
git branch [new_branch_name]Par exemple :

Dans cet exemple, nous créons une nouvelle branche nommée new-feature .
Étape 9 :Changer de succursale
Avoir plusieurs branches d'un projet Git fournit un environnement de test permettant aux développeurs de suivre les progrès sans affecter la version de production d'une application. Git vous permet de basculer entre les branches avec le checkout commander facilement. La syntaxe est :
git checkout [branch_name]
Remplacez [branch_name] avec le nom de la succursale à laquelle vous souhaitez accéder.
Par exemple :

Étape 10 :Renommer une branche Git locale ou distante
Dans Git, vous pouvez renommer une branche Git locale ou distante.
La syntaxe pour changer un local Le nom de la branche Git est :
git branch -m new-namePar exemple :

Dans cet exemple, nous avons changé le nom de la branche locale de new-feature pour tester les fonctionnalités g.
Puisqu'il n'y a aucun moyen de renommer directement une branche Git distante , vous devez d'abord supprimer l'ancien nom de branche, puis envoyer le nouveau nom de branche au référentiel distant.
Étape 11 :Supprimer une branche Git locale ou distante
Vous pouvez décider de supprimer une branche Git après avoir fusionné les modifications avec la branche principale ou si les branches sont corrompues.
Vous pouvez supprimer des branches Git locales et distantes.
La suppression d'une branche locale n'affecte pas une branche distante. Pour supprimer un local Branche Git, lancez :
git branch -d [branch_name]Utilisez la syntaxe suivante pour supprimer un distant Branche Git :
git push [remote_project] --delete [branch_name]Dans cet exemple, nous avons supprimé une branche Git locale :

Étape 12 : Définir la branche en amont
Envoyer quelque chose en amont dans Git signifie que vous le renvoyez au propriétaire du référentiel.
Utiliser le git set upstream commande, vous pouvez choisir la direction du flux de votre branche locale actuelle. La commande vous permet également de changer la branche distante par défaut.
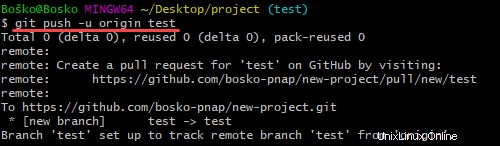
Notre tutoriel sur Qu'est-ce que Git Upstream et comment définir une branche en amont traite des différentes méthodes de configuration d'une branche en amont et donne une explication détaillée sur le sujet.
Étape 13 :Supprimer une télécommande Git
Un git remote est une connexion à un dépôt hébergé sur un serveur distant – GitHub, BitBucket, GitLab ou tout autre emplacement distant.
Cependant, au fil du temps, le référentiel distant peut être déplacé vers un autre hôte ou un membre de l'équipe peut cesser de travailler sur le projet. La télécommande en question n'est alors plus nécessaire.
Il existe plusieurs façons de supprimer une télécommande Git. L'un des moyens consiste à supprimer une télécommande à l'aide de la ligne de commande. La syntaxe est :
git remote remove [remote name]
Dans l'exemple suivant, en exécutant git remote -v affiche les télécommandes disponibles, « origin » et « test-remote ». Après avoir supprimé 'test-remote' et réexécuté git remote -v pour lister les télécommandes disponibles, nous voyons que la seule télécommande disponible est "origine".
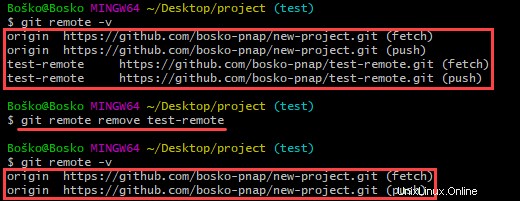
Étape 14 :Fusionner Git
Git merge unifie plusieurs séquences de commit en un seul commit . Il peut combiner deux branches, intégrant ainsi les lignes de développement indépendantes dans une seule branche.
Après avoir fusionné deux branches, Git met à jour la branche actuelle pour refléter la fusion, mais la branche cible n'est pas affectée. Cela signifie que vous devez utiliser la git branch -d commande pour supprimer la branche cible obsolète.
Par exemple, vous souhaiterez peut-être fusionner une nouvelle branche de fonctionnalité dans la branche principale. Suivez les étapes ci-dessous :
1. Exécutez le git status pour vous assurer que HEAD pointe vers la bonne branche de réception de fusion (maître). Si ce n'est pas le cas, exécutez git checkout master pour passer à la branche master.
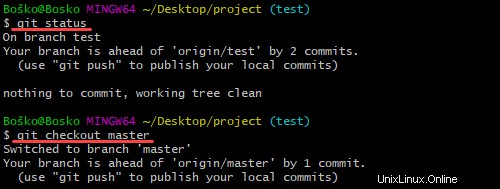
2. Exécutez git fetch pour extraire les derniers commits à distance et git pull pour s'assurer que la branche principale dispose des dernières mises à jour.

3. Exécutez git merge X où X est le nom de la branche que vous souhaitez fusionner avec la branche réceptrice.

Étape 15 :Résoudre les conflits de fusion
Les conflits de fusion se produisent généralement lorsque plusieurs développeurs travaillent sur le même code d'un projet ou lorsqu'ils travaillent avec plusieurs branches de développement. Git merge avertit l'utilisateur de ces conflits.
Bien que la plupart des conflits de fusion se résolvent automatiquement , il y a des cas où git merge ne peut pas résoudre un problème .
Étape 16 :Créer une demande d'extraction
Créez une demande d'extraction (PR) pour informer un propriétaire de référentiel qu'il doit examiner les modifications vous avez fait à leur code. Ensuite, le propriétaire peut approuver la demande d'extraction et fusionnez les modifications dans le référentiel principal.
Si vous êtes le copropriétaire ou le propriétaire d'un référentiel, vous n'avez pas besoin de créer des demandes d'extraction pour fusionner vos modifications. Cependant, vous pouvez toujours le faire pour suivre les mises à jour et l'historique de vos fonctionnalités.
Pour ce guide, nous allons créer localement un fichier Lisez-moi pour notre référentiel et faire une demande d'extraction sur GitHub pour illustrer le processus.
Suivez les étapes ci-dessous :
1. Dans Git Bash, créez un fichier readme vide en exécutant touch readme.md .
2. Créez et basculez vers une nouvelle branche sur laquelle modifier le fichier. Exécuter :
git checkout -b create-readme-file
3. Ouvrez le fichier Lisez-moi dans un éditeur de texte et ajoutez le texte que vous souhaitez qu'il contienne. Dans cet exemple, nous utiliserons l'éditeur de texte Nano pour modifier le fichier dans la fenêtre de ligne de commande. Exécutez nano readme.md .

4. Après avoir enregistré le fichier, suivez-le en exécutant git add readme.md .
5. Créez un commit.
git commit -m "Added a readme file"6. Envoyez les modifications à GitHub.
git push origin create-readme-file7. Connectez-vous à votre page GitHub. Il y a maintenant une Créer une demande d'extraction option dans votre référentiel avec le nom de la branche que nous avons créé dans la ligne de commande. Cliquez sur Compare &pull request bouton.
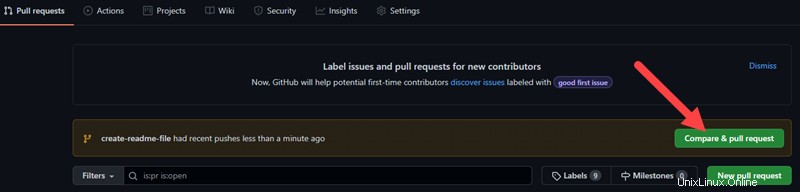
8. GitHub indique si vous pouvez fusionner les branches et appliquer les modifications. Si vous le souhaitez, ajoutez un commentaire sur votre demande d'extraction et cliquez sur Créer une demande d'extraction.
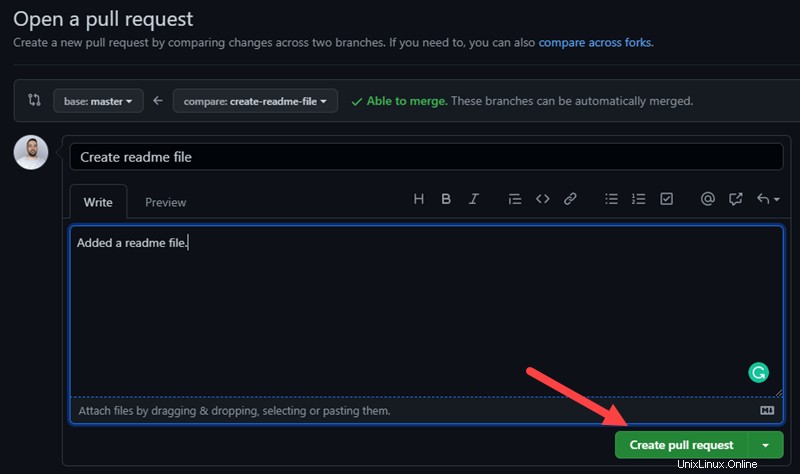
Désormais, le propriétaire du référentiel, dans ce cas, vous, peut examiner les modifications et les accepter ou les rejeter.
Vous pouvez accepter les modifications dans les demandes d'extraction onglet sur GitHub. Lorsque vous fusionnez les branches, supprimez la branche obsolète en cliquant sur Supprimer la branche pour garder le dépôt propre.
Étape 17 :Synchroniser les modifications sur GitHub et localement
Lorsque vous fusionnez des modifications sur GitHub, elles n'apparaissent pas automatiquement dans votre référentiel local. Vous devez extraire les modifications de votre référentiel local pour voir les mises à jour.
Synchronisez votre référentiel local avec GitHub en exécutant :
git pull origin masterLa commande met à jour votre référentiel local pour qu'il corresponde à celui sur GitHub et indique les modifications.
Dans l'exemple suivant, nous sommes d'abord passés à notre branche master et Git nous a avertis que nous devions mettre à jour notre référentiel local :