Présentation
Kibana est une puissante plate-forme de visualisation et d'interrogation et le principal composant visuel de la pile ELK. L'outil dispose d'une interface utilisateur épurée avec de nombreuses fonctionnalités utiles pour interroger, visualiser et transformer les données en informations pratiques.
Ce didacticiel fournit des exemples et des explications sur l'interrogation et la visualisation des données dans Kibana.
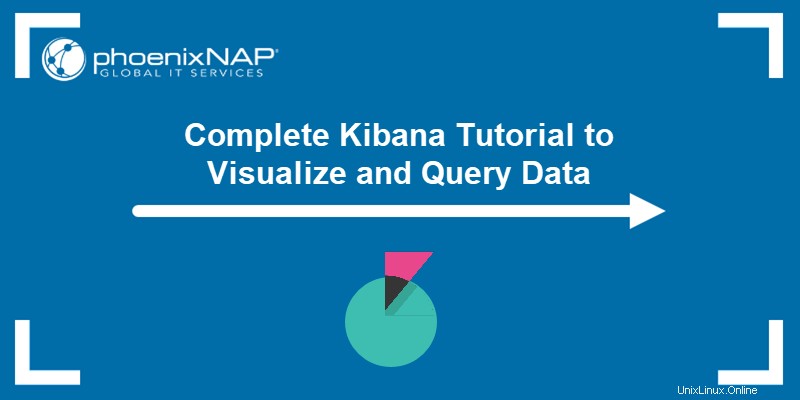
Prérequis
- Kibana déployé et configuré.
- Exemple de données Kibana pour le trafic Web
- Navigateur pour accéder au tableau de bord Kibana.
Qu'est-ce que Kibana ?
Kibana est une plateforme de visualisation, d'exploration et d'analyse basée sur un navigateur. Avec Elasticsearch et Logstash, Kibana est un composant crucial de la pile Elastic. L'interface utilisateur intuitive permet de créer des données Elasticsearch indexées dans des diagrammes via divers tracés, diagrammes, graphiques et cartes.
À quoi sert Kibana ?
Kibana est un outil d'interrogation et d'analyse de données de journaux semi-structurées en gros volumes. Dans la pile ELK, Kibana sert d'interface Web pour les données stockées dans Elasticsearch.
Certains cas d'utilisation incluent :
- Analyse en temps réel du trafic sur le site Web.
- Analyse et surveillance des données sensorielles.
- Statistiques des ventes pour les sites d'e-commerce
- Moniteur de livraison des e-mails.
Outre la visualisation, l'analyse et l'exploration de données, Kibana fournit une interface utilisateur pour gérer l'autorisation et l'authentification Elasticsearch.
Fonctionnalités Kibana
Kibana possède de nombreuses fonctionnalités intéressantes. Certaines fonctionnalités plus notables sont décrites dans le tableau ci-dessous.
| Fonctionnalité | Description |
|---|---|
| Visualisation | Core Kibana propose des interfaces graphiques classiques :diagrammes circulaires, histogrammes, graphiques linéaires, etc. |
| Tableau de bord | Le regroupement de diverses visualisations sur un volet du tableau de bord crée une vue d'ensemble des données plus simple. |
| Génération et partage de rapports | Génération de tableaux CSV, intégration de visualisations et partage via URL. |
| Recherche et filtrage | Filtrage des données et requêtes à l'aide du langage de requête intuitif Kibana (KQL). |
| Plug-ins | Des outils de visualisation et d'interface utilisateur supplémentaires, tels que des graphiques 3D, la visualisation de calendrier et l'exportateur Prometheus sont disponibles via des plug-ins. |
| Analyse géospatiale | La visualisation des données spatiales fournit une vue de localisation réaliste. |
| Analyse de séries temporelles | Constructeur visuel pour l'analyse de données de séries chronologiques avec agrégation. |
| Canevas | Couleurs, formes, textes et requêtes entièrement personnalisables pour des présentations dynamiques. |
Modèle d'index Kibana
Les modèles d'indexation permettent à Elasticsearch de communiquer avec Kibana. Un modèle d'index défini indique à Kibana les données d'Elasticsearch à récupérer et à utiliser. Ajoutez un modèle d'index en suivant ces étapes :
1. La barre de recherche en haut de la page permet de localiser les options dans Kibana. Appuyez sur CTRL +/ ou cliquez sur la barre de recherche pour lancer la recherche.
2. Tapez Modèles d'index . Appuyez sur Entrée pour sélectionner le résultat de la recherche.
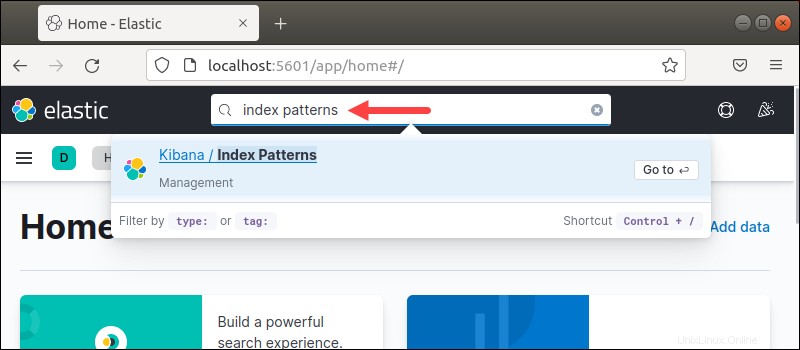
La recherche n'est pas sensible à la casse.
3. Les modèles d'index la page s'ouvre. Cliquez sur Créer un modèle d'index pour créer un modèle d'index.
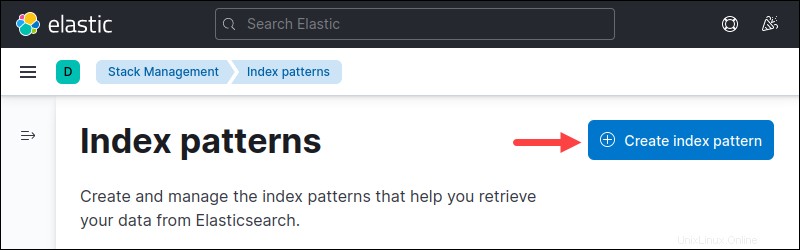
4. Pour définir le modèle d'index, recherchez l'index que vous souhaitez ajouter par son nom exact. Utilisez un astérisque (* ) pour une correspondance proche ou pour faire correspondre plusieurs index avec un nom similaire.
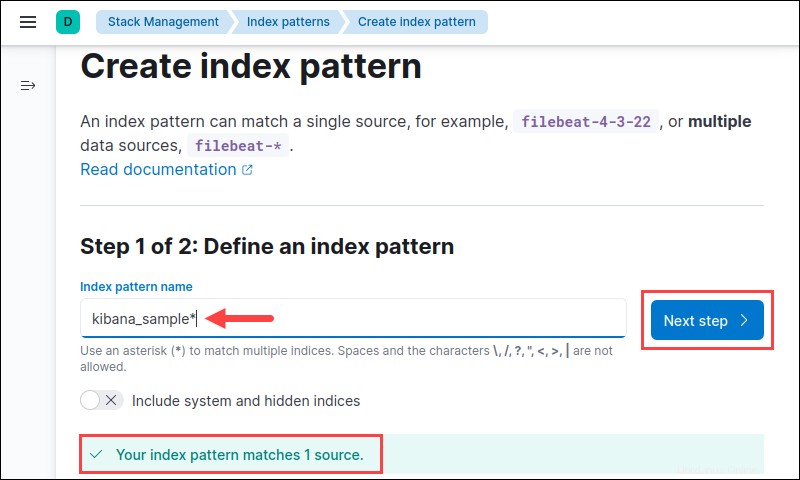
Si vous n'êtes pas sûr du nom de l'index, les modèles d'index disponibles sont répertoriés en bas. Nous utilisons les exemples de données de trafic Web de Kibana pour le didacticiel. Cliquez sur Étape suivante pour continuer.
5. Si les données ont un index avec un horodatage, spécifiez le champ d'heure par défaut pour filtrer les données par heure. Sélectionnez l'option appropriée dans le menu déroulant.
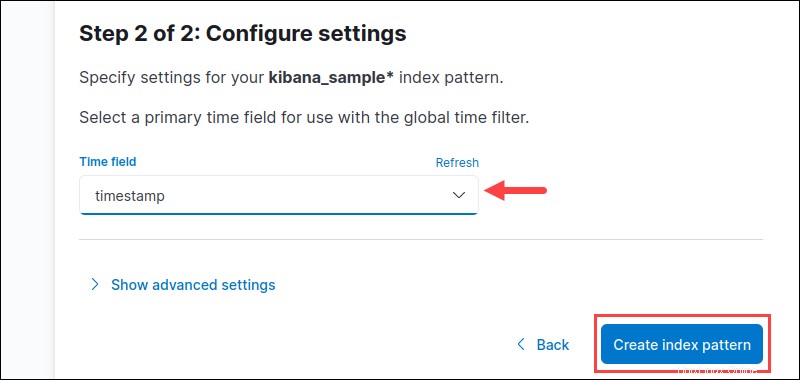
Vous pouvez également sélectionner Je ne souhaite pas utiliser le filtre horaire option si vous n'avez pas de données de temps ou de champs de temps de fusion. Appuyez sur Créer un modèle d'index bouton pour terminer.
6. Pour explorer les données, tapez Découvrir dans la barre de recherche (CTRL +/ ) et appuyez sur Entrée .
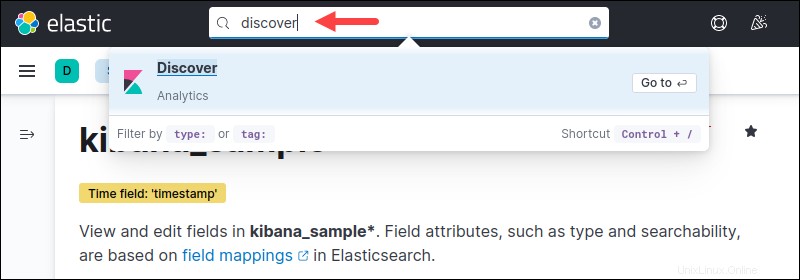
7. Sélectionnez le modèle d'index dans le menu déroulant du volet de gauche.
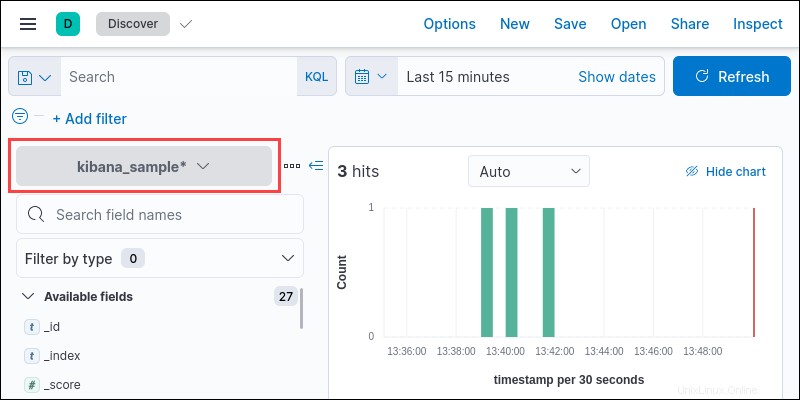
La page de découverte affiche les données du modèle d'index créé.
Recherche Kibana
Kibana propose différentes méthodes pour effectuer des requêtes sur les données. Cliquer sur le champ de recherche fournit des options de suggestion et de saisie semi-automatique, ce qui rend la courbe d'apprentissage plus fluide. Enregistrez le code pour une utilisation ultérieure dans la visualisation.
Vous trouverez ci-dessous les méthodes les plus courantes de recherche dans les informations, ainsi que les meilleures pratiques.
KQL et Lucène
La version 6.2 et les versions précédentes utilisaient Lucene pour interroger les données. Les versions plus récentes ont ajouté la possibilité d'utiliser le langage Kuery ou KQL pour améliorer la recherche. Les versions 7.0 et plus récentes utilisent KQL par défaut et offrent le choix de revenir à Lucene.
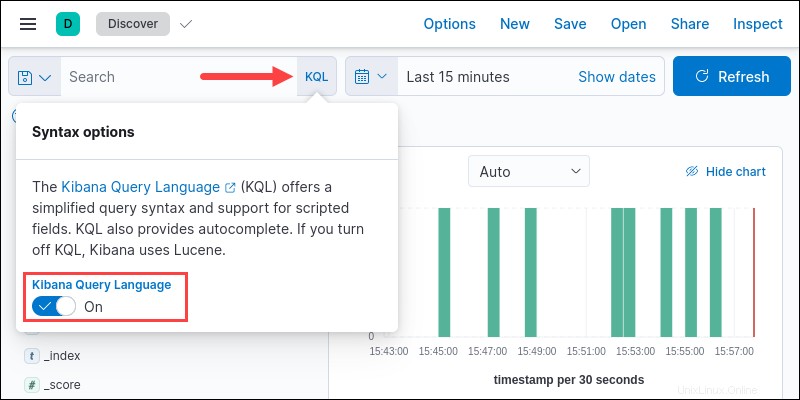
Pour changer la langue en Lucene, cliquez sur KQL bouton dans la barre de recherche. Modifier le langage de requête Kibana option sur Désactivé .
Recherche textuelle
Utilisez le champ de recherche sans aucun champ ou instruction locale pour effectuer une recherche en texte libre dans tous les champs de données disponibles.
Si aucune donnée ne s'affiche, essayez d'élargir le champ de l'heure à côté du champ de recherche pour capturer une plage plus large.
Requête d'un seul mot
Recherche du mot elasticsearch trouve toutes les instances dans les données de tous les champs.
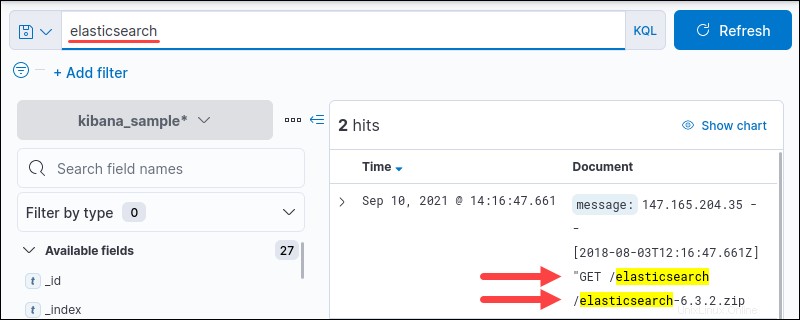
La requête dans Kibana n'est pas sensible à la casse. Utilisez le signe astérisque (* ) pour une recherche de chaîne floue.
Requête multimot
Appuyez sur la barre d'espace pour séparer les mots et interroger plusieurs termes individuels.
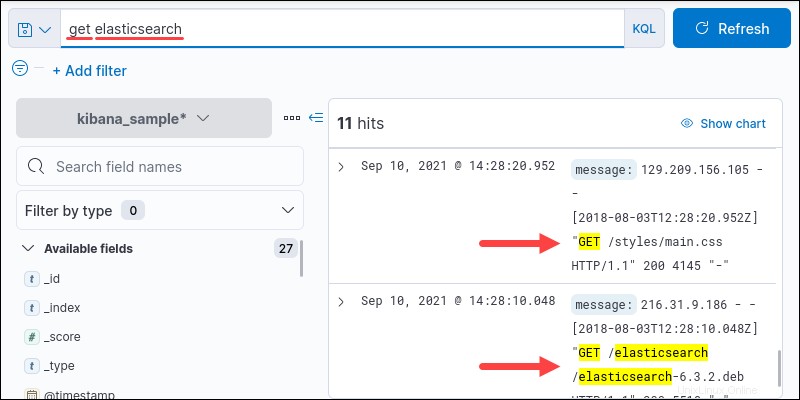
Par exemple, get elasticsearch localise elasticsearch et get en tant que mots séparés.
Requête de chaîne
Pour correspondre à une chaîne exacte, utilisez des guillemets.
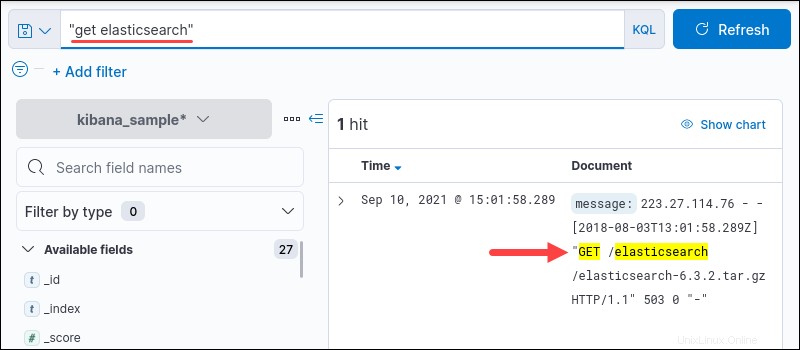
Par exemple, "get elasticsearch" interroge la chaîne entière.
Recherche de champ
Kibana permet de rechercher des champs individuels. Vérifiez tous les champs disponibles dans le volet de menu en bas à gauche sous Champs disponibles :
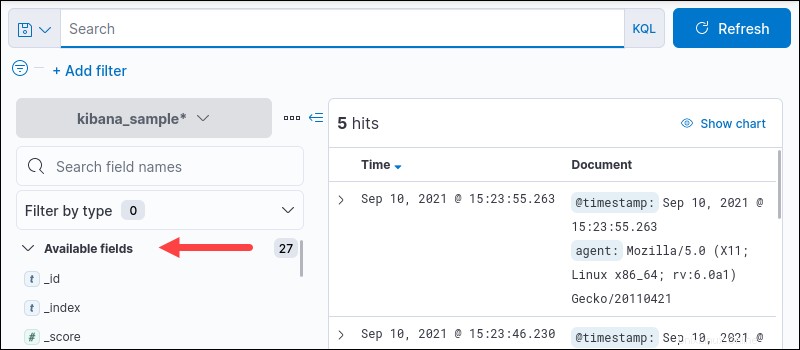
Pour effectuer une recherche dans un champ spécifique, utilisez la syntaxe suivante :
<field name> : <query>La syntaxe de la requête dépend du type de champ.
Champ de recherche pour l'expression exacte
Par exemple, recherchez response.keyword champ pour le "404" réponse au message :
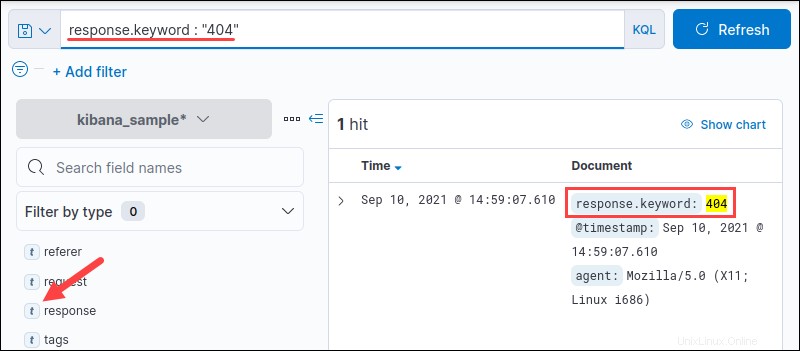
La sortie affiche toutes les instances correspondantes dans le champ spécifié. Rechercher plusieurs valeurs en séparant les termes de la requête par un espace :
response.keyword : 404 200Notez que le type de champ est défini sur t , indiquant que le champ est de type texte .
Plage du champ de recherche
Les types numériques et de date nécessitent souvent une plage. KQL prend en charge quatre opérateurs de plage.
- Supérieur à (>).
- Moins de (<).
- Supérieur ou égal à (>=).
- Inférieur ou égal à (<=).
Par exemple, recherchez une plage de dates :
@timestamp <= "2021-09-02"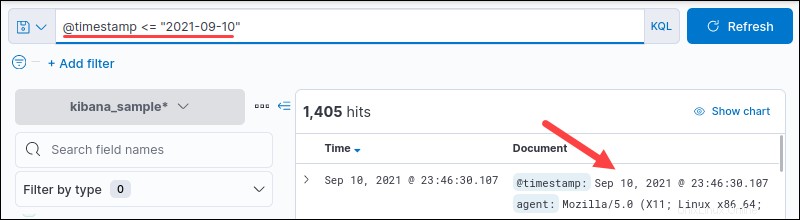
La sortie affiche toutes les dates avant et y compris la date indiquée.
Requêtes booléennes
Les déclarations logiques analysent deux ou plusieurs requêtes pour la valeur de vérité. Les opérateurs logiques sont en majuscules pour des raisons visuelles et fonctionnent aussi bien en minuscules. Les requêtes booléennes s'exécutent pour les requêtes textuelles ou lors de la recherche dans les champs.
Il existe trois opérateurs logiques dans KQL :
1. Le AND requiert que les deux termes apparaissent dans un résultat de recherche. Utilisez AND pour localiser toutes les instances où deux termes apparaissent :
<query> AND <query>Par exemple :
elasticsearch AND get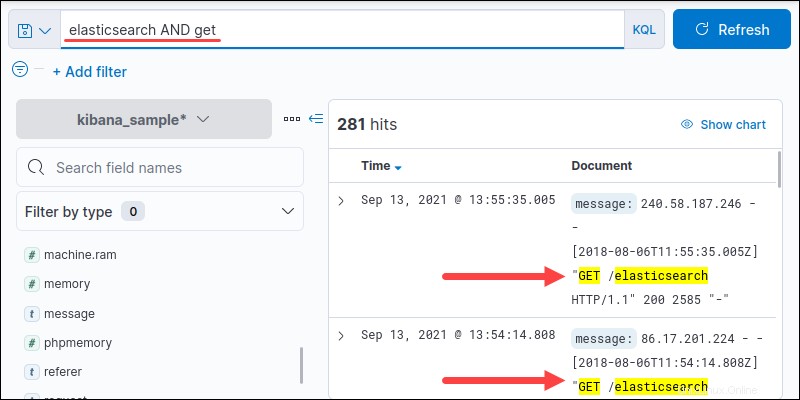
Combinez le AND opérateur avec des requêtes de champ pour localiser toutes les instances où les deux termes de requête apparaissent dans des champs spécifiques :
<field name> : <query> AND <field name> : <query>Par exemple, recherchez toutes les instances où Windows XP a eu une réponse 400 :
machine.os.keyword : "win xp" AND response.keyword : "404"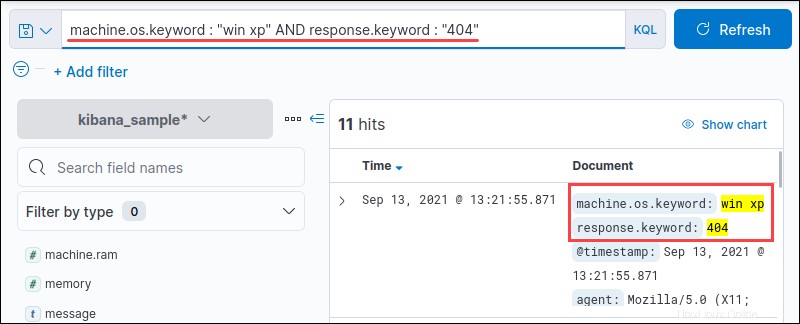
La sortie affiche tous les résultats où win xp et 404 apparaissent ensemble.
2. Le OR L'opérateur nécessite au moins un argument pour être vrai. La syntaxe est :
<query> OR <query>Par exemple :
elasticsearch OR get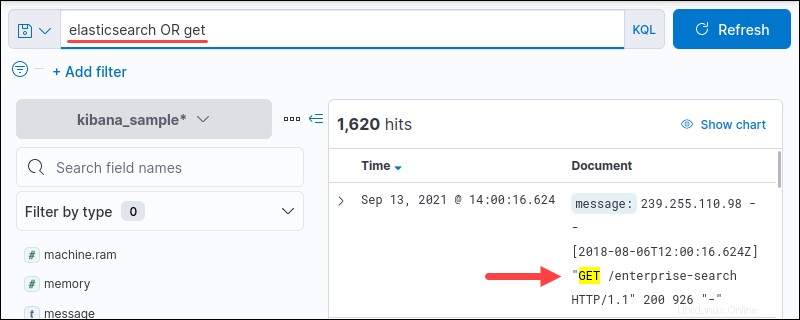
Fusionner le OR requêtes d'opérateur et de champ pour localiser toutes les instances où l'un ou l'autre des termes de la requête apparaît dans des champs spécifiques :
<field name> : <query> OR <field name> : <query>
Par exemple, recherchez tous les résultats où le système d'exploitation est Windows XP, ou la réponse était 400 :
machine.os.keyword : "win xp" OR response.keyword : "404"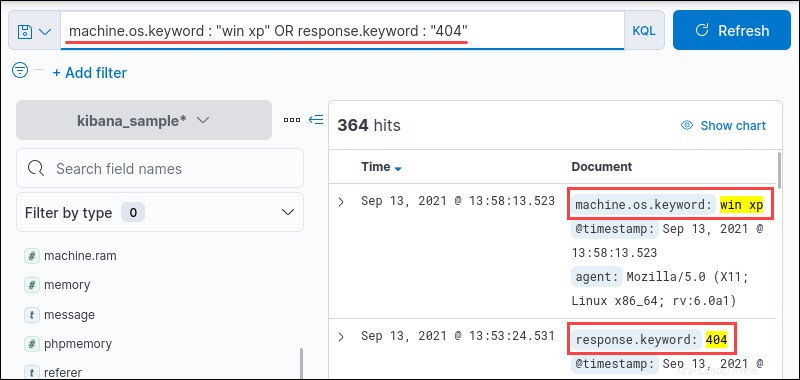
3. Le NOT l'opérateur nie le terme de recherche. Par exemple, recherchez n'importe quel mot-clé de réponse sauf 404 :
NOT response.keyword : "404"
Vous pouvez également utiliser - ou ! avant le terme de recherche pour indiquer la négation.
Filtre Kibana
Le filtre Kibana permet d'exclure ou d'inclure des champs dans les requêtes de recherche.
1. Créez un filtre en cliquant sur +Ajouter un filtre lien.
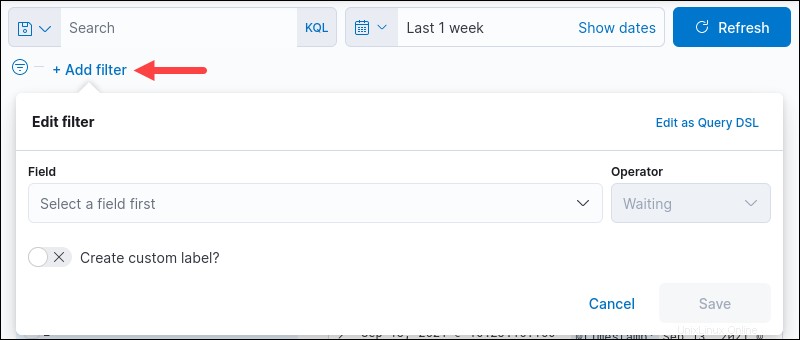
Une boîte de dialogue apparaît pour créer le filtre.
2. Sélectionnez un Champ dans le menu déroulant ou lancez la recherche pour obtenir des suggestions automatiques.
3. Choisissez un Opérateur dans le menu déroulant.
4. Une valeur supplémentaire apparaît en fonction de l'opérateur choisi. Le existe et n'existe pas les options ne nécessitent pas le champ Valeur contrairement à tous les autres opérateurs. Choisissez la valeur de filtrage si l'opérateur en a besoin.
5. Comme étape facultative, créez une étiquette personnalisée pour le filtre. Cochez la case Créer un libellé personnalisé ? case à cocher et indiquez un nom. Cliquez sur Enregistrer pour finir.
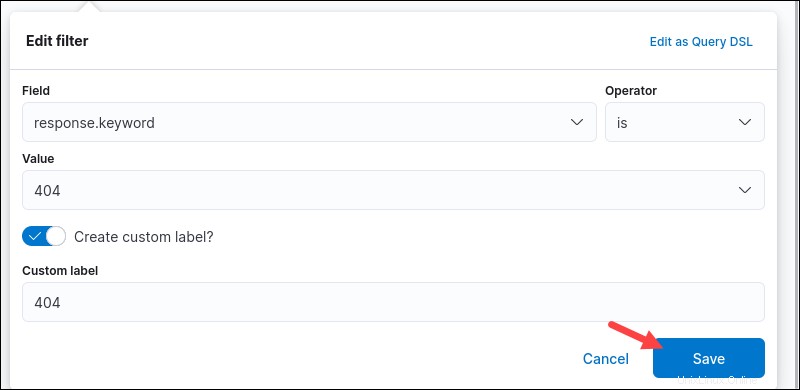
Le filtre apparaît sous le champ de recherche et s'applique automatiquement aux données actuelles et à toutes les recherches ultérieures.

Ajoutez plusieurs filtres pour affiner davantage la recherche de l'ensemble de données.
Visualisation Kibana
La visualisation dans Kibana est la fonctionnalité cruciale avec de nombreuses options pour visualiser et présenter les données.
Types de visualisation Kibana
Lors de la création d'une visualisation, vous avez le choix entre cinq éditeurs :
1. Lentille crée des visuels dans une interface glisser-déposer et permet de basculer rapidement entre les types de visualisation. L'interface est recommandée pour la plupart des cas d'utilisation.
2. Cartes est un éditeur utilisé pour les données géographiques et les couches d'informations sur une carte.
3. TSVB est une interface pour l'analyse avancée de séries temporelles.
4. Visualisations personnalisées utilise la syntaxe Vega pour créer des graphiques personnalisés.
5. Basé sur l'agrégation les visualisations utilisent la bibliothèque standard pour créer des graphiques.
Kibana fournit en outre deux outils supplémentaires pour améliorer les présentations :
1. Outil texte et image.
2. Outil de contrôle pour ajouter des curseurs et des menus déroulants.
Tous les outils fonctionnent ensemble pour créer des tableaux de bord de présentation des données.
Agrégations Kibana
L'outil d'agrégation Kibana propose différentes visualisations :
1. Zone met en surbrillance les données entre un axe et une ligne.
2. Objectif suit la progression de la métrique vers un objectif spécifié.
3. Ligne affiche les données sous la forme d'une série de points.
4. Nuage de tags montre la fréquence des mots.
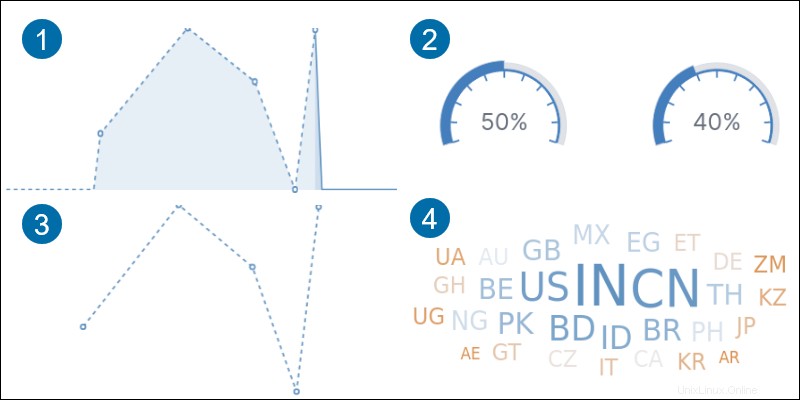
5. Tableau de données affiche les données en lignes et en colonnes.
6. Carte thermique affiche les données dans une matrice cellulaire avec des régions ombrées.
7. Métrique affiche un résultat de calcul sous la forme d'un nombre unique.
8. Lion du temps représente graphiquement les données de séries chronologiques.
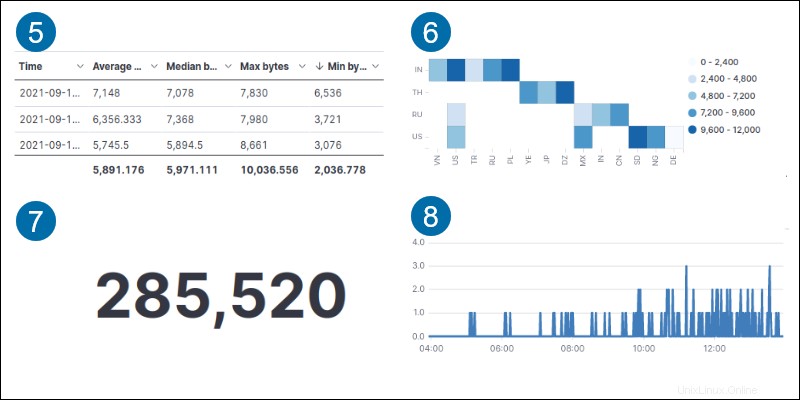
9. Jauge affiche un statut de métrique.
10. Barre horizontale affiche les données dans des barres horizontales sur un axe.
11. Tarte compare les données par portions par rapport à un tout.
12. Barre verticale affiche les données dans une barre verticale sur un axe.
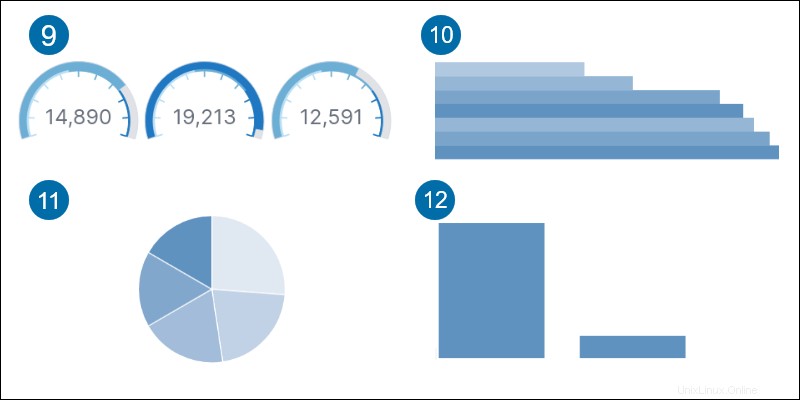
Créer une visualisation dans Kibana
Pour créer une visualisation dans Kibana :
1. Recherchez Visualiser la bibliothèque dans la barre de recherche du haut (raccourci CTRL +/ ) et appuyez sur Entrée .
2. Cliquez sur Créer une nouvelle visualisation bouton.
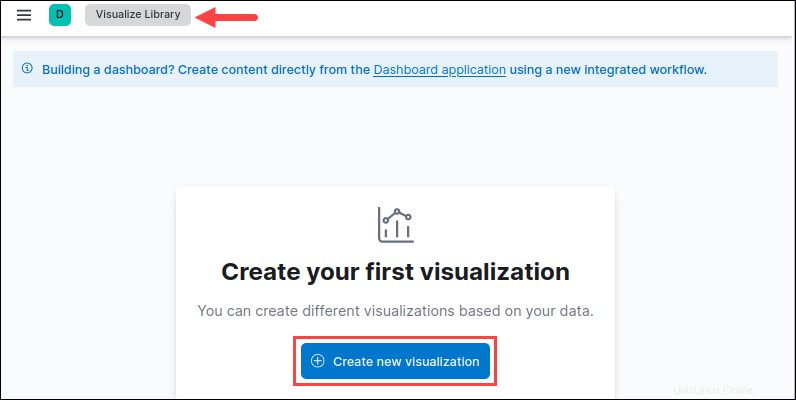
3. Sélectionnez un type de visualisation dans la liste. Par exemple, faites défiler vers le bas et choisissez Basé sur l'agrégation .
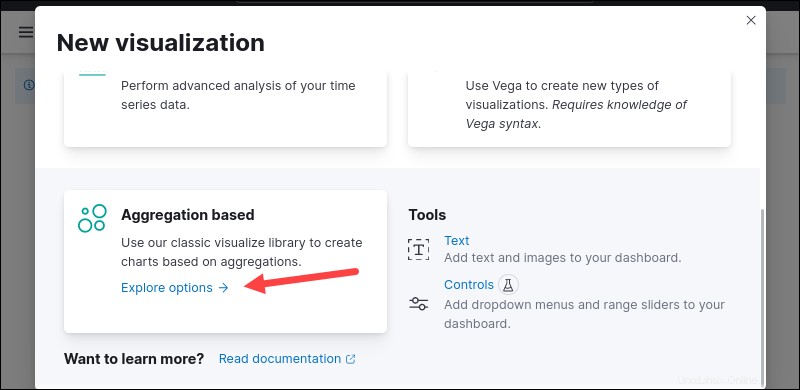
4. Dans la liste des options, recherchez et sélectionnez Pie pour créer un graphique à secteurs.
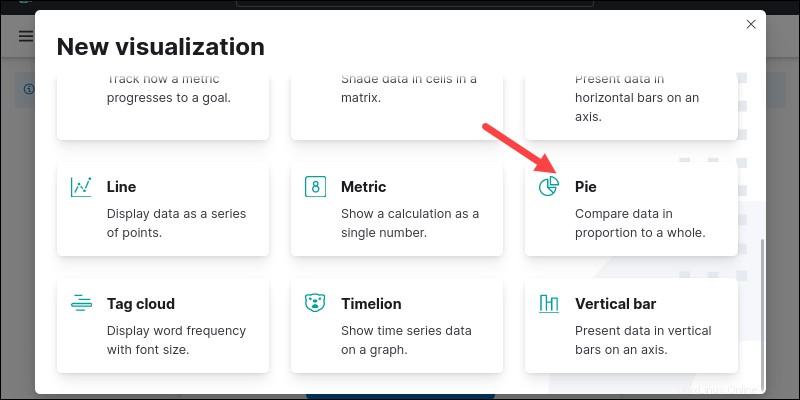
5. Recherchez le modèle d'index par nom et sélectionnez-le pour continuer. Un tableau de bord de création apparaît.
6. Sélectionnez Métriques pour les données. Le compte la métrique est sélectionnée par défaut.
7. Ajouter un compartiment paramètre et sélectionnez Split Slices .
8. Choisissez des options pour les champs obligatoires. Par exemple, définissez l'Agrégation aux Conditions et le Champ à machine.os.keyword .
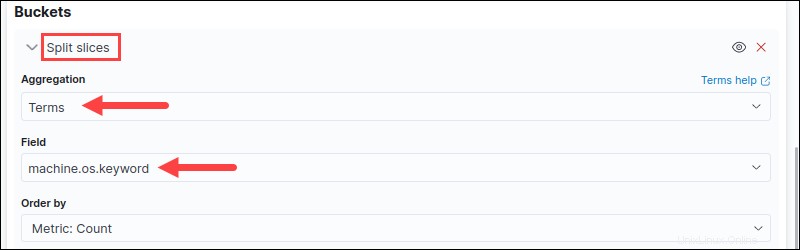
9. Appuyez sur Mettre à jour bouton (raccourci CTRL +Entrée ) pour afficher le graphique à secteurs.
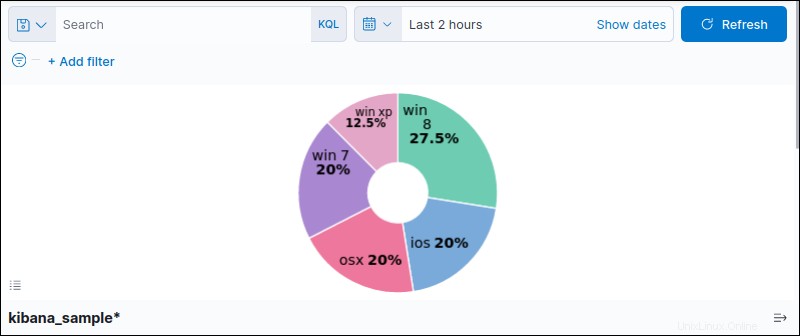
Jouez avec les options, le filtrage et la chronologie pour ajuster la visualisation.
10. Lorsque vous avez terminé, cliquez sur Enregistrer bouton dans le coin supérieur droit. Nommez le graphique et sélectionnez Nouveau pour créer un nouveau tableau de bord.
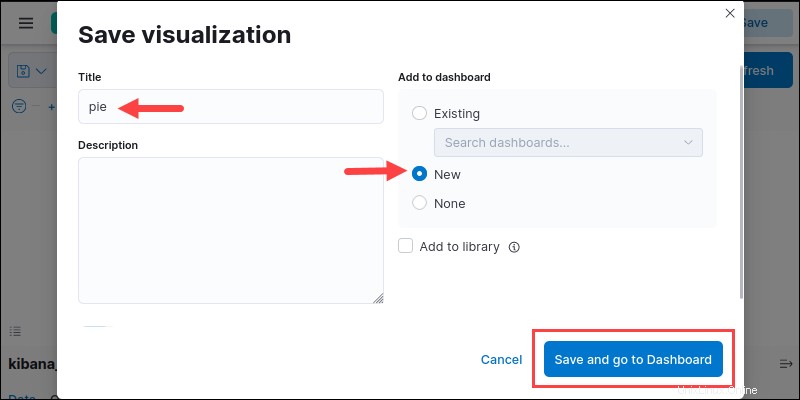
Cliquez sur Enregistrer et accédez au tableau de bord pour voir la visualisation dans le tableau de bord. Enregistrez le tableau de bord et saisissez un nom pour celui-ci.
Partager des visualisations Kibana
Partagez le tableau de bord en temps réel ou un instantané des résultats actuels. Pour partager un tableau de bord Kibana :
1. Ouvrez le tableau de bord que vous souhaitez partager.
2. Cliquez sur Partager dans la barre de menus.
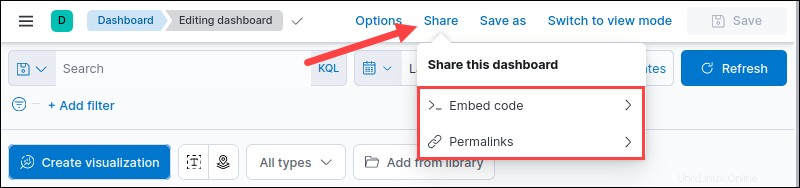
3. Choisissez le code d'intégration option pour générer un objet iFrame. Vous pouvez également sélectionner le lien permanent possibilité de partager via un lien.