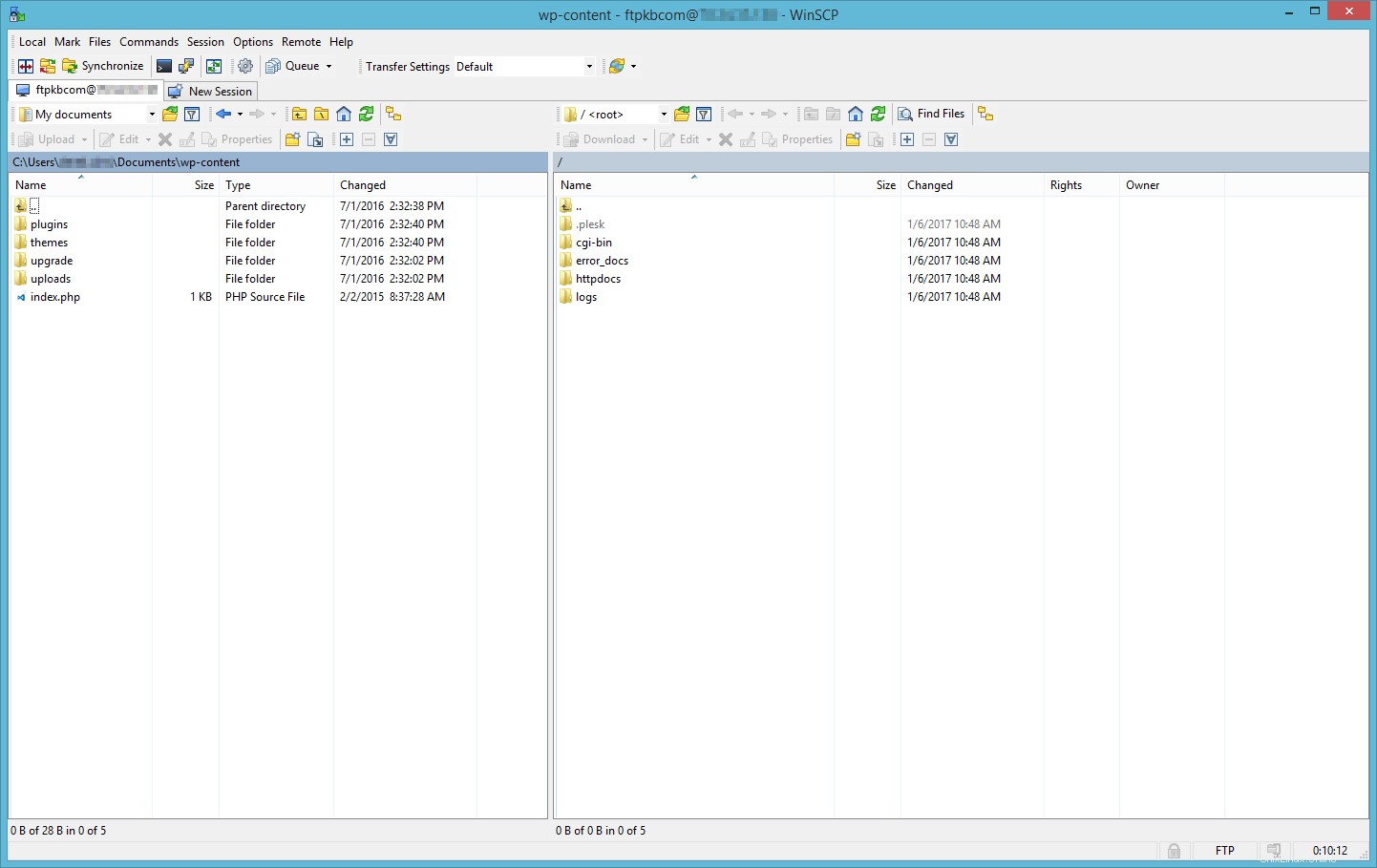FileZilla
Bien qu'il existe de nombreux clients FTP disponibles, FileZilla est un client multiplateforme open source gratuit et facile à utiliser. Vous pouvez utiliser n'importe quel client FTP que vous connaissez. Les captures d'écran proviennent de FileZilla version 3.23.0.2.
Avertissement :si vous choisissez d'utiliser FileZilla, nous vous recommandons d'utiliser le lien fourni dans cet article. Encore une fois, ce lien est ici .
Pour accéder aux fichiers de votre site, vous avez besoin des informations d'identification FTP fournies dans votre e-mail de bienvenue. Si vous n'êtes pas sûr ou incapable de trouver votre nom d'utilisateur ou votre mot de passe FTP, vous pouvez le modifier en suivant notre article Configurer ou modifier le nom d'utilisateur ou le mot de passe du compte FTP. Si vous êtes un client de serveur dédié, lisez l'article Comment récupérer des mots de passe à l'aide de Control Suite.
Pour vous connecter à vos fichiers via FTP, suivez les étapes ci-dessous.
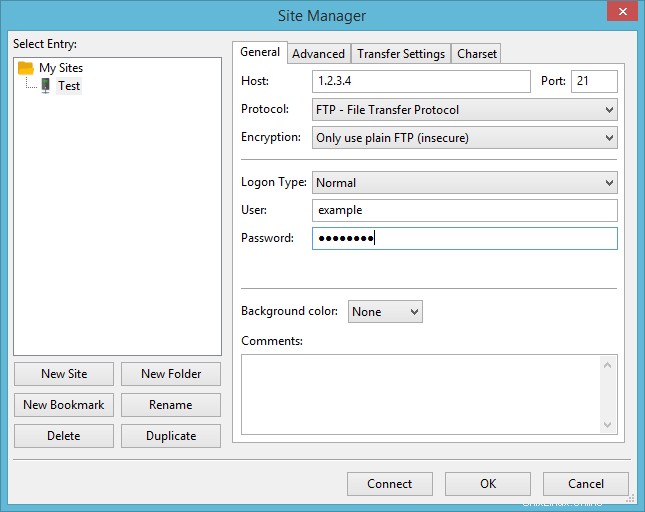
- Ouvrez FileZilla Client FTP.
- Sous Fichier sélectionnez Gestionnaire de site
- À l'intérieur du Gestionnaire de site , cliquez sur Nouveau site
- Fournissez un nom pour votre site
- Saisissez les informations d'identification suivantes dans le champ Général onglet :
- Hébergeur :[votredomaine.com]
- Port :21 [Sauf si vous avez un serveur dédié et que vous l'avez configuré pour utiliser un port différent. Dans ce cas, ajustez le numéro de port en conséquence.]
- Protocole :FTP – Protocole de transfert de fichiers
- Cryptage :N'utilisez que du FTP simple (Par défaut, le FTP n'est pas sécurisé. Utilisez un FTP simple, sauf si vous avez sécurisé votre FTP avec un certificat)
- Type de connexion :Normal
- Utilisateur :[Utilisateur FTP]
- Mot de passe :[FTPPassword]
- Cliquez sur Se connecter bouton
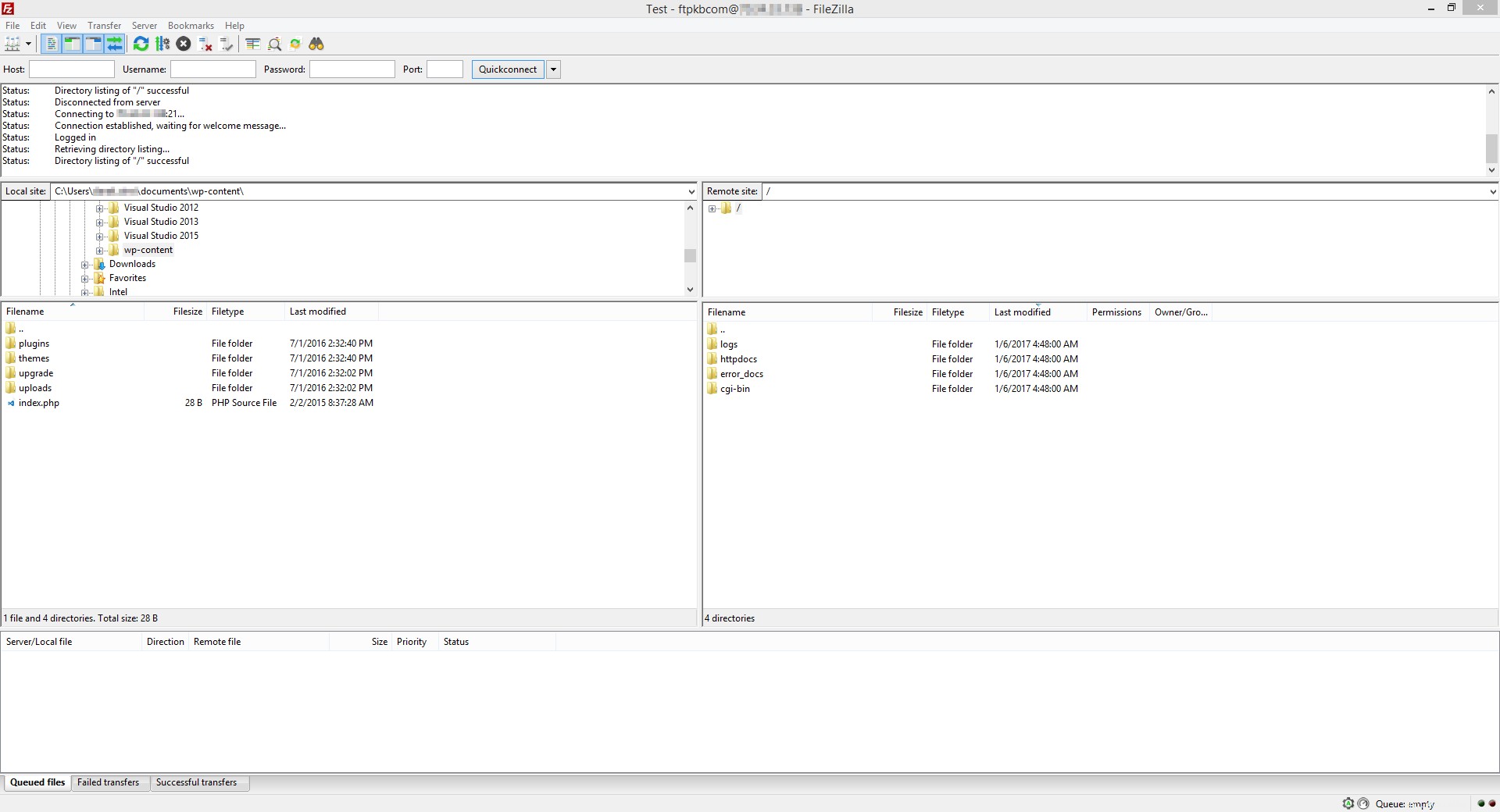
Vous pourrez désormais faire glisser des fichiers et/ou des dossiers entre votre ordinateur local et le serveur. Tous les fichiers de votre site se trouvent par défaut dans le dossier httpdocs.
WinSCP
WinSCP est un client FTP gratuit et open source basé sur .NET et peut être téléchargé ici.
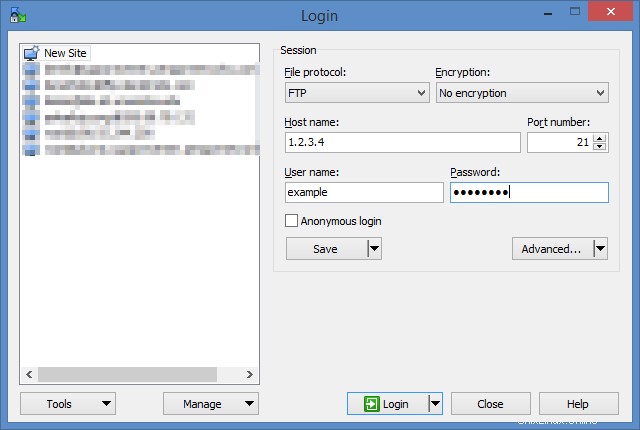
- Ouvrir WinSCP
- Dans le cadre de la session section, basculez le menu déroulant vers FTP
- Par défaut, le cryptage n'est pas pris en charge. Par conséquent, à moins que vous n'ayez configuré le cryptage FTP, laissez l'option par défaut Pas de cryptage
- Entrez votre nom d'hôte ou votre adresse IP dans le champ Nom d'hôte champ, votre nom d'utilisateur dans le champ Nom d'utilisateur et votre mot de passe dans le champ Mot de passe champ.
- Laissez le numéro de port à 21, sauf si vous êtes sur un serveur dédié et que vous avez personnalisé votre serveur FTP pour utiliser un port différent.
- Cliquez sur Enregistrer , si vous souhaitez stocker cette connexion pour une utilisation ultérieure, sinon, cliquez sur Connexion
- Une fois connecté, vous pourrez faire glisser et déposer des fichiers de la gauche (votre PC) vers la droite (le serveur), ou vice versa