
Dans ce tutoriel, nous allons vous montrer comment installer phpMyAdmin sur Debian 11. Pour ceux d'entre vous qui ne le savaient pas, phpMyAdmin est une application gratuite, open source et basée sur le Web utilisé pour gérer les bases de données MySQL ou MariaDB à partir de l'interface Web. Il est écrit en PHP et est l'un des outils d'administration de base de données les plus populaires utilisés par les sociétés d'hébergement Web pour permettre aux administrateurs système novices d'effectuer des activités de base de données.
Cet article suppose que vous avez au moins des connaissances de base sur Linux, que vous savez utiliser le shell et, plus important encore, que vous hébergez votre site sur votre propre VPS. L'installation est assez simple et suppose que vous s'exécutent dans le compte root, sinon vous devrez peut-être ajouter 'sudo ‘ aux commandes pour obtenir les privilèges root. Je vais vous montrer étape par étape l'installation de phpMyAdmin sur une Debian 11 (Bullseye).
Prérequis
- Un serveur exécutant l'un des systèmes d'exploitation suivants :Debian 11 (Bullseye).
- Il est recommandé d'utiliser une nouvelle installation du système d'exploitation pour éviter tout problème potentiel
- Un
non-root sudo userou l'accès à l'root user. Nous vous recommandons d'agir en tant qu'non-root sudo user, cependant, vous pouvez endommager votre système si vous ne faites pas attention lorsque vous agissez en tant que root.
Installer phpMyAdmin sur Debian 11 Bullseye
Étape 1. Avant d'installer un logiciel, il est important de s'assurer que votre système est à jour en exécutant le suivant apt commandes dans le terminal :
sudo apt update sudo apt upgrade
Étape 2. Installation de la pile LAMP.
Si vous n'avez pas de pile LAMP déjà installée sur votre serveur, vous pouvez suivre notre guide ici.
Étape 3. Installer phpMyAdmin sur Debian 11.
Par défaut, phpMyAdmin n'est pas inclus dans le référentiel Debian 11 Bullseye, vous devrez donc télécharger manuellement phpMyAdmin depuis le site officiel :
wget https://files.phpmyadmin.net/phpMyAdmin/5.1.1/phpMyAdmin-5.1.1-all-languages.tar.gz
Extraire l'archive phpMyAdmin en utilisant la commande suivante :
tar xvf phpMyAdmin-5.1.1-all-languages.tar.gz
Après cela, déplacez le phpMyAdmin-5.1.1-all-languages vers /usr/share/ répertoire :
mv phpMyAdmin-5.1.1-all-languages /usr/share/phpmyadmin
Étape 4. Configurez phpMyAdmin.
Nous créons maintenant un sous-répertoire avec la commande suivante :
mkdir -p /var/lib/phpmyadmin/tmp
Ensuite, définissez la propriété appropriée sur le répertoire phpMyAdmin :
chown -R www-data:www-data /var/lib/phpmyadmin
Ensuite, faites une copie dans le fichier /usr/share/phpmyadmin/config.inc.php :
cp /usr/share/phpmyadmin/usr/share/phpMyAdmin-5.1.1-all-languages/config.inc.php
Après cela, modifiez le config.inc.php fichier et configurez-le :
nano /usr/share/phpmyadmin/config.inc.php
Entrez une chaîne de 32 caractères aléatoires entre guillemets simples :
$cfg['blowfish_secret'] = 'STRINGWORANDOMCHARACTERS'; /* YOU MUST FILL IN THIS FOR COOKIE AUTH! */
Ensuite, installez le pwgen et générez une clé secrète avec la commande suivante :
sudo apt install pwgen pwgen -s 32 1
Ensuite décommentez cette section du /usr/share/phpmyadmin/config.inc.php le fichier ressemblera à ceci :
/* Storage database and tables */ $cfg['Servers'][$i]['pmadb'] = 'phpmyadmin'; $cfg['Servers'][$i]['bookmarktable'] = 'pma__bookmark'; $cfg['Servers'][$i]['relation'] = 'pma__relation'; $cfg['Servers'][$i]['table_info'] = 'pma__table_info'; $cfg['Servers'][$i]['table_coords'] = 'pma__table_coords'; $cfg['Servers'][$i]['pdf_pages'] = 'pma__pdf_pages'; $cfg['Servers'][$i]['column_info'] = 'pma__column_info'; $cfg['Servers'][$i]['history'] = 'pma__history'; $cfg['Servers'][$i]['table_uiprefs'] = 'pma__table_uiprefs'; $cfg['Servers'][$i]['tracking'] = 'pma__tracking'; $cfg['Servers'][$i]['userconfig'] = 'pma__userconfig'; $cfg['Servers'][$i]['recent'] = 'pma__recent'; $cfg['Servers'][$i]['favorite'] = 'pma__favorite'; $cfg['Servers'][$i]['users'] = 'pma__users'; $cfg['Servers'][$i]['usergroups'] = 'pma__usergroups'; $cfg['Servers'][$i]['navigationhiding'] = 'pma__navigationhiding'; $cfg['TempDir'] = '/var/lib/phpmyadmin/tmp';
Étape 5. Créez une base de données MariaDB et un utilisateur pour phpMyAdmin.
Nous créons maintenant la base de données et les tables de stockage de configuration en exécutant la commande suivante :
mariadb < /usr/share/phpmyadmin/sql/create_tables.sql
Ensuite, connectez-vous au shell MariaDB avec la commande suivante :
mariadb
Une fois connecté, accordez tous les privilèges nécessaires à la base de données phpMyAdmin :
GRANT SELECT, INSERT, UPDATE, DELETE ON phpmyadmin.* TO 'pma'@'localhost' IDENTIFIED BY 'your-strong-passwd'; GRANT ALL PRIVILEGES ON *.* TO 'john'@'localhost' IDENTIFIED BY 'your-strong-passwd' WITH GRANT OPTION; exit;
Étape 6. Configurez Apache pour phpMyAdmin.
Créez un fichier de configuration d'hôte virtuel Apache pour phpMyAdmin :
nano /etc/apache2/conf-available/phpmyadmin.conf
Ajoutez la ligne suivante :
Alias /phpmyadmin /usr/share/phpmyadmin
<Directory /usr/share/phpmyadmin>
Options SymLinksIfOwnerMatch
DirectoryIndex index.php
<IfModule mod_php5.c>
<IfModule mod_mime.c>
AddType application/x-httpd-php .php
</IfModule>
<FilesMatch ".+\.php$">
SetHandler application/x-httpd-php
</FilesMatch>
php_value include_path .
php_admin_value upload_tmp_dir /var/lib/phpmyadmin/tmp
php_admin_value open_basedir /usr/share/phpmyadmin/:/etc/phpmyadmin/:/var/lib/phpmyadmin/:/usr/share/php/php-gettext/:/usr/share/php/php-php-gettext/:/usr/share/javascript/:/usr/share/php/tcpdf/:/usr/share/doc/phpmyadmin/:/usr/share/php/phpseclib/
php_admin_value mbstring.func_overload 0
</IfModule>
<IfModule mod_php.c>
<IfModule mod_mime.c>
AddType application/x-httpd-php .php
</IfModule>
<FilesMatch ".+\.php$">
SetHandler application/x-httpd-php
</FilesMatch>
php_value include_path .
php_admin_value upload_tmp_dir /var/lib/phpmyadmin/tmp
php_admin_value open_basedir /usr/share/phpmyadmin/:/etc/phpmyadmin/:/var/lib/phpmyadmin/:/usr/share/php/php-gettext/:/usr/share/php/php-php-gettext/:/usr/share/javascript/:/usr/share/php/tcpdf/:/usr/share/doc/phpmyadmin/:/usr/share/php/phpseclib/
php_admin_value mbstring.func_overload 0
</IfModule>
</Directory>
# Authorize for setup
<Directory /usr/share/phpmyadmin/setup>
<IfModule mod_authz_core.c>
<IfModule mod_authn_file.c>
AuthType Basic
AuthName "phpMyAdmin Setup"
AuthUserFile /etc/phpmyadmin/htpasswd.setup
</IfModule>
Require valid-user
</IfModule>
</Directory>
# Disallow web access to directories that don't need it
<Directory /usr/share/phpmyadmin/templates>
Require all denied
</Directory>
<Directory /usr/share/phpmyadmin/libraries>
Require all denied
</Directory>
<Directory /usr/share/phpmyadmin/setup/lib>
Require all denied
</Directory> Enregistrez et fermez le fichier, puis redémarrez le serveur Web Apache :
a2enconf phpmyadmin.conf sudo systemctl reload apache2
Étape 7. Accéder à l'interface Web de phpMyAdmin.
Une fois installé avec succès, ouvrez votre navigateur et surfez sur http://yourserver-ip-address/phpmyadmin /. et votre phpMyAdmin vous demandera l'utilisateur et le mot de passe de votre installation MySQL, vous pouvez utiliser root comme utilisateur et le mot de passe root MySQL, ou tout autre utilisateur/mot de passe MySQL. Si vous utilisez un pare-feu, veuillez ouvrir le port 80 pour permettre l'accès au panneau de contrôle.
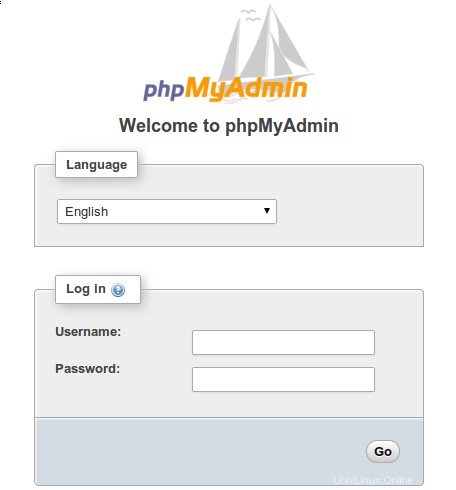
Félicitations ! Vous avez installé phpMyAdmin avec succès. Merci d'avoir utilisé ce tutoriel pour installer la dernière version de phpMyAdmin sur Debian 11 Bullseye. Pour une aide supplémentaire ou des informations utiles, nous vous recommandons de consulter le site officiel de phpMyAdmin .