Présentation
Node.js est un environnement d'exécution JavaScript open source. Étant donné que Node.js a une communauté active d'utilisateurs, des mises à jour mineures du logiciel sortent toutes les quelques semaines.
Vous utilisez peut-être Node.js en tant que couche de la pile MEAN ou dans un framework JS différent. Dans tous les cas, assurez-vous de mettre régulièrement à jour Node.js pour garantir la sécurité du système.
Il existe plusieurs façons d'installer Node.js et NPM. De même, il existe plusieurs façons de mettre à jour votre version de Node.js, selon le système d'exploitation exécuté sur votre machine.
Dans cet article, vous apprendrez comment mettre à jour vers la dernière version de Node.js sous Linux, Windows et macOS.
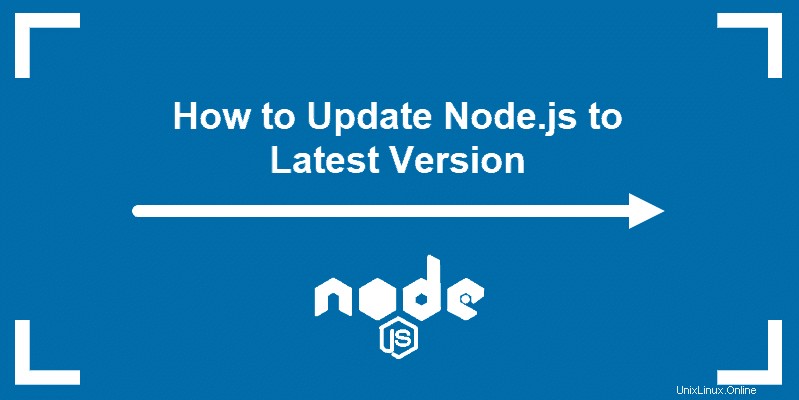
3 façons de mettre à jour Node.js vers la dernière version sur les systèmes Linux
Il existe différentes façons de mettre à jour Node.js si vous utilisez un système basé sur Linux. Bien que l'utilisation du gestionnaire de versions de nœud soit l'option la plus simple et la plus recommandée, vous pouvez également mettre à jour avec le gestionnaire de packages local ou en téléchargeant les packages binaires.
Option 1 :Mettre à jour Node.js avec NVM (Node Version Manager)
La meilleure façon de mettre à jour Node.js est d'utiliser NVM, un outil pratique pour gérer plusieurs versions de Node.js.
1. Commencez par mettre à jour le référentiel de packages avec la commande :
sudo apt update
2. Installez NVM en utilisant le curl commande :
curl -o- https://raw.githubusercontent.com/nvm-sh/nvm/v0.38.0/install.sh | bash
Alternativement, vous utilisez wget et lancez la commande :
wget -q0- https://raw.githubusercontent.com/nvm-sh/nvm/v0.38.0/install.sh | bash3. Fermez et rouvrez le terminal pour que le système reconnaisse les modifications ou exécutez la commande :
source ~/.bashrc5. Ensuite, vérifiez si vous avez correctement installé NVM :
nvm --version
6. Avant de mettre à niveau Node.js, vérifiez quelle version vous avez en cours d'exécution sur le système :
nvm ls7. Vous pouvez désormais vérifier les nouvelles versions disponibles avec :
nvm ls-remote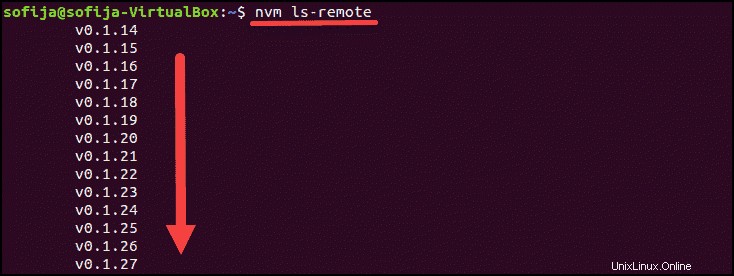
8. Pour installer la dernière version, utilisez le nvm commande avec la version spécifique de Node.js :
nvm install [version.number]Option 2 :Mettre à jour Node.js avec NPM (Node Package Manager)
Comme alternative, vous pouvez utiliser le gestionnaire de packages officiel de Node pour mettre à jour Node.js. NPM est un outil d'installation et de gestion des dépendances de packages.
Si vous avez Node sur votre système, vous avez également NPM. Avec la commande npm, vous pouvez vérifier les versions de Node.js en cours d'exécution et installer la dernière version.
En ajoutant le n modules , vous pouvez gérer de manière interactive les versions de Node.js.
1. Tout d'abord, effacez le cache npm :
npm cache clean -f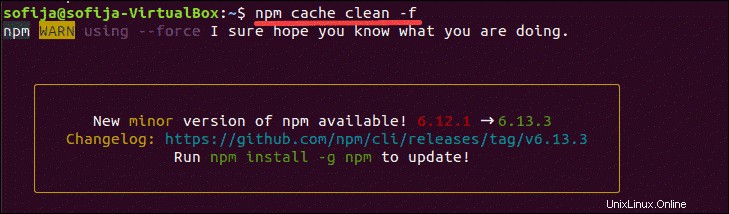
2. Installez n, le gestionnaire de version de Node :
npm install -g n
3. Avec le module n installé , vous pouvez l'utiliser pour :
Installez la dernière version stable :
sudo n stable
Installez la dernière version :
sudo n latest
Installer une version spécifique :
sudo n [version.number]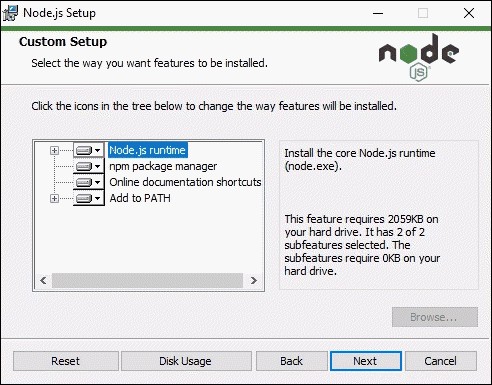
Option 3 :Mettre à jour Node.js avec des packages binaires
La mise à jour de Node.js avec des packages binaires est l'option la moins recommandée. Toutefois, si c'est le seul moyen de mettre à niveau vers la dernière version de Node.js, suivez les étapes décrites ci-dessous.
1. Accédez à la page de téléchargement officielle de Node où vous pouvez trouver tous les packages disponibles. Vous pouvez y télécharger le code source ou le programme d'installation prédéfini pour les versions LTS ou la dernière version.
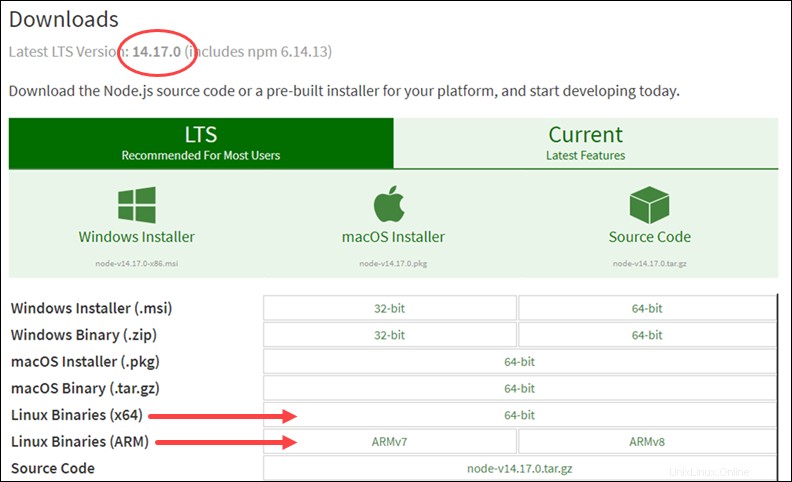
2. Vous pouvez soit télécharger le package depuis votre navigateur, soit rechercher le numéro de version dont vous avez besoin et l'ajouter à la commande wget :
wget https://nodejs.org/dist/v14.17.0/node-v14.17.0-linux-x64.tar.xz3. Ensuite, installez xz-utils utilisé pour extraire le paquet binaire :
sudo apt-get install xz-utils4. Extrayez et installez le package avec la commande :
sudo tar -C /usr/local --strip-components 1 -xJf node-v14.17.0-linux-x64.tar.xzMettre à jour Node.js vers la dernière version sous Windows et macOS
La mise à jour de Node.js sous Windows et macOS suit les mêmes principes.
Il existe deux manières simples de mettre à niveau :
- Téléchargez la dernière version de Node.js depuis sa page de téléchargement officielle et installez la nouvelle version de Node.js.
- Installez le module n et mettez à jour Node.js dans la fenêtre du terminal.
Option 1 :Mettre à jour Node.js sous Windows et macOS avec le programme d'installation
Une façon de mettre à jour votre Node.js est d'aller sur sa page de téléchargement officielle et d'installer la dernière version. Bz faisant cela, le système devrait écraser l'ancienne version avec la mise à jour.
1. Accédez au site Web Node.js et cliquez sur la dernière version stable ou la dernière version actuelle (avec les dernières fonctionnalités).
2. Après avoir choisi la version, cliquez sur Windows ou le programme d'installation macOS , selon le système que vous utilisez. Le système télécharge le package et le stocke dans le répertoire spécifié.
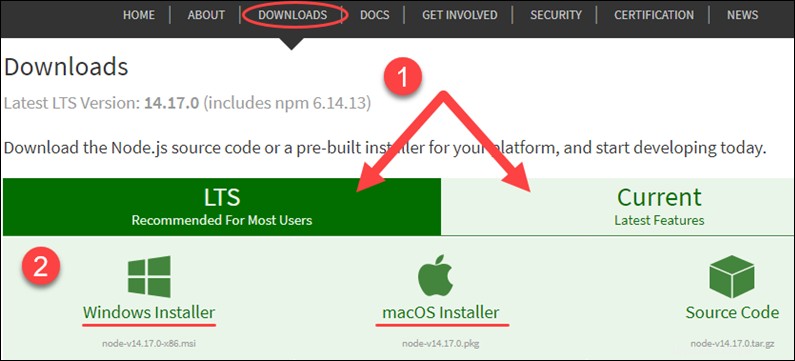
3. Une fois le téléchargement terminé, lancez le programme d'installation.
4. L'assistant d'installation de Node.js s'affiche et vous guide tout au long de l'installation.
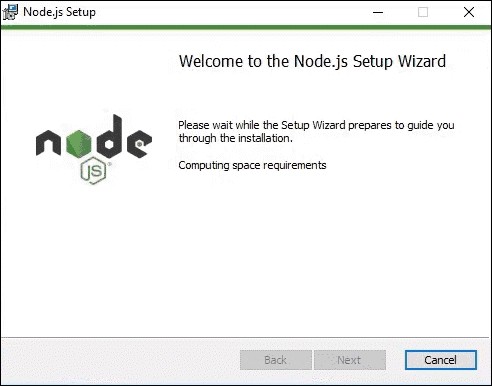
5. Acceptez le contrat de licence en cochant la case et cliquez sur Suivant .
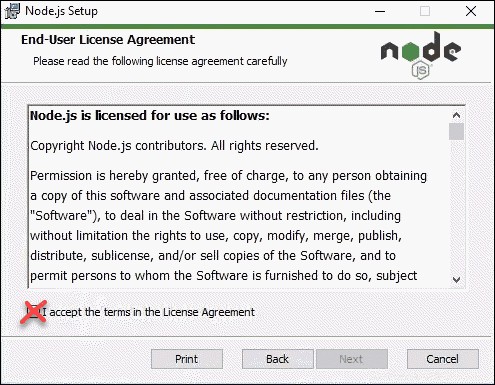
6. Choisissez le dossier de destination dans lequel vous souhaitez installer Node.js.
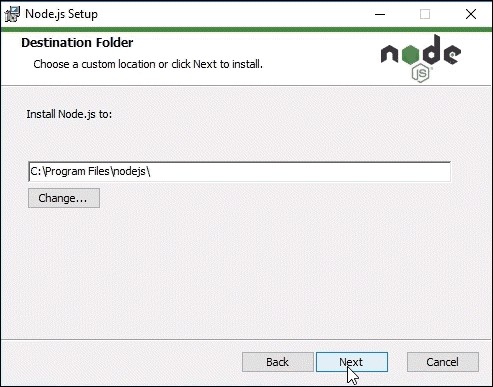
7. Node.js vous permet de sélectionner la manière dont vous souhaitez installer les fonctionnalités de Node. Modifiez la façon dont les fonctionnalités sont installées en cliquant sur les icônes de l'arborescence.
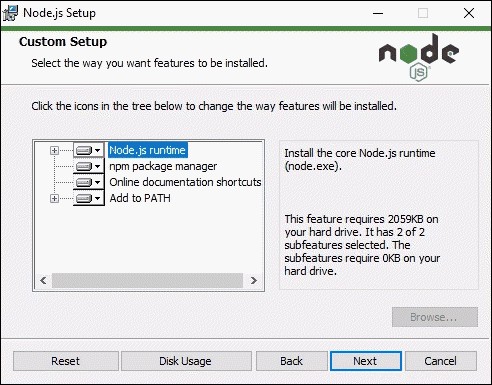
8. Avec cela, le dernier Node.js est prêt à être installé. Cliquez sur Installer pour confirmer, attendez la fin de l'installation, puis cliquez sur Terminer .
9. Vérifiez la version de Node.js avec la commande :
node -vOption 2 :Mettre à jour Node.js sous Windows et macOS avec NPM
Si vous souhaitez mettre à niveau Node.js à partir de la ligne de commande, utilisez le modèle n dans le npm commande. Le n vous permet d'interagir avec différentes versions de Node.js.
1. Avant de mettre à jour la version de Node.js, vérifiez la version que vous utilisez actuellement :
node -v2. Ensuite, effacez le cache npm avec la commande :
npm cache clean -f3. Installez n globalement :
npm install -g n4. Maintenant que vous avez installé n, vous pouvez utiliser le module pour installer la dernière version stable de Node.js :
sudo n stableVous pouvez également installer la version Node.js avec les dernières fonctionnalités :
sudo n latestOu installez un numéro de version spécifique avec :
n [version.number]