Brief :Dans ce didacticiel pour débutants, vous apprendrez à télécharger et à installer l'éditeur GIMP sur Ubuntu et d'autres distributions Linux.
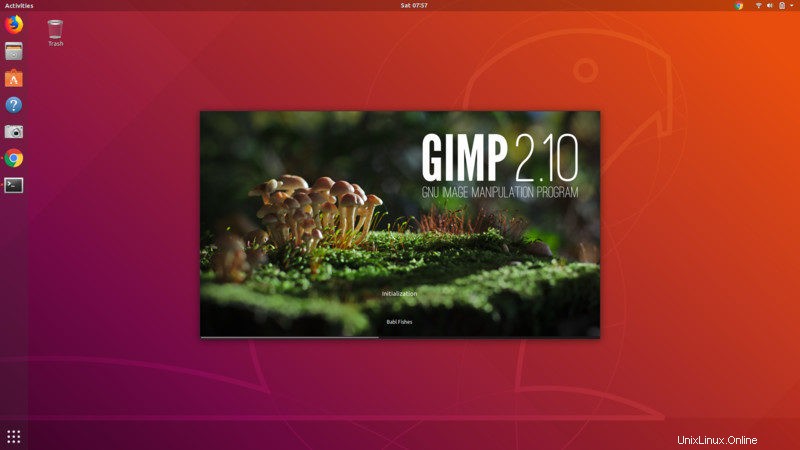
Ce ne sera pas une exagération si je dis que GIMP est l'éditeur d'images le plus populaire dans le monde Linux et peut-être la meilleure alternative open source à Photoshop. Le projet a été lancé pour la première fois en 1996 et au cours des 22 dernières années, il est devenu l'éditeur d'images par défaut sur presque toutes les principales distributions Linux. Il est également disponible sur Windows et macOS.
GIMP a publié GIMP 2.10, six ans après la dernière version majeure de la version 2.8. La version 2.10 est toujours la version majeure, avec des versions ponctuelles mineures qui y sont ajoutées. La prochaine version majeure sera GIMP 3.0 mais elle est toujours en cours de développement.
Installez GIMP 2.10 dans Ubuntu et d'autres distributions Linux
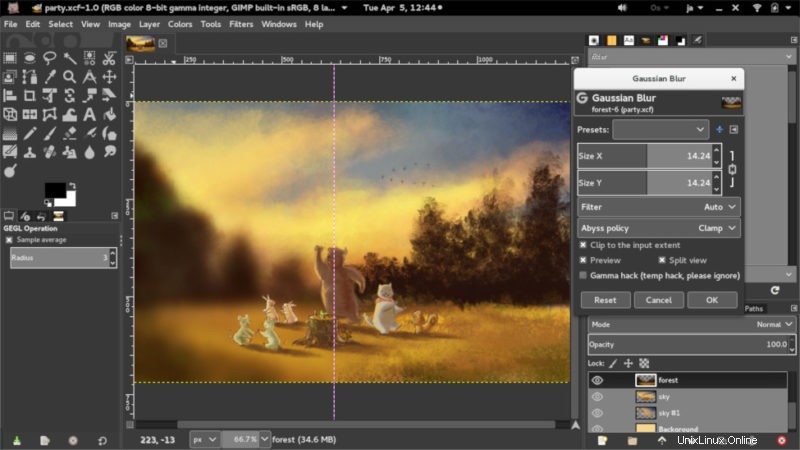
Comme il s'est écoulé un certain temps depuis la sortie, GIMP 2.10 devrait maintenant être disponible pour la plupart des distributions Linux.
Dans Ubuntu, vous pouvez trouver la version snap de GIMP 2.10 dans le Software Center et l'installer à partir de là.
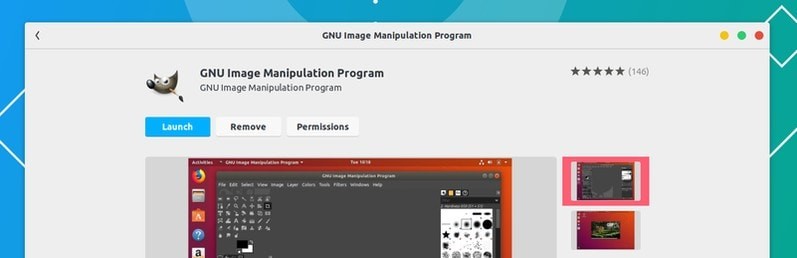
Je vous conseille de vérifier le centre de logiciels ou le gestionnaire de packages de votre distribution Linux et de voir s'il fournit GIMP 2.10 ou non. S'il n'utilise ni Snap, Flatpak, PPA ni les méthodes de code source pour installer GIMP.
Méthode 1 :Installer GIMP 2.10 via des packages Snap
Vous pouvez utiliser Snap pour installer GIMP 2.10. Si vous utilisez Ubuntu, vous êtes bon. Pour les autres distributions Linux, assurez-vous que la prise en charge de Snap est activée.
Avec Snap installé, tout ce que vous avez à faire est d'utiliser la commande Snap :
sudo snap install gimpC'est ça. GIMP 2.10.x sera installé.
Méthode 2 :Installer GIMP 2.10 via PPA dans les distributions Linux basées sur Ubuntu
Vous n'aimez pas Snap? Pas de soucis. Installez-le simplement à l'aide du gestionnaire de packages apt :
sudo apt install gimpCe n'est peut-être pas la dernière version de GIMP. Si tel est le cas, il existe un PPA non officiel que vous pouvez utiliser pour installer la dernière version de GIMP sur Ubuntu, Linux Mint et d'autres distributions Linux basées sur Ubuntu dès maintenant.
Notez que le PPA est disponible pour Ubuntu 18.04 et les versions supérieures prises en charge. Vous pouvez également l'utiliser sur les séries Linux Mint 19 et 20 :
sudo add-apt-repository ppa:ubuntuhandbook1/gimp
sudo apt update
sudo apt install gimpSi vous avez déjà installé GIMP, il sera mis à niveau vers la dernière version fournie par le PPA.
Rétablissez la version mise à jour de GIMP installée à l'aide de la méthode ci-dessus à l'aide de l'outil PPA Purge :
sudo apt install ppa-purge && sudo ppa-purge ppa:ubuntuhandbook1/gimpMéthode 3 :Installer GIMP 2.10 avec Flatpak dans les distributions Linux basées sur Ubuntu
Vous devez d'abord activer le support Flatpak. Utilisez les commandes ci-dessous pour installer Flatpak dans Ubuntu.
sudo add-apt-repository ppa:alexlarsson/flatpak
sudo apt update
sudo apt install flatpakVous pouvez vous référer à cette page pour savoir comment activer la prise en charge de Flatpak dans d'autres distributions Linux.
Une fois que vous avez le support Fltapak, utilisez la commande ci-dessous pour installer GIMP 2.10 :
flatpak install https://flathub.org/repo/appstream/org.gimp.GIMP.flatpakrefUne fois installé, si vous ne le voyez pas dans le menu, vous pouvez le lancer en utilisant la commande ci-dessous :
flatpak run org.gimp.GIMPMéthode 4 :Obtenir le code source de GIMP
Alternativement, vous pouvez toujours installer à partir du code source. Vous pouvez télécharger le code source à partir du lien ci-dessous :
Code source GIMP 2.10GIMP est sans aucun doute un outil essentiel pour les graphistes utilisant Linux. Il est capable de faire tout ce que vous pouvez attendre d'un éditeur de photos professionnel. Cela nécessite un apprentissage, bien sûr.