Recherche de solutions de surchauffe pour ordinateur portable sous Linux ? Croyez-moi, vous n'êtes pas le seul à faire face à un problème de surchauffe d'ordinateur portable sous Linux . À mesure que le mercure augmente pendant la saison estivale, la vitesse du ventilateur de l'ordinateur devient folle. Si vous utilisez un ordinateur portable, il devient insupportable de l'utiliser sur vos genoux car son fond est trop chaud pour être manipulé. Vous vous demandez peut-être s'il existe un moyen d'empêcher la surchauffe des ordinateurs portables et je vais vous expliquer plusieurs façons d'empêcher la surchauffe des ordinateurs portables dans n'importe quelle distribution Linux , sinon l'éliminer entièrement (ce qui est presque impossible).
Réduire la surchauffe des ordinateurs portables sous Linux
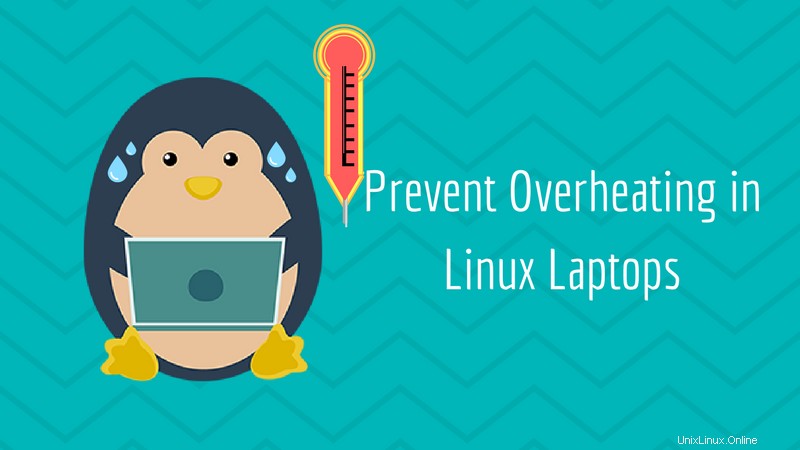
Nous verrons divers outils que vous pouvez utiliser pour contrôler la température du processeur, surveiller les applications et leurs effets sur la température du matériel, les démons que vous pouvez installer et oublier ainsi que les meilleures pratiques à suivre pour réduire la surchauffe des ordinateurs portables. Les conseils indiqués ici devraient être applicables à toutes les distributions Linux telles que Ubuntu, Linux Mint, Fedora, Arch Linux, OS élémentaire, etc. Cela devrait également fonctionner pour tous les types d'ordinateurs portables, c'est-à-dire HP, Acer, Dell, Toshiba, etc. Je les ai utilisés avec Ubuntu installé sur un ordinateur portable Acer.
A. Outils que vous pouvez installer pour éviter la surchauffe des ordinateurs portables sous Linux
1. TLP
TLP est mon outil de gestion de l'alimentation préféré sous Linux. C'est un démon préconfiguré pour réduire la surchauffe et améliorer la durée de vie de la batterie. Il vous suffit d'installer TLP et de redémarrer votre système. Il démarrera automatiquement à chaque démarrage et continuera à fonctionner en arrière-plan. J'ai toujours inclus l'installation de TLP dans les principales choses à faire après l'installation d'Ubuntu pour sa simplicité et son utilité.
Pour installer TLP dans les distributions Linux basées sur Ubuntu, utilisez les commandes suivantes :
sudo add-apt-repository ppa:linrunner/tlp
sudo apt-get update
sudo apt-get install tlp tlp-rdwSi vous utilisez des ThinkPads, vous avez besoin d'une étape supplémentaire :
sudo apt-get install tp-smapi-dkms acpi-call-dkmsRedémarrez votre système après l'installation. Consultez cette page pour obtenir des instructions d'installation dans d'autres distributions Linux.
Vous pouvez commencer à sentir la différence en quelques heures ou en quelques jours. Pour désinstaller TLP, vous pouvez utiliser les commandes suivantes :
sudo apt-get remove tlp
sudo add-apt-repository --remove ppa:linrunner/tlp2. thermique
Développé par la division Open Source d'Intel, Linux Thermal Daemon (thermald) est un outil qui surveille et contrôle la température du processeur, ce qui réduit la surchauffe. Thermald est disponible dans les référentiels Ubuntu et peut être installé à l'aide de la commande suivante :
sudo apt-get install thermald
Il devrait également être disponible dans les dépôts d'autres distributions. Selon les commentaires des utilisateurs, thermald et TLP n'entrent pas en conflit, vous pouvez donc les installer ensemble. Vous pouvez lire comment activer intel p_state ici.
3. Outils du mode ordinateur portable
Laptop Mode Tools est un package d'économie d'énergie pour ordinateur portable pour les systèmes Linux qui vous permet de le configurer de plusieurs manières pour augmenter la durée de vie de la batterie. Vous vous demandez peut-être pourquoi je parle de prolonger la durée de vie de la batterie alors que nous visons à réduire la surchauffe ? La raison en est que l'exécution de votre ordinateur portable en mode d'économie d'énergie réduit la surchauffe. Ainsi, ces outils du mode ordinateur portable vous aideront à prolonger la durée de vie de la batterie et à réduire dans une certaine mesure la surchauffe. Malheureusement, Les outils du mode portable et TLP ne vont pas bien ensemble, vous devez donc désinstaller TLP avant de continuer à installer les outils du mode portable .
Vous pouvez utiliser le PPA suivant de WebUpd8 pour installer les outils du mode ordinateur portable dans les distributions Linux basées sur Ubuntu :
sudo add-apt-repository ppa:webupd8team/unstable
sudo apt-get update
sudo apt-get install laptop-mode-toolsIl dispose également d'une interface graphique qui vous permet de configurer facilement l'outil. Vous pouvez démarrer l'interface graphique à l'aide de la commande ci-dessous :
gksu lmt-config-gui4. Fréquence CPU
Avec CPUfreq, vous pouvez choisir le mode dans lequel vous souhaitez que l'ordinateur portable fonctionne. Il existe trois modes, performances, à la demande et économie d'énergie. L'exécution de l'ordinateur portable en mode d'économie d'énergie réduit la surchauffe. L'outil est facile à utiliser grâce à son applet indicateur dans Ubuntu. Pour installer CPUfreq dans les distributions Linux basées sur Ubuntu, utilisez la commande suivante :
sudo apt-get install indicator-cpufreq
Une fois installé, choisissez simplement le mode d'économie d'énergie à partir de l'applet indicateur.
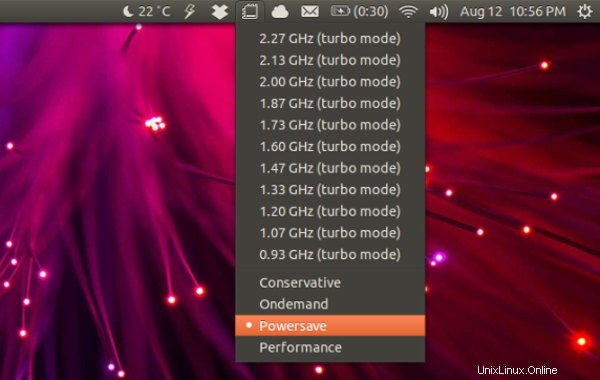
Aux dernières nouvelles, CPUfreq n'entre pas en conflit avec TLP. Je pense que cela ne devrait pas non plus entrer en conflit avec thermald et les outils du mode ordinateur portable (si vous les installez également).
Parmi les quatre outils mentionnés, lequel choisir ? ? La réponse diffère d'une personne à l'autre. J'installe généralement TLP avec CPUfreq. Mais vous pouvez essayer chacun d'eux un par un pour voir celui qui vous convient le mieux. Il sera plus facile de voir les performances de ces outils si vous surveillez la température de votre ordinateur. Nous allons voir ensuite comment surveiller la température du matériel.
B. Surveiller la température du matériel
Si vous envisagez d'installer ou avez déjà installé un (ou plusieurs) des outils ci-dessus, essayez de voir la différence entre la température avant et après l'installation de l'outil dans des conditions de travail similaires. La surveillance de la température du matériel est également utile pour diagnostiquer si une application particulière consomme trop de CPU, ce qui entraîne une surchauffe de l'ordinateur. Parfois, certaines applications consomment trop de CPU. Se débarrasser de ces applications peut également entraîner une réduction de la surchauffe.
Pour surveiller la température du matériel, nous utiliserons Psensor. Psensor est un outil graphique qui vous permet de surveiller la température du CPU, du GPU, du disque dur ainsi que la vitesse de rotation du ventilateur. Il fournit un moyen graphique en temps réel d'afficher les données demandées.
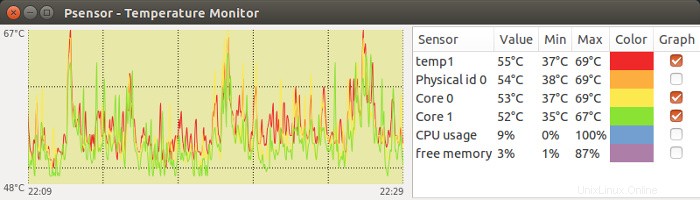
Avant d'installer Psensor, vous devez installer quelques éléments supplémentaires pour le faire fonctionner. Utilisez d'abord la commande suivante :
sudo apt-get install lm-sensors hddtempLancez ensuite la détection de vos capteurs matériels :
sudo sensors-detectUne fois tout en place, utilisez la commande suivante pour installer Psensor :
sudo apt-get install psensorDans Ubuntu, Psensor dispose également d'une applet d'indicateur pour un accès rapide aux informations de surveillance.
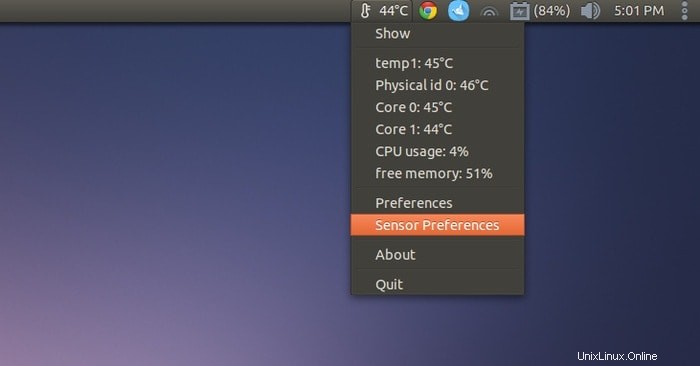
Lisez cet article sur la surveillance du matériel avec Psensor dans Ubuntu pour en savoir plus sur la configuration de Psensor.
C. Découvrez l'application coupable
Parfois, un seul programme ou processus peut commencer à consommer trop de CPU. Lorsque votre processeur est utilisé à 100 %, cela entraîne une surchauffe du processeur et vous pouvez réellement entendre un ventilateur flou et un bruit fort provenant du système.
Le coupable pourrait être n'importe quoi. Par exemple, un onglet de navigateur Web qui exécute un script qui consomme beaucoup trop de ressources ou une applet devenue malveillante. Par exemple, dans Ubuntu 16.04, il y avait une vulnérabilité Samba qui consommait 100 % du processeur.
Si votre ordinateur portable devient soudainement trop chaud et commence à faire du bruit, c'est une bonne indication qu'il y a une application coupable qui l'a causé.
Ouvrez un terminal et tapez la commande suivante :
topCette commande donne une liste en temps réel des tâches les plus gourmandes en CPU sur le système. Ainsi, vous verrez le processus qui consomme le plus de ressources CPU en haut. Tout ce dont vous avez besoin pour voir s'il existe un processus qui consomme 60 à 100 % du CPU.
Par exemple, dans la capture d'écran ci-dessous, Firefox consomme 250 % du CPU. C'est inhabituel.
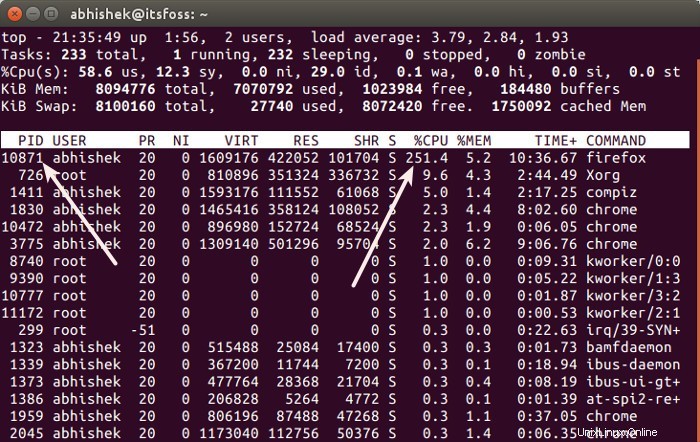
S'il existe un tel processus, obtenez son ID de processus et tuez-le. Vous pouvez utiliser la commande kill de la manière suivante :
sudo kill -9 pid_numberVous pouvez lire son article sur la façon de trouver le PID d'un processus et de le tuer.
Si un programme consomme de manière répétée un processeur excessif, vous pouvez le désinstaller et utiliser une alternative. Il peut arriver qu'une certaine version de l'application ait des problèmes de mémoire ou un autre bogue. Une mise à jour de l'application peut résoudre le problème, mais jusque-là, vous pouvez choisir de ne pas l'utiliser.
D. Essayez un environnement de bureau plus léger
Si votre ordinateur portable se situe légèrement au bas de l'échelle matérielle, il y a des chances qu'il ait du mal à répondre à la demande de performances des environnements de bureau plus récents tels que Unity et GNOME. De toute évidence, si votre processeur est toujours sollicité, cela entraînera une surchauffe. Je ne suis pas fan de cette solution mais si vous le pouviez, essayez de vous contenter d'un environnement de bureau plus léger tel que LXDE ou XFCE.
Pour installer la version Ubuntu de XFCE, utilisez les commandes suivantes :
sudo apt-get install xubuntu-desktopPour installer LXDE, recherchez-le simplement dans Ubuntu Software Center. Pour les autres distributions Linux, consultez le Wiki et les forums d'aide de votre distribution pour trouver les instructions d'installation. Une fois que vous avez installé un environnement de bureau, déconnectez-vous et modifiez l'environnement de bureau à partir de l'écran de connexion :
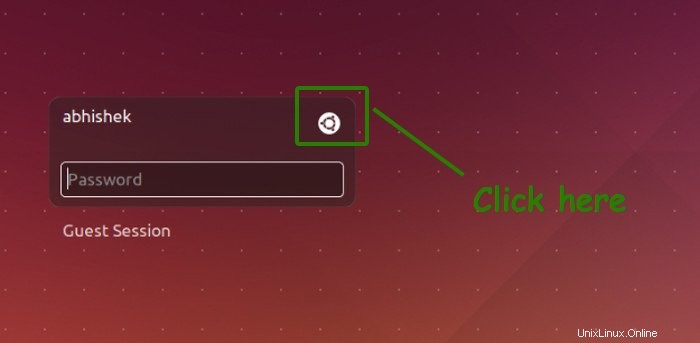
E. Meilleures pratiques pour éviter la surchauffe de l'ordinateur portable
Jusqu'à présent, nous avons parlé de la manière logicielle (ware) de traiter le problème de surchauffe. Prenons la route dure. Il existe peu de pratiques générales et de choses à garder à l'esprit lors de l'utilisation d'un ordinateur portable qui devraient éviter la surchauffe.
1. N'utilisez pas d'ordinateurs portables directement sur les tissus
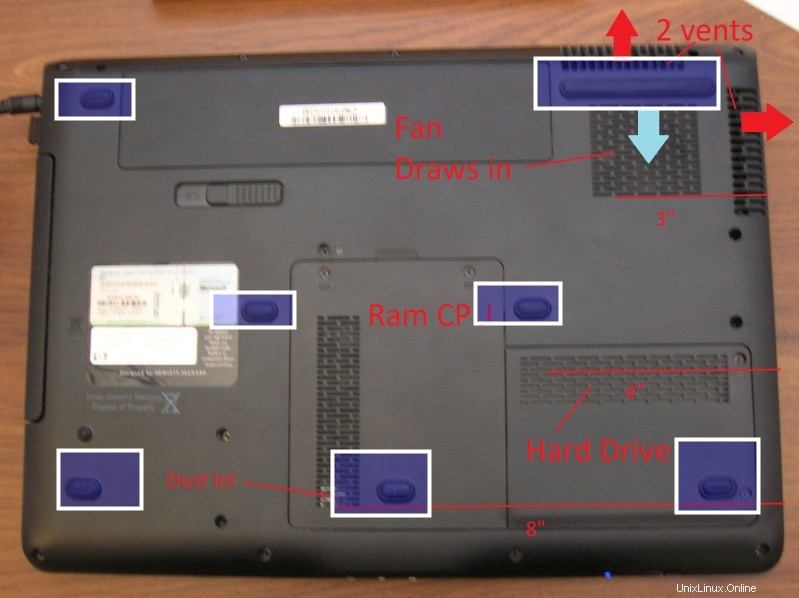
Je comprends qu'un ordinateur portable était destiné à être utilisé sur les genoux, mais cela crée souvent le problème. Si vous retournez votre ordinateur portable, vous constaterez que le bas de l'ordinateur portable est légèrement surélevé aux coins des bords à l'aide de cales (voir les carrés blancs dans l'image ci-dessus). Ceci est conçu de telle manière que l'ordinateur portable aspire l'air par le bas pour le garder au frais. Lorsque vous l'utilisez sur vos genoux ou sur toute autre surface inégale, le passage de l'air est bloqué. Le résultat est une surchauffe.
Si vous utilisez votre ordinateur portable dans votre lit sur votre couette (couette), c'est encore plus nocif. De cette façon, non seulement la bouche d'aération est obstruée, mais les ordinateurs portables aspirent également du coton ou de la fourrure qui se coince dans les conduits d'aération et le ventilateur. Cela s'ajoute au problème de surchauffe auquel vous êtes déjà confronté. Que pouvez-vous faire dans ce cas ?
Si vous me demandez, j'utilise toujours une surface plane et dure sous l'ordinateur portable , peu importe où je l'utilise. C'est en fait un gros calendrier en carton que j'ai reçu de mon entreprise. Fonctionne assez bien pour moi. Si vous pouviez débourser quelques dollars, essayez d'acheter un refroidisseur ou un tampon thermique pour ordinateur portable. Cela pourrait aider à réduire la surchauffe.
SoldeBestseller n°1 LIENS Coussin de refroidissement pour ordinateur portable avec hauteur réglable Deux ventilateurs de 5,1 pouces 2 ports USB Convient aux ordinateurs portables de 12" à 15,6" (12"-15,6") Noir) 14,99 $ Best-seller n ° 2
LIENS Coussin de refroidissement pour ordinateur portable avec hauteur réglable Deux ventilateurs de 5,1 pouces 2 ports USB Convient aux ordinateurs portables de 12" à 15,6" (12"-15,6") Noir) 14,99 $ Best-seller n ° 2  ICE COOREL Gaming Laptop Cooling Pad 15 -17.3 Inch, RGB Laptop Cooler Pad avec 6 ventilateurs de refroidissement, support de refroidissement pour ordinateur portable avec 6 hauteurs réglables, ventilateur pour ordinateur portable avec écran LCD, deux ports USB, support de téléphone35,50 $
ICE COOREL Gaming Laptop Cooling Pad 15 -17.3 Inch, RGB Laptop Cooler Pad avec 6 ventilateurs de refroidissement, support de refroidissement pour ordinateur portable avec 6 hauteurs réglables, ventilateur pour ordinateur portable avec écran LCD, deux ports USB, support de téléphone35,50 $ 2. Faites nettoyer votre ordinateur portable de temps en temps

Comme nous en avons discuté dans la section ci-dessus, si les conduits d'aération de votre ordinateur portable sont bloqués par des tissus et de la poussière, votre ordinateur portable aura un problème de surchauffe persistant. Regardez simplement le bas de votre ordinateur portable et regardez attentivement les endroits où il y a des ouvertures pour l'air. Est-il coincé? Comment sonne le ventilateur de votre ordinateur portable ? Est-ce trop bruyant ? Si oui, il pourrait avoir besoin d'un nettoyage.
Maintenant, c'est la partie la plus difficile. Si vous êtes un expérimenté avec suffisamment de confiance, vous pouvez aller chercher un tournevis et commencer à nettoyer votre ordinateur portable pour faire de la place pour laisser passer l'air. Mais si vous n'êtes pas assez confiant, n'essayez pas par vous-même, vous pourriez finir par endommager l'ordinateur portable. Dans ce cas, je vous suggère de prendre l'aide d'un professionnel. Recherchez un technicien informatique professionnel dans votre région qui pourrait nettoyer votre ordinateur portable. Un tel nettoyage une fois par an maintient l'ordinateur portable en bonne santé et au frais. Si vous êtes prêt à le faire vous-même, veuillez suivre les meilleures pratiques disponibles sur Internet.
Que pensez-vous ?
Logiciel et matériel. Vous pouvez utiliser un mélange des deux astuces pour garder la fraîcheur de votre ordinateur portable. Comme indiqué précédemment, cela n'éliminera pas complètement la surchauffe, mais cela la réduira considérablement. Vous savez maintenant quoi faire lorsque votre ordinateur portable surchauffe.
Il s'agit d'un article complet, mais vous pouvez vous sentir libre d'ajouter votre point de vue sur la surchauffe des ordinateurs portables Linux et la façon dont vous la combattez.