Flutter est un SDK open source développé pour programmer des applications pour qu'elles fonctionnent sur plusieurs systèmes d'exploitation à l'aide d'une seule base de code, comme Android, iOS, Linux, Mac, Windows, Google Fuchsia et le Web. Par conséquent, économisez du temps et de la main-d'œuvre aux développeurs pour écrire du code pour une application en fonction du système d'exploitation spécifique. Flutter est développé par Google écrit en C, C++ et Dart.
Installation de Flutter sur Ubuntu 20.04 LTS Linux
Ici, nous utilisons Ubuntu 20.04 pour installer le framework Flutter UI, cependant, les étapes seront les mêmes pour Ubuntu 21.04 et 18.04, y compris Linux Mint, POP!OS, MX Linux et d'autres systèmes basés sur Debian.
Exigences
- Système Linux 64 bits
- Au moins 600 Mo d'espace libre
Méthode #Ist utilisant Snap
Utilisez Snap pour installer Flutter sur Ubuntu 20.04 LTS
Si vous ne souhaitez pas passer par différentes étapes pour installer et configurer Flutter, exécutez simplement la commande SNAP, une seule commande définira toutes les choses nécessaires pour démarrer avec cette plate-forme de programmation.
sudo snap install flutter --classic
Pour savoir où se trouve Flutter SDK, exécutez :
flutter sdk-path
#2ème méthode utilisant le fichier Tarball
1. Exécuter la mise à jour du système
Exécutons d'abord la commande de mise à jour du système avant d'installer Flutter, cela mettra à jour tous les packages déjà installés sur notre Ubuntu 20.04 Linux. En plus d'actualiser le cache du référentiel système.
sudo apt update
2. Installer les dépendances
Il existe peu d'outils et de bibliothèques nécessaires pour utiliser Flutter sur Linux comme Ubuntu. Par conséquent, avant d'aller plus loin, utilisez la commande ci-dessous pour les installer.
sudo apt install curl file git unzip xz-utils zip libglu1-mesa clang cmake \ ninja-build pkg-config libgtk-3-dev
Créer un dossier dédié
Eh bien, c'est une bonne idée de créer un dossier dédié pour stocker Flutter et éviter que les choses ne se gâtent. Par exemple, créons un répertoire nommé- myproject vous pouvez utiliser ce que vous voulez.
mkdir myproject
3. Télécharger le dernier SDK Flutter
Ensuite, nous avons besoin du fichier tarball Flutter SDK. Que nous pouvons facilement télécharger depuis sa page Web officielle. Voici le lien. Visitez la page et sélectionnez la dernière version de Flutter à télécharger.
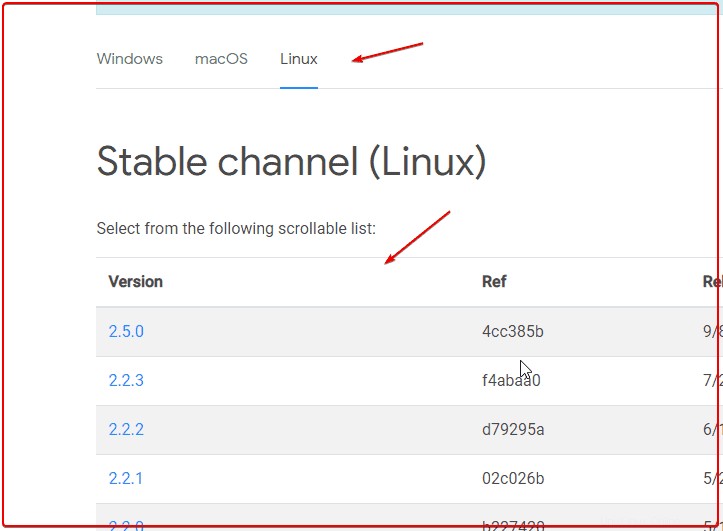
4. Installez Flutter sur Ubuntu 20.04 LTS
Basculez vers le dossier dans lequel vous souhaitez extraire les fichiers Flutter téléchargés. Par exemple, ici, nous avons créé un répertoire dédié appelé - monprojet et nous l'utilisons.
cd myproject
Extraire les fichiers
tar xvf ~/Downloads/flutter_linux_*-stable.tar.xz
Dans la commande ci-dessus, notre fichier tar Flutter téléchargé se trouve dans le dossier Téléchargements, c'est pourquoi nous en avons donné le chemin.
5. Ajouter le flottement au chemin de l'environnement
Eh bien, pour utiliser l'outil Flutter, nous devons soit basculer vers le dossier Flutter extrait à chaque fois, soit mentionner son chemin complet. Pour supprimer ce casse-tête, ajoutez simplement son bin répertoire à votre chemin d'environnement, afin que vous puissiez accéder à Flutter globalement n'importe où sur Terminal.
Modifier le profil bash
nano ~/.bashrc
Voici la syntaxe à utiliser :
export PATH="$PATH:[path-to-flutter-directory]/bin"
Remplacez [path-to-flutter-directory] dans la commande ci-dessus avec le chemin réel du dossier où vous avez extrait le Flutter.
Par exemple, ici, nous avons créé un dossier appelé myproject et en dessous, nous avons extrait le dossier. Par conséquent, la commande ci-dessus dans notre cas sera :
nano ~/.bashrc
À la fin du fichier, ajoutez le PATH au format suivant :
export PATH="$PATH:~/myproject/flutter/bin"
Enregistrer le fichier en appuyant sur Ctrl+O puis Ctr+X.
Recharger la session Terminal
Maintenant, actualisez votre session de terminal actuelle en fermant et réouverture la Terminal l'application également.
Vérifiez si votre dossier Flutter se trouve dans votre chemin d'environnement ou non
echo $PATH
Une fois que vous avez confirmé que le dossier dans lequel vous avez extrait Flutter se trouve dans le chemin de l'environnement, vérifions que les outils de ligne de commande Flutter fonctionnent parfaitement.
flutter --version
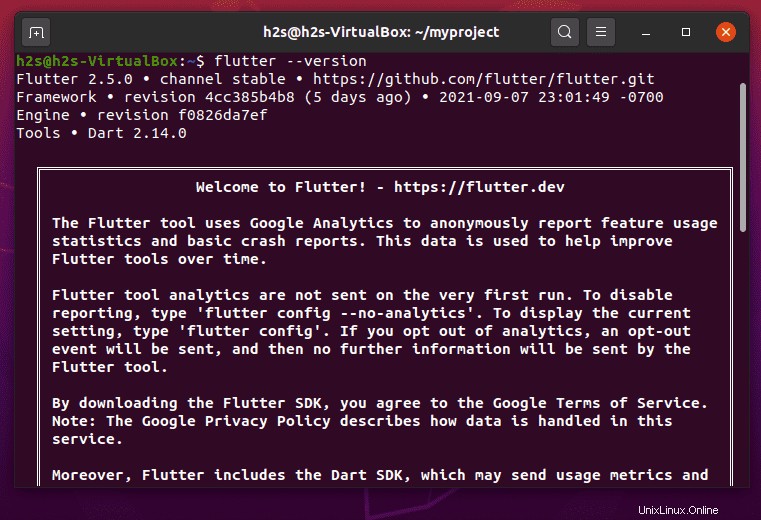
6. Vérifiez toute dépendance manquante à l'aide de Flutter Doctor
Eh bien, bien que nous ayons terminé l'installation avec succès avec les dépendances requises. Cependant, toujours dans le cas où il manque quelque chose pour terminer la configuration, cela peut être signalé à l'aide de la commande Flutter's doctor :
flutter doctor
Dans la capture d'écran ci-dessous, vous pouvez voir qu'il nous manque deux éléments dont nous avons besoin pour la configuration complète, à savoir le navigateur Chrome, la chaîne d'outils Android et Android Studio. Installons-les à l'étape suivante.
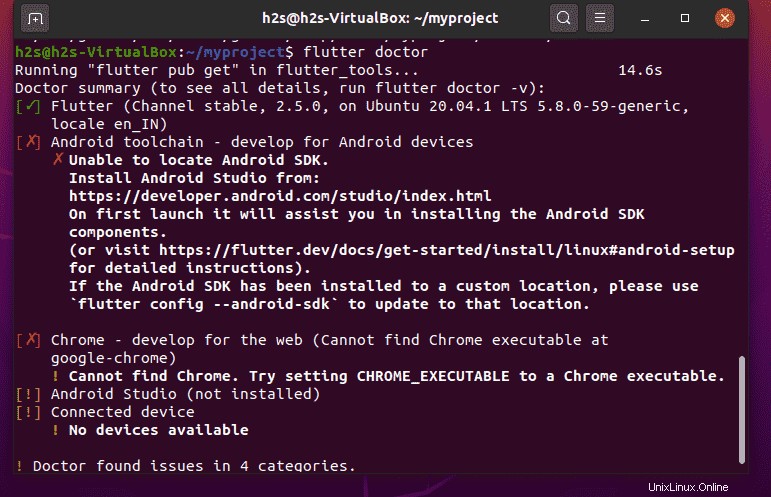
7. Obtenir le navigateur Chrome
Exécutez les commandes suivantes pour installer le navigateur Chrome sur votre système Ubuntu.
wget -q -O - https://dl.google.com/linux/linux_signing_key.pub | sudo apt-key add -
sudo sh -c 'echo "deb [arch=amd64] http://dl.google.com/linux/chrome/deb/ stable main" >> /etc/apt/sources.list.d/google.list'
sudo apt update
sudo apt install google-chrome-stable
8. Installez Android Studio sur Ubuntu 20.04
Ouvrez votre navigateur et téléchargez Android Studio pour Linux. Visitez la page officielle puis sélectionnez le fichier Tarball.
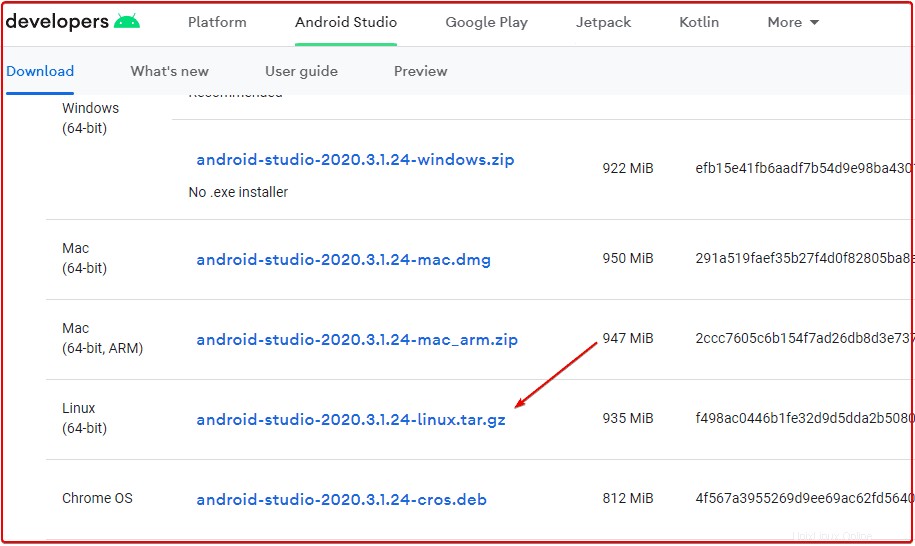
Une fois le téléchargement terminé, basculez vers les Téléchargements répertoire.
cd Downloads
Extraire le fichier :
tar xvf android-studio-*-linux.tar.gz
Déplacer le fichier extrait pour /opter répertoire.
sudo mv android-studio /opt/
Exécutez Android Studio :
/opt/android-studio/bin/./studio.sh
Ensuite, suivez simplement l'assistant.
(facultatif) Au cas où vous voudriez créez un raccourci et une commande Android Studio Linux Desktop suivez le lien
9. Installer les outils de ligne de commande du SDK Android (dernière version)
Sur votre projet Android Studio, cliquez sur le Fichier puis "Paramètres ".
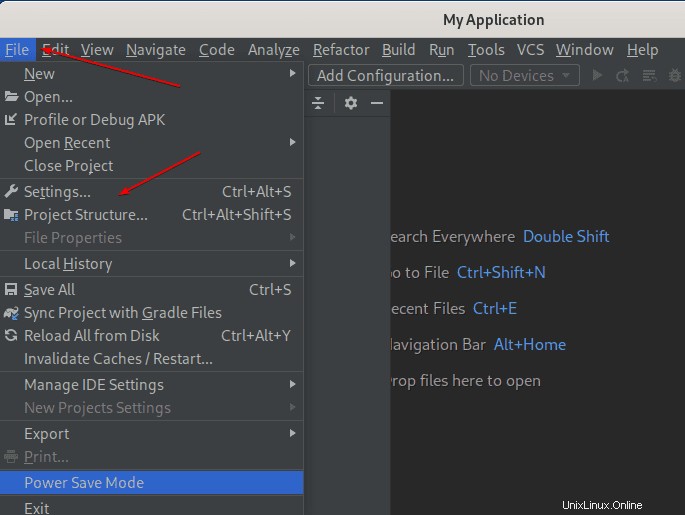
Sélectionnez Apparence et comportement > Paramètres système > SDK Android > Outils SDK
Cochez la case "Outils de ligne de commande du SDK Android (derniers) ” puis appuyez sur OK bouton.
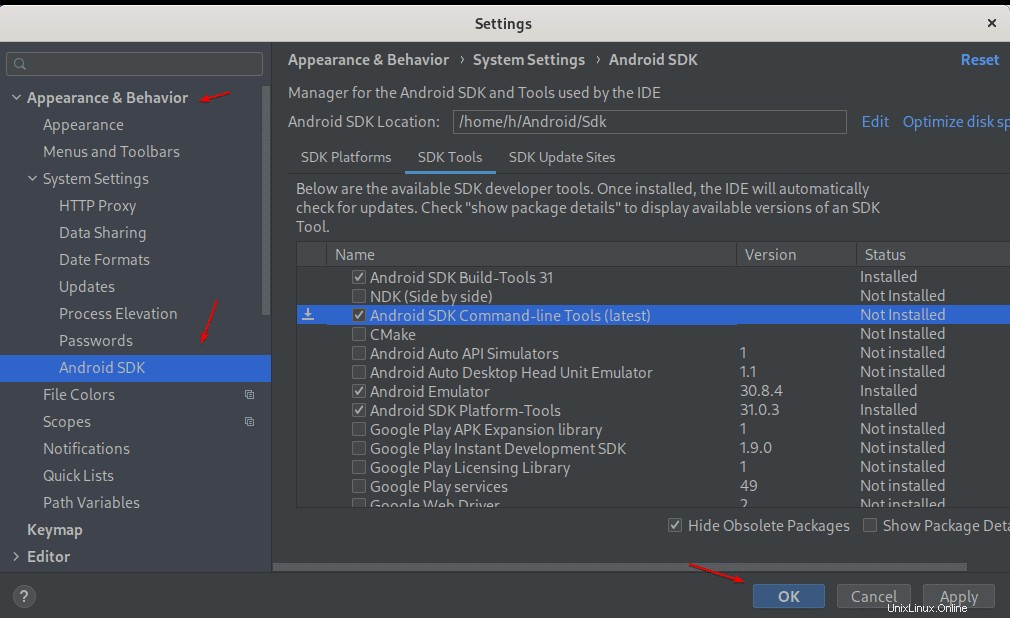
10. Ajoutez des outils de ligne de commande à votre environnement
Modifier le profil Bash
nano ~/.bashrc
À la fin du fichier, ajoutez la ligne suivante
export PATH=$PATH:~/Android/Sdk/cmdline-tools/latest/bin
Enregistrez le fichier et rechargez le bash. Ou fermez simplement le terminal et rouvrez-le.
source ~/.bashrc
11. Accepter les licences Android
Pour utiliser Flutter, l'utilisateur doit accepter les licences de la plateforme Android SDK. Voici la commande pour le même :
flutter doctor --android-licenses
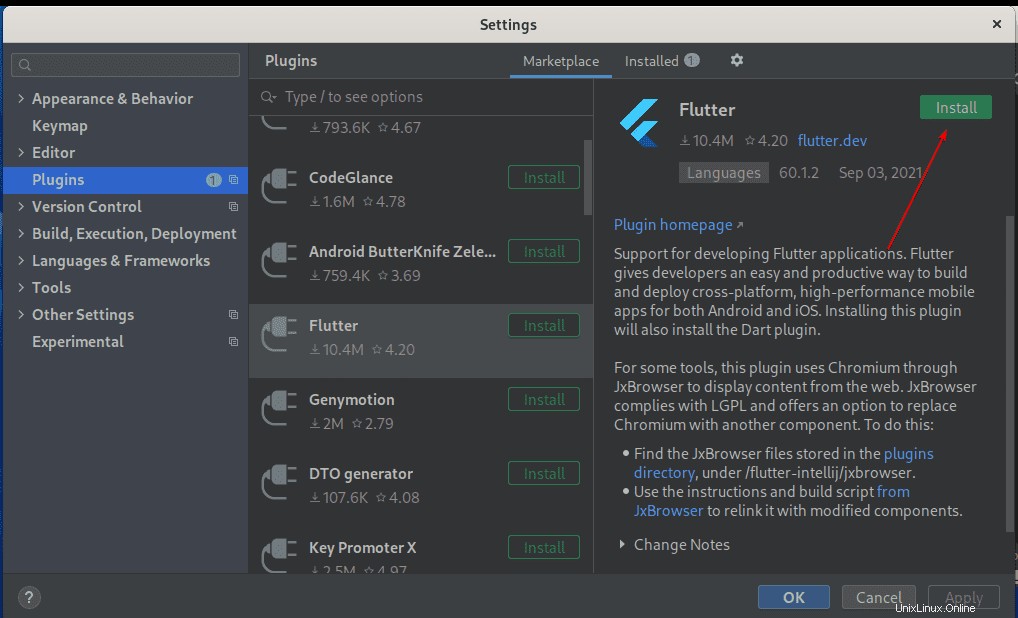
11. Vérifiez à nouveau les exigences de Flutter
Vérifions à nouveau que les dépendances Flutter sont terminées et que la configuration est réussie.
flutter doctor
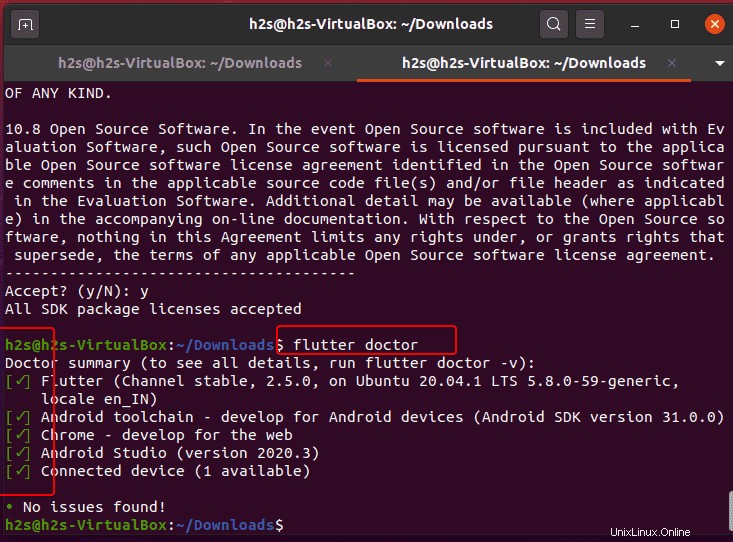
12. Configurer un éditeur
Pour configurer l'éditeur, accédez à Android Studio, ouvrez n'importe quel projet, cliquez sur le Fichier , puis sélectionnez Paramètres .
Là, sélectionnez "Plugins ” et sélectionnez Flutter pour l'installer.
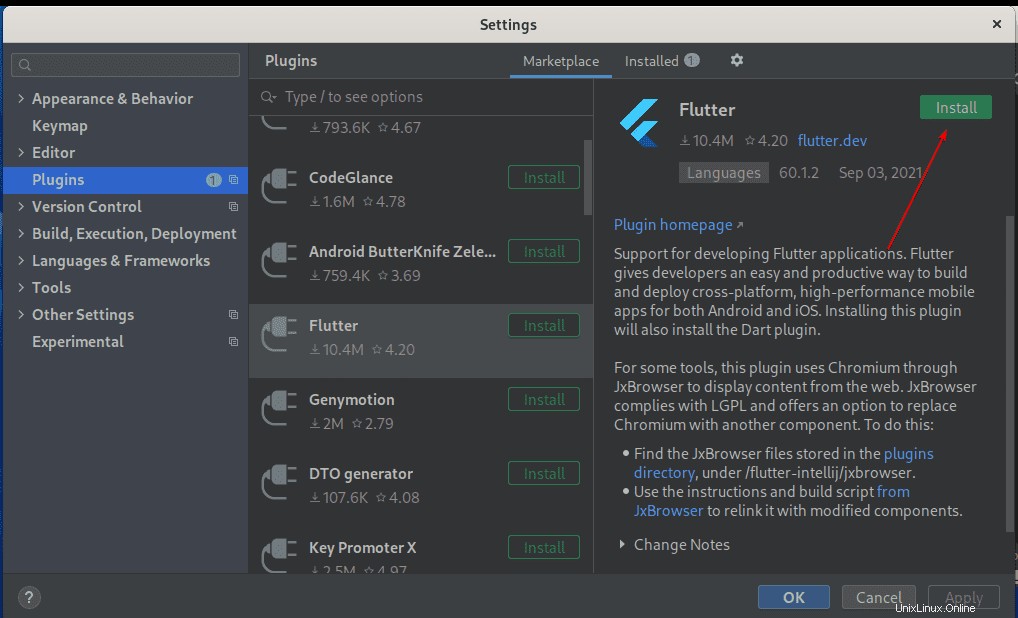
13. Créer un projet Flutter
Maintenant, créez un nouveau projet Flutter…
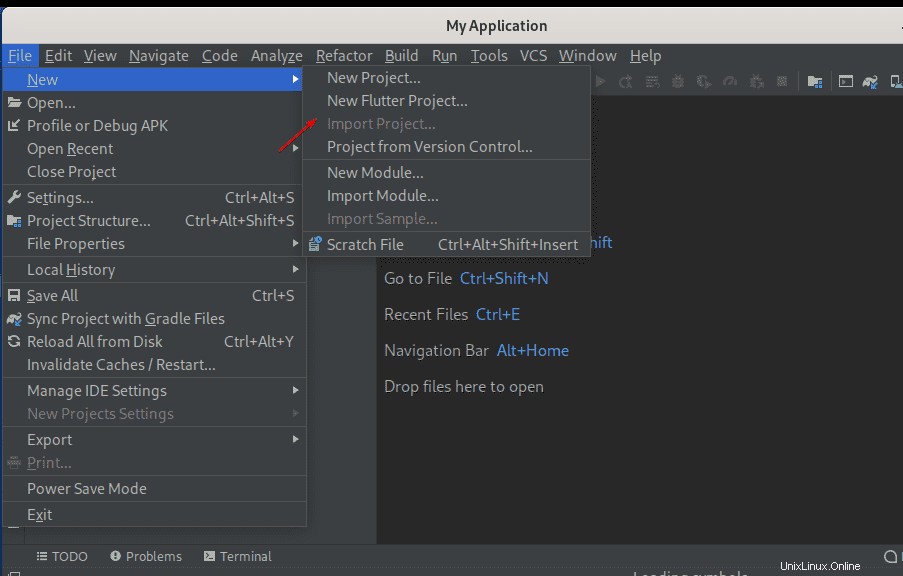
Sélectionnez Flutter et définissez le chemin complet vers son SDK. Pour cela il suffit d'entrer le chemin du dossier où vous avez extrait le Flutter.
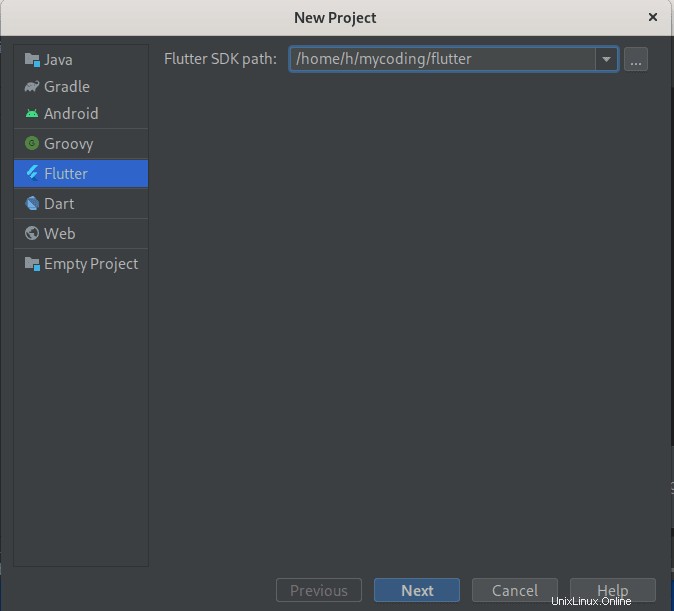
Donc, c'était un tutoriel rapide pour installer Flutter sur Ubuntu 20.04 Linux. En savoir plus à ce sujet dans la documentation officielle.