Brève :Quelques conseils pratiques pour accélérer Ubuntu Linux. Les conseils ici sont valables pour la plupart des versions d'Ubuntu et peuvent également être appliqués dans Linux Mint et d'autres distributions basées sur Ubuntu.
Vous avez peut-être constaté que le système démarre lentement après avoir utilisé Ubuntu pendant un certain temps. Dans cet article, nous verrons plusieurs ajustements et astuces pour faire fonctionner Ubuntu plus rapidement .
Avant de voir comment améliorer les performances globales du système dans Ubuntu, réfléchissons d'abord aux raisons pour lesquelles le système ralentit avec le temps. Il peut y avoir plusieurs raisons à cela. Vous avez peut-être un ordinateur avec une configuration de base et avez peut-être installé de nombreuses applications qui consomment des ressources au démarrage.
Ce n'est pas sorcier, mais lorsque vous continuez à utiliser un système, à installer des applications et à effectuer plusieurs tâches, cela affecte les ressources de votre système d'une manière ou d'une autre. Ainsi, pour garantir un système performant, vous devrez gérer plusieurs aspects de votre distribution Linux.
Ici, j'ai répertorié divers petits ajustements ainsi que quelques suggestions de meilleures pratiques qui peuvent vous aider à accélérer un peu Ubuntu. Vous pouvez choisir de suivre tout ou partie de celui-ci. Tous s'additionnent un peu pour vous donner un Ubuntu plus fluide, plus rapide et plus rapide.
Conseils pour rendre Ubuntu plus rapide :
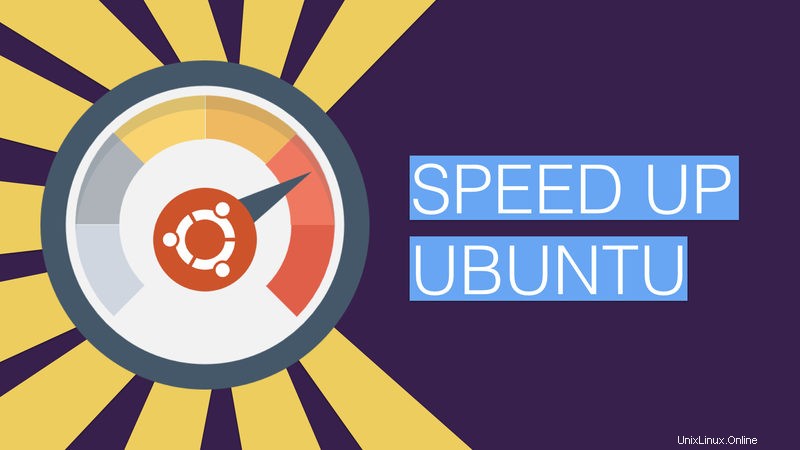
J'ai utilisé ces ajustements avec la dernière version d'Ubuntu (au moment de la mise à jour), mais je pense que la même chose peut être utilisée dans d'autres distributions et saveurs basées sur Ubuntu.
1. Réduisez le temps de chargement de grub par défaut :
Le grub vous donne 10 secondes pour changer entre le système d'exploitation à double démarrage ou pour passer en récupération, etc. Pour moi, c'est trop. Cela signifie également que vous devrez vous asseoir à côté de votre ordinateur et appuyer sur la touche Entrée pour démarrer dans Ubuntu dès que possible. Un peu de temps, n'est-ce pas ? La première astuce serait de changer ce temps de démarrage. Si vous êtes plus à l'aise avec un outil graphique, lisez cet article pour modifier l'heure de grub et l'ordre de démarrage avec Grub Customizer.
Pour le reste d'entre nous, vous pouvez simplement utiliser la commande suivante pour ouvrir la configuration grub :
sudo gedit /etc/default/grub &Et modifiez GRUB_TIMEOUT=10 à GRUB_TIMEOUT=2 . Cela changera le temps de démarrage à 2 secondes. Préférez ne pas mettre 0 ici, car vous perdrez le privilège de basculer entre les options de système d'exploitation et de récupération. Une fois que vous avez modifié la configuration de grub, mettez à jour grub pour que la modification compte :
sudo update-grub2. Gérer les applications de démarrage :
Au fil du temps, vous avez tendance à commencer à installer des applications. Si vous êtes un lecteur régulier de It's FOSS, vous avez peut-être installé de nombreuses applications de notre série App of the week.
Certaines de ces applications sont démarrées à chaque démarrage et, bien sûr, les ressources seront occupées à exécuter ces applications. Résultat :un ordinateur lent pendant une durée importante à chaque démarrage. Accédez à la vue d'ensemble et recherchez Applications de démarrage :
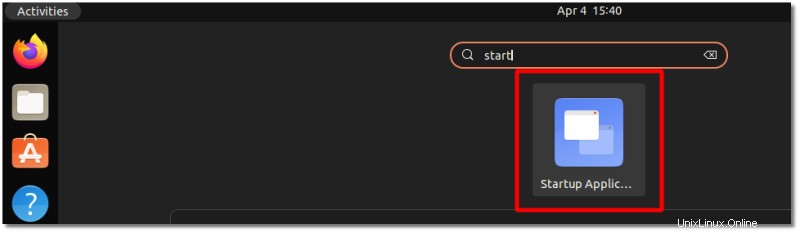
Ici, regardez quelles applications sont chargées au démarrage. Maintenant, pensez s'il y a des applications dont vous n'avez pas besoin d'être lancées à chaque fois que vous démarrez dans Ubuntu. N'hésitez pas à les supprimer :
Mais que se passe-t-il si vous ne souhaitez pas supprimer les applications du démarrage ?
Par exemple, si vous avez installé l'une des meilleures applets d'indicateurs pour Ubuntu, vous souhaiterez qu'elles soient lancées automatiquement à chaque démarrage.
Ce que vous pouvez faire ici, c'est retarder le démarrage de certains programmes. De cette façon, vous libérerez la ressource au démarrage et vos applications seront lancées automatiquement, après un certain temps.
Par exemple, si vous souhaitez retarder l'exécution de l'indicateur Flameshot de disons 20 secondes, il vous suffit d'ajouter une commande comme ceci dans la configuration de démarrage existante :
sleep 10;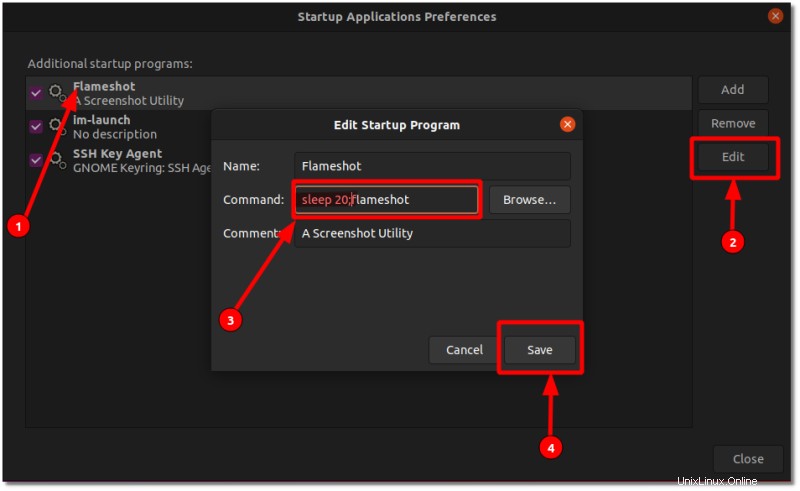
Ainsi, la commande ‘flameshot ‘ passe à ‘dormir 20 ; coup de flamme ‘. Cela signifie que maintenant Flameshot démarrera avec un délai de 20 secondes. Vous pouvez modifier l'heure de démarrage d'autres applications de démarrage de la même manière.
3. Installez le préchargement pour accélérer le temps de chargement de l'application :
Preload est un démon qui s'exécute en arrière-plan et analyse le comportement des utilisateurs et exécute fréquemment les applications. Ouvrez un terminal et utilisez la commande suivante pour installer le préchargement :
sudo apt install preloadAprès l'avoir installé, redémarrez votre ordinateur et oubliez-le. Il fonctionnera en arrière-plan. En savoir plus sur le préchargement.
4. Choisissez le meilleur miroir pour les mises à jour logicielles :
Il est bon de vérifier que vous utilisez le meilleur miroir pour mettre à jour le logiciel. Les référentiels de logiciels Ubuntu sont mis en miroir à travers le monde, et il est tout à fait conseillé d'utiliser celui qui est le plus proche de vous. Cela se traduira par une mise à jour plus rapide du système car cela réduit le temps nécessaire pour obtenir les packages du serveur.
Dans Logiciels et mises à jour->onglet Logiciel Ubuntu->Télécharger depuis choisissez Autre puis cliquez sur Sélectionner le meilleur serveur :
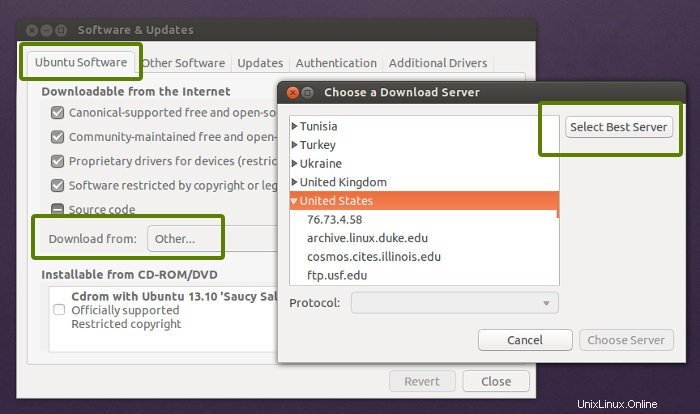
Il effectuera un test et vous dira quel est le meilleur miroir pour vous. Normalement, le meilleur miroir est déjà réglé mais comme je l'ai dit, pas de mal à le vérifier. De plus, cela peut entraîner un certain retard dans l'obtention des mises à jour si le miroir le plus proche où le référentiel est mis en cache n'est pas mis à jour fréquemment. Ceci est utile pour les personnes ayant une connexion Internet relativement lente. Vous pouvez également suivre ces conseils pour accélérer la vitesse du wifi dans Ubuntu.
5. Utilisez apt-fast au lieu d'apt-get pour une mise à jour rapide :
apt-fast est un wrapper de script shell pour "apt-get" qui améliore la vitesse de téléchargement des mises à jour et des packages en téléchargeant simultanément des packages à partir de plusieurs connexions.
Si vous utilisez fréquemment terminal et apt-get pour installer et mettre à jour les packages, vous pouvez essayer apt-fast. Installez apt-fast via PPA officiel en utilisant les commandes suivantes :
sudo add-apt-repository ppa:apt-fast/stable
sudo apt-get update
sudo apt-get install apt-fast6. Supprimer l'ign lié à la langue de la mise à jour d'apt :
Avez-vous déjà remarqué la sortie de sudo apt update ?
Il y a trois types de lignes dedans, appuyez , ign et obtenir . Vous pouvez lire leur signification ici. Vous ne remarquerez peut-être pas les lignes IGN, selon les référentiels.
Cependant, si vous regardez les lignes IGN, vous constaterez que la plupart d'entre elles sont liées à la traduction linguistique. Si vous utilisez toutes les applications et packages en anglais, il n'est absolument pas nécessaire de traduire la base de données de packages de l'anglais vers l'anglais.
Si vous supprimez ces mises à jour liées à la langue des référentiels, cela augmentera légèrement la vitesse de mise à jour d'apt. Pour cela, ouvrez le fichier suivant :
sudo gedit /etc/apt/apt.conf.d/00aptitudeEt ajoutez la ligne suivante à la fin de ce fichier :
Acquire::Languages "none";
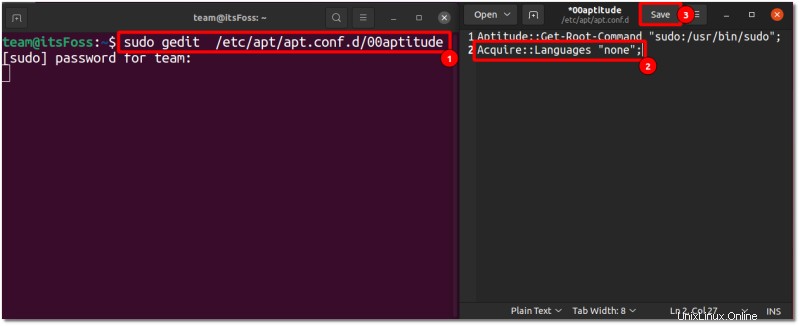
7. Réduire la surchauffe :
La surchauffe est un problème courant dans les ordinateurs de nos jours. Un ordinateur surchauffé fonctionne assez lentement. Il faut des années pour ouvrir un programme lorsque la limitation thermique affecte votre système. Il existe deux outils que vous pouvez utiliser pour réduire la surchauffe et ainsi obtenir de meilleures performances système dans Ubuntu, TLP et CPUFREQ.
Pour installer et utiliser TLP, utilisez les commandes suivantes dans un terminal :
sudo apt update
sudo apt install tlp tlp-rdw
sudo tlp startVous n'avez rien à faire après l'installation de TLP. Cela fonctionne en arrière-plan.
Pour installer l'indicateur CPUFREQ, utilisez la commande suivante :
sudo apt install indicator-cpufreqRedémarrez votre ordinateur et utilisez le Powersave mode dedans. Notez que vous économiserez de la pâte dans ce mode en compensant par une baisse de performance.
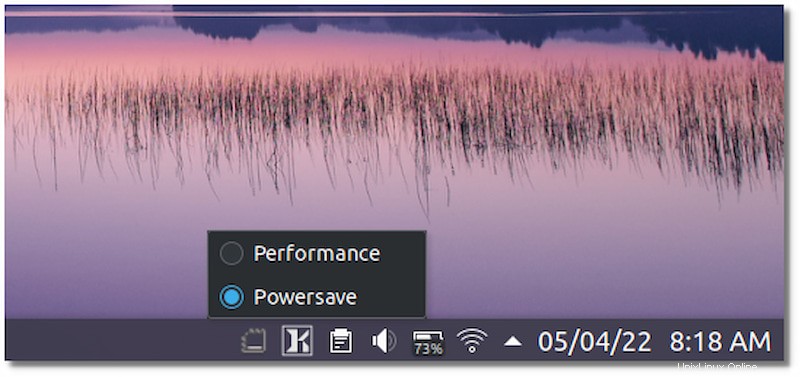
8. Utilisez un environnement de bureau léger (si vous le pouvez)
Habituellement, la distribution Ubuntu par défaut alimentée par le bureau GNOME utilise plus de ressources système / mémoire pour fonctionner plus rapidement.
Dans de tels cas, vous pouvez choisir d'opter pour un environnement de bureau léger comme Xfce ou LXDE, ou même KDE.
Vous pouvez apprendre les différences entre KDE et GNOME, si vous êtes curieux.
Ces environnements de bureau utilisent moins de RAM et consomment moins de CPU. Ils sont également livrés avec un ensemble d'applications légères qui aident en outre à exécuter Ubuntu plus rapidement. Vous pouvez vous référer à ce guide détaillé pour savoir comment installer Xfce sur Ubuntu.
Bien sûr, le bureau peut ne pas avoir l'air aussi moderne que GNOME. C'est un compromis que vous devez faire.
9. Utilisez des alternatives plus légères pour différentes applications :
C'est plus une suggestion et un goût. Certaines des applications par défaut ou populaires sont gourmandes en ressources et peuvent ne pas convenir à un ancien ordinateur. Ce que vous pouvez faire, c'est utiliser des alternatives à ces applications. Par exemple, utilisez AppGrid au lieu de Ubuntu Software Center. Utilisez Gdebi pour installer des packages. Utilisez AbiWord au lieu de LibreOffice Writer etc.
10. Supprimer les logiciels inutiles
Bien sûr, il est passionnant d'installer une variété de logiciels pour améliorer l'expérience de bureau. Mais, souvent, nous oublions de les supprimer de notre système, même si nous cessons de l'utiliser.
Il est donc toujours bon de prendre l'habitude d'évaluer régulièrement les logiciels installés et de supprimer ceux qui ne sont pas nécessaires en fonction de vos besoins actuels.
11. Utiliser une application de nettoyage du système
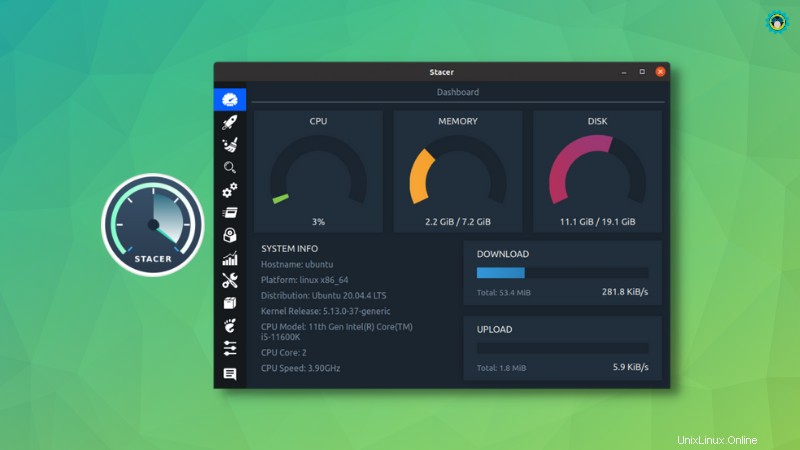
Si le nettoyage de votre système demande plus d'efforts que prévu, vous pouvez essayer d'utiliser des applications d'optimisation du système telles que Stacer.
Il peut vous aider à nettoyer les fichiers indésirables, gérer les processus de démarrage, surveiller les ressources système et vous permettre de faire beaucoup de choses à partir d'une seule application.
Avec toutes les fonctions disponibles, vous pouvez vous retrouver avec un système Linux performant.
12. Libérez de l'espace dans la /partition de démarrage
S'il vous arrive d'utiliser une partition /boot séparément, vous en arrivez souvent au point où vous devez libérer de l'espace pour pouvoir installer de nouvelles applications ou travailler sans aucun problème de performances.
Et, si vous recevez le même avertissement et que vous ne savez pas quoi faire, ne vous inquiétez pas, nous avons un guide dédié pour libérer de l'espace.
Conclusion
Cela conclut la collection de conseils pour rendre Ubuntu 22.04, 20.04 et d'autres versions plus rapides. Je suis sûr que ces conseils fourniraient une meilleure performance globale du système.
Avez-vous aussi quelques trucs dans vos manches pour accélérer Ubuntu ? Ces conseils vous ont-ils également aidé ? Partagez vos points de vue. Les questions et les suggestions sont toujours les bienvenues. N'hésitez pas à laisser vos commentaires dans la section des commentaires.