Lorsque vous utilisez le VPS Hostwinds ou le serveur dédié pour héberger vos applications cPanel et WHM, la première fois que vous y accédez, vous serez invité à effectuer quelques étapes de configuration initiales uniques. Ce guide discutera du processus de configuration initiale de cPanel et WHM et est destiné aux clients Hostwinds avec un Cloud VPS avec une licence cPanel.
Prérequis
- VPS Hostwinds ou serveur dédié avec les spécifications minimales recommandées
- cPanel installé sur le VPS
Configuration WHM pour utilisation
cPanel n'est qu'une partie de l'ensemble du package lorsqu'il s'agit de gérer un espace d'hébergement Web. Web Host Manager (WHM) est le système de support sous-jacent sur lequel s'appuie cPanel. Ils sont tous deux inclus dans la licence cPanel achetée avec votre VPS. La première fois que vous vous connectez à WHM après une nouvelle installation sur votre VPS, quelques étapes de configuration s'affichent.
Étape 1 : Connectez-vous à votre WHM en utilisant l'utilisateur root et le mot de passe associé. Ceux-ci sont inclus dans le mail de bienvenue envoyé au moment de la création du serveur. Il y a aussi un lien dans le même e-mail qui ouvre la page de connexion à votre portail WHM. Alternativement, saisir manuellement l'adresse IP du serveur et utiliser le port 2087 vous amènera également à la page de connexion. L'URL ressemble à ceci :
"`https://108.174.193.107:2087"`
Et vous arriverez sur la page de connexion pour votre installation WHM. Vous pouvez recevoir un message d'erreur "Page non sécurisée" dans votre navigateur. Ceci est normal et prévisible. Suivez les instructions de votre navigateur pour continuer vers la page de connexion.
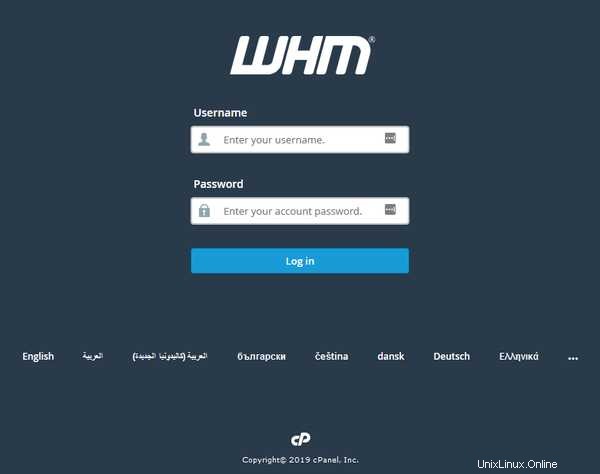
Étape 2 : Les conditions d'utilisation standard pour cPanel et WHM s'afficheront ensuite. Cliquez sur J'J'accepte, passez à l'étape 2 pour continuer.
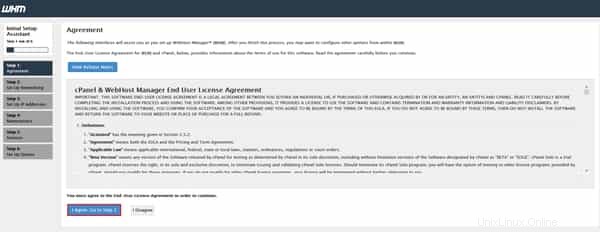
Étape 3 : La configuration du réseau va maintenant commencer. Une grande partie de cette page peut être laissée par défaut. Quelques changements spécifiques sont recommandés ici. Nous détaillerons chaque section une par une ici.
Section Actions Capture d'écran Coordonnées Entrez une adresse e-mail pour recevoir les notifications WHM. De plus, l'adresse SMS est facultative.
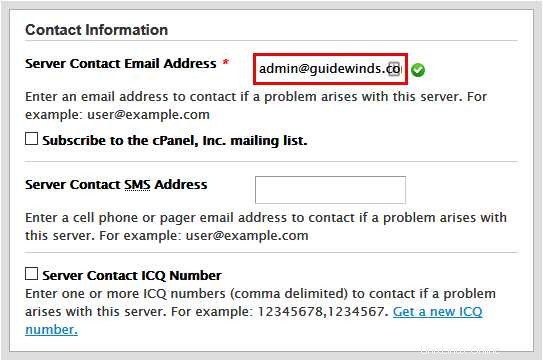
Nom d'hôte Cela peut être laissé à la valeur par défaut. Un nom de domaine complet doit être utilisé si vous remplacez le nom d'hôte par défaut.
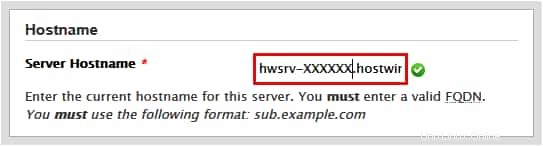
Résolveurs Ce sont les paramètres du serveur DNS. Utilisez les valeurs par défaut ou remplacez-les par vos serveurs DNS préférés.
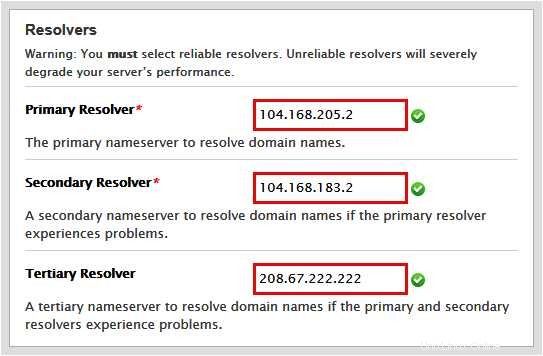
Interface réseau Elle sera automatiquement définie sur la meilleure option. En tant que tel, nous vous recommandons de laisser cela seul.
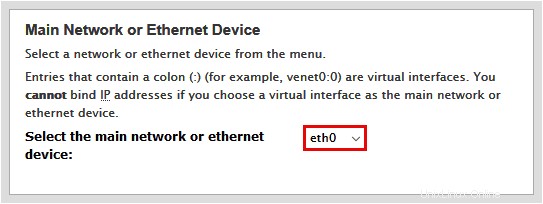
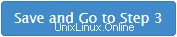
Cliquez en bas de la page pour passer à l'étape suivante.
Étape 4 : L'étape suivante consiste à ajouter des adresses IP supplémentaires à votre serveur. Vous n'avez pas besoin d'adresses IP supplémentaires et pouvez ignorer cette étape à l'aide de Ignorer cette étape et utiliser les paramètres par défaut de mes serveurs bouton en haut de la page. Alternativement, si vous avez acheté des adresses IP supplémentaires ici, vous pouvez les ajouter en utilisant le formulaire dans le Ajouter des adresses IP section de la page.
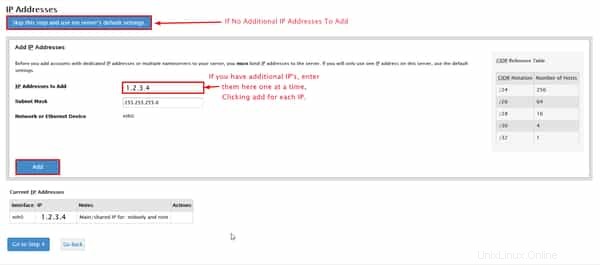
Étape 5 : La configuration des serveurs de noms est la prochaine étape. La sélection par défaut ici est BIND et est parfaitement adapté à nos besoins.
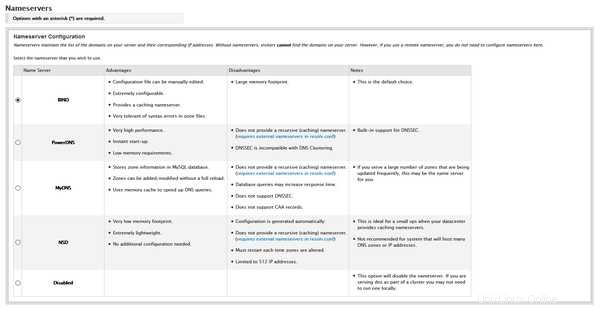
Faites défiler vers le bas et entrez tous les serveurs de noms que vous avez prêts. Si vous avez déjà créé des serveurs de noms privés avec un domaine enregistré auprès de Hostwinds ou ailleurs, entrez-les ici. Consultez notre guide sur la configuration du serveur de noms cPanel pour un guide détaillé sur la configuration optimale des serveurs de noms pour cPanel et WHM.
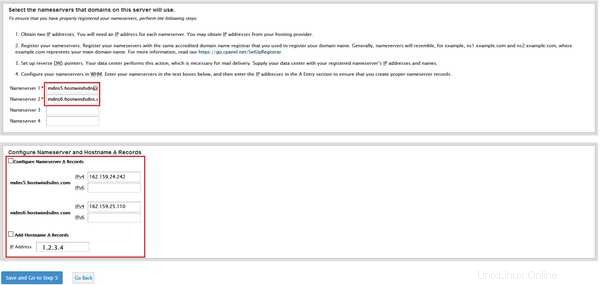
Si vous avez déjà configuré des serveurs de noms privés ou si vous utilisez un service tel que Cloudflare, utilisez-les à la place des serveurs de noms par défaut. De plus, cochez les cases pour Configurer les enregistrements du serveur de noms A et Ajouter des enregistrements de nom d'hôte A avant de cliquer sur Enregistrer et passer à l'étape 5 .
Le processus de configuration du serveur de noms peut prendre jusqu'à 20 minutes. Veuillez laisser la page de configuration du serveur de noms là jusqu'à ce qu'elle progresse d'elle-même vers l'étape Services.
Étape 6 : La page suivante concerne la configuration des services. Toutes les options par défaut sont correctes et vous pouvez les laisser telles quelles. Alternativement, si vous savez exactement ce que vous faites, vous pouvez manipuler les paramètres de cette page à votre guise. Sinon, cliquez sur Ignorer cette étape et utiliser les paramètres par défaut de mon serveur .
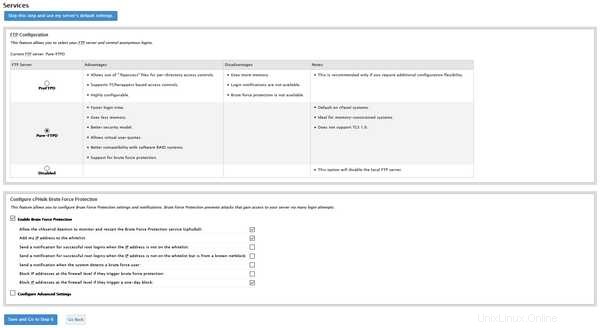
Étape 7 : Cette dernière étape offre la possibilité d'activer les quotas. Ce n'est pas une fonctionnalité nécessaire et peut parfois causer des problèmes avec le système de fichiers en place. Désactivez-le en sélectionnant Ne pas utiliser les quotas de système de fichiers bouton radio et cliquez sur Terminer .
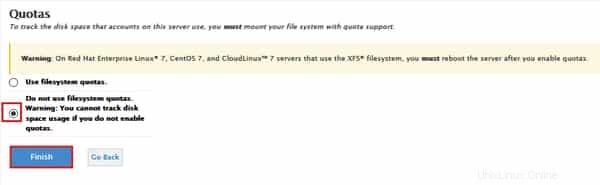
Le processus de configuration final qui se produit après avoir cliqué sur F_terminer _ à l'étape précédente peut prendre du temps. Il peut sembler que rien ne se passe, mais le serveur traite toutes les modifications et les applique. Enfin, vous pouvez être amené à un message indiquant que votre limite de mémoire PHP a été modifiée pour mieux s'adapter à la mémoire disponible sur votre serveur. Ceci est normal et peut être modifié ultérieurement pour un montant plus élevé si nécessaire.
Étape 8 : Cliquez sur Aller à WHM procéder. Une présentation de fonctionnalités peut ensuite vous être présentée page. Vous n'êtes pas obligé de modifier quoi que ce soit sur cette page. Faites défiler jusqu'à la fin de la page et cliquez sur Enregistrer les paramètres. En cliquant sur Quitter vers WHM entraînera l'affichage de la même page la prochaine fois que vous vous connecterez à WHM.
