Obtenir un compte cPanel :
Le didacticiel d'hébergement Web ci-dessous vous montrera comment obtenir l'accès à cPanel, vous connecter à cPanel ou WebMail ou WHM via un navigateur Web, une application de terminal dans le navigateur ou un client SSH autonome.
Avant de pouvoir accéder à cPanel en utilisant n'importe quelle méthode de connexion, vous devez avoir acheté un pack d'hébergement cPanel. Pour les clients utilisant 2cPanel, il vous suffit de visiter et de sélectionner un pack d'hébergement Web cPanel. Suivez l'
Généralement, lors de la configuration du pack d'hébergement, il vous sera demandé de sélectionner la région dans laquelle vous souhaitez que votre serveur cPanel et vos données résident. Par exemple, si vous êtes une entreprise aux États-Unis et que vous avez besoin de stocker des données de manière sécurisée et conforme pour répondre aux exigences réglementaires ou si vous avez besoin que vos applications soient plus proches de vos clients pour une réponse plus rapide, vous pouvez sélectionner soit Iowa, Portland ou Virginie du Nord. Il en va de même pour les clients en Asie (Singapour ou Tokyo) et dans l'UE.
Une fois votre compte provisionné, vous obtiendrez :
- le nom d'hôte du serveur
- l'adresse IP du serveur
- un nom d'utilisateur cPanel
- un mot de passe cPanel
- une adresse IP cPanel si vous avez sélectionné un forfait avec IP dédiée
Une URL de service cPanel &WHM typique doit contenir les quatre sections suivantes :
Protocole :https://
Protocole utilisé par votre navigateur pour communiquer avec le serveur distant. Sur notre système, cPanel, WHM et Webmail utilisent "https" pour une connexion cryptée pour accéder aux services cPanel et WHM.
Adresse :nom_domaine.com
L'adresse consiste en une adresse IP (par exemple, 192.168.0.1) ou un nom de domaine (par exemple, example.com). Cette section de l'URL spécifie le serveur distant auquel vous souhaitez accéder. Lorsque vous utilisez un nom de domaine pour accéder aux services cPanel et WHM, assurez-vous que l'enregistrement du système de nom de domaine (DNS) du domaine s'est propagé à travers le système DNS.
Numéro de port :2087, 2087, 2096, etc.
Les numéros de port utilisés par les services cPanel et WHM. Vous devez spécifier un numéro de port pour accéder à un service cPanel &WHM. Les numéros de port https et http diffèrent, même pour le même service. Pour spécifier un numéro de port, entrez deux-points (:) puis un nombre
Jeton de sécurité :cpsess1234567890
Le jeton de sécurité que votre serveur ajoute à l'URL de votre session. Les jetons de sécurité aident à empêcher l'utilisation non autorisée d'un site Web via XSRF (Cross-Site Request Forgery). Les jetons de sécurité contiennent la chaîne "cpsess" et un nombre à 10 chiffres.
Connexion cPanel basée sur le Web :
Disons que l'IP du serveur est 123.456.789.101, vous pouvez vous connecter à cPanel en utilisant https://123.456.789.101:2083. Le numéro que vous voyez à la fin de l'URL "2083" est le port sécurisé cPanel ; l'autre "2082" qui est le port non sécurisé et cela n'est pas autorisé sur nos systèmes.
Lorsque vous utilisez l'URL basée sur l'IP pour accéder à cPanel, il y a de fortes chances que vous voyiez un avertissement de navigateur "https".
Pour éviter cela, veuillez utiliser le nom d'hôte du serveur ou votre nom de domaine pour accéder à vos serveurs cPanel.
Par exemple, supposons que le nom d'hôte du serveur est iowa.cpanelcontrolpanel.com, vous pouvez alors accéder à cPanel via https://iowa.cpanelcontrolpanel.com:2083.
Si vous avez acheté un nom de domaine en utilisant le service de domaine 2cPanel ou avez choisi d'utiliser un nom de domaine existant que vous avez pour le compte d'hébergement et que les informations DNS de votre domaine se sont propagées, vous pouvez utiliser https://domain_name.com:2083 ou https:/ /cpanel.nom_domaine.com.
Dans l'exemple ci-dessus, "domain_name" représente le nom de votre nom de domaine et ".com" représente l'extension de domaine que votre nom de domaine utilise.
Donc pour accéder à cPanel, vous pouvez soit utiliser :
- https://123.456.789.101:2083 où "123.456.789.101" est soit l'adresse IP du serveur, soit votre adresse IP dédiée
- https://iowa.cpanelcontrolpanel.com:2083 où "iowa.cpanelcontrolpanel.com" représente le nom d'hôte du serveur
- https://nom_domaine.com:2083 où "nom_domaine.com" représente votre nom de domaine et son extension
- https://cpanel.domain_name.com où "domain_name.com" représente à nouveau votre nom de domaine et son extension
Si votre compte utilise l'authentification à deux facteurs, effectuez les étapes supplémentaires suivantes :
- Ouvrez votre application 2FA préférée sur votre smartphone pour récupérer le code de sécurité à six chiffres.
- Saisissez le code de sécurité à six chiffres fourni par l'application.
- Cliquez sur Continuer .
Connexion cPanel à l'interface de ligne de commande (CLI)
Une autre excellente méthode pour accéder à votre serveur cPanel consiste à utiliser l'interface de ligne de commande (CLI) en utilisant SSH. Le protocole SSH est une méthode de connexion à distance sécurisée d'un système à un autre qui fournit une authentification forte et protège la sécurité et l'intégrité des communications avec un cryptage fort. Il s'agit d'une alternative sécurisée aux protocoles de connexion non protégés (tels que telnet, rlogin) et aux méthodes de transfert de fichiers non sécurisées (telles que FTP).
Le client SSH pilote le processus de configuration de la connexion et utilise la cryptographie à clé publique pour vérifier l'identité du serveur SSH. Après la phase de configuration, le protocole SSH utilise des algorithmes de cryptage et de hachage symétriques puissants pour garantir la confidentialité et l'intégrité des données échangées entre le client et le serveur.
Le port TCP standard pour SSH est 22.
Si vous donnez accès à votre développeur ou à quelqu'un d'autre, créez un compte FTP supplémentaire et ils utiliseront ensuite le port 21 via FTPS.
Avant de commencer, vous devez vous assurer que vous avez généré une clé publique sur votre machine locale et que vous l'avez ajoutée à votre serveur cPanel.
Sur nos systèmes, l'authentification par mot de passe est désactivée dans le cadre d'une mesure de sécurité de première ligne.
De nombreux systèmes d'exploitation modernes, tels que les distributions MacOS® et Linux, incluent SSH. Si vous utilisez Microsoft Windows® pour vous connecter à votre serveur, vous devez utiliser un client SSH, tel que PuTTY, pour vous connecter à votre serveur.
Pour Windows, visitez https://docs.microsoft.com/en-us/windows-server/administration/openssh/openssh_install_firstuse pour savoir comment installer OpenSSH sur votre machine.
Pour faire cela sur un système Mac OS X :
Vérifiez les clés existantes en ouvrant Terminal et en exécutant :
$ ls -al ~/.ssh
Vérifiez ensuite la liste des répertoires pour voir si vous avez déjà une clé SSH publique.
Les noms de fichiers des clés publiques peuvent ressembler à l'un des suivants :
- id_ecdsa.pub
- id_ed25519.pub
- id_rsa.pub
Si vous n'avez pas de paire de clés publique et privée existante, ou si vous ne souhaitez pas en utiliser qui sont disponibles pour vous connecter à votre cPanel, passez à l'étape suivante.
Si vous souhaitez supprimer l'ancien ou le régénérer et l'écraser :
$ cd .ssh && rm id_rsa id_rsa.pub
Si vous voyez une paire de clés publique et privée existante répertoriée (par exemple id_rsa.pub et id_rsa) que vous souhaitez utiliser pour vous connecter à votre cPanel, alors copiez-la en utilisant :
$ cd .ssh && cat id_rsa.pub
Cela donnera le contenu du fichier de clé publique que vous devrez ajouter à votre serveur cPanel.
Pour générer une nouvelle clé publique, ouvrez Terminal et collez le texte ci-dessous, en remplaçant votre adresse e-mail ou votre commentaire :
$ ssh-keygen -t rsa -b 4096 -C "[email protected]"
Cela créera une nouvelle clé ssh, en utilisant l'e-mail fourni comme étiquette.
Lorsque vous êtes invité à "Entrer un fichier dans lequel enregistrer la clé", appuyez sur Entrée. Ceci accepte l'emplacement de fichier par défaut.
À l'invite, saisissez une phrase de passe sécurisée ou laissez-la sans protection. Vous pouvez sécuriser vos clés SSH et configurer un agent d'authentification afin de ne pas avoir à ressaisir votre phrase secrète à chaque fois que vous utilisez vos clés SSH.
Avec les clés SSH, si quelqu'un accède à votre ordinateur, il accède également à tous les systèmes qui utilisent cette clé. Pour ajouter une couche de sécurité supplémentaire, vous pouvez ajouter une phrase secrète à votre clé SSH. Vous pouvez utiliser ssh-agent pour enregistrer en toute sécurité votre phrase secrète afin de ne pas avoir à la saisir à nouveau.
Vous pouvez toujours modifier la phrase secrète d'une clé privée existante sans régénérer la paire de clés en saisissant la commande suivante :
$ ssh-keygen -p
Vous pouvez également créer un ~/.ssh/config.
$ touch ~/.ssh/config
Modifiez votre fichier ~/.ssh/config pour charger automatiquement les clés dans l'agent ssh et stocker les phrases secrètes dans votre trousseau.
Host *
AddKeysToAgent yes
UseKeychain yes
IdentityFile ~/.ssh/id_rsa
$ eval "$(ssh-agent -s)"
ajoutez votre clé privée SSH à l'agent ssh et stockez votre phrase secrète dans le trousseau :
$ ssh-add -K ~/.ssh/id_rsa
Une fois cela fait, copiez la clé publique générée et ajoutez-la à votre serveur cPanel.
Pour ce faire :
- Connectez-vous à votre cPanel via l'interface Web
- Faites défiler jusqu'à Sécurité , puis sélectionnez Accès SSH s
- Cliquez sur Gérer les clés SSH .
- Cliquez sur Importer la clé . Pour utiliser un nom de clé personnalisé, saisissez le nom de la clé dans la zone de texte Choisissez un nom pour cette clé (par défaut, id_dsa).
- Collez le public dans les zones de texte appropriées. Il y a de la place pour les clés privées, mais vous n'avez pas besoin de le faire si vous ne le souhaitez pas.
- Cliquez sur Importer .
Avant de pouvoir utiliser la clé que vous avez importée, vous devez autoriser l'accès.
Les tableaux Clés publiques et Clés privées affichent les informations suivantes sur vos clés existantes :
| Nom | le nom de la clé. Les clés publiques et privées utilisent le même nom de clé. |
| Statut d'autorisation | si vous avez autorisé la clé. |
| Actions | qui incluent Supprimer la clé, Afficher/Télécharger et Gérer. |
Alors cliquez sur "Gérer ” pour gérer l'autorisation de la clé. Une nouvelle interface apparaîtra.
Cliquez sur Autoriser pour autoriser la clé, ou annuler l'autorisation e pour révoquer l'autorisation de la clé.
Maintenant, retournez sur votre machine locale et tapez sur Terminal :
$ ssh username@hostname
où "nom d'utilisateur" représente le nom d'utilisateur qui vous a été envoyé lors de la création de votre compte et "nom d'hôte" représente soit votre nom de domaine, soit le nom d'hôte du serveur.
ou
$ ssh username@server_IP_address
où "nom d'utilisateur" représente le nom d'utilisateur qui vous a été envoyé lors de la création de votre compte et "server_IP_address" représente soit l'adresse IP de votre compte cPanel, soit l'adresse IP de l'hôte.
Il est important d'avertir à ce stade que les commandes que vous entrez dans cette interface peuvent rendre votre serveur inutilisable.
Ainsi, nous recommandons fortement que seuls les utilisateurs ayant une expérience de la ligne de commande utilisent cette fonctionnalité.
Une autre méthode simple d'accès via SSH consiste à utiliser le terminal trouvé sur cPanel>> Accueil>> Avancé>> Terminal .
L'interface Terminal vous permet d'accéder à une application de terminal dans le navigateur pour un accès direct en ligne de commande dans une session cPanel &WHM.
Avant de pouvoir accéder à l'application du terminal, vous devez lire et accepter l'avertissement. Cliquez sur Je comprends et je veux continuer.
Lorsque vous fermez une session dans l'application Terminal, cela met fin à l'accès à la fenêtre de terminal de l'interface. Pour ouvrir une autre session, cliquez sur Reconnecter.
Pour en savoir plus, utilisez :
$ man ssh
ou
$ info ssh
Comment se connecter à la messagerie Web de cPanel
Une fois que vous avez votre compte cPanel, vous pouvez accéder au Webmail directement via votre navigateur ou vous connecter au Webmail via l'interface cPanel.
Il est cependant plus important de créer d'abord des adresses e-mail en visitant cPanel>> Accueil>> Courriel>> Comptes de messagerie .
Depuis cette interface, vous pouvez ajouter, gérer et supprimer des comptes de messagerie.
Pour ajouter une nouvelle adresse e-mail, procédez comme suit :
- Saisissez une nouvelle adresse e-mail dans la zone de texte E-mail. Si vous gérez plusieurs domaines, assurez-vous de sélectionner le domaine approprié dans le menu Domaine.
- Entrez et confirmez un mot de passe dans les zones de texte appropriées ou cliquez sur Générer pour créer un mot de passe sécurisé.
- Sélectionnez Illimité pour attribuer une valeur de quota de boîte aux lettres illimitée ou entrez une valeur de taille personnalisée et un type de fichier dans la zone de texte.
- Pour envoyer un message contenant les instructions de configuration du client au compte, sélectionnez Envoyer un e-mail de bienvenue avec les instructions de configuration du client de messagerie case à cocher.
- Cliquez sur Créer un compte .
Une fois que vous avez créé un e-mail, utilisez l'une des URL suivantes dans votre navigateur préféré pour accéder au Webmail :
- https://123.456.789.101:2096 :accédez à votre messagerie Web via une connexion cryptée avec votre adresse IP.
- https://domain_name.com:2096 :accédez à votre messagerie Web via une connexion cryptée avec votre nom de domaine.
Ensuite :
- Entrez votre nom d'utilisateur dans la zone de texte Nom d'utilisateur.
- Entrez votre mot de passe dans la zone de texte Mot de passe.
- Cliquez sur Se connecter.
Pour accéder au Webmail depuis l'interface cPanel, cliquez soit sur le bouton Webmail dans la section E-mail de l'interface d'accueil de cPanel, ou effectuez les étapes suivantes :
- Accédez à l'interface des comptes de messagerie de cPanel (cPanel>> Accueil>> Courriel>> Comptes de messagerie ).
- Cliquez sur Accéder à la messagerie Web sous la colonne Actions dans la ligne correspondant au compte de messagerie auquel vous souhaitez accéder au Webmail. Une nouvelle interface apparaîtra.
- Pour transférer les e-mails de l'une de ces adresses, veuillez visiter cPanel>> Accueil>> Courriel>> Transitaires ou connectez-vous à l'adresse e-mail que vous souhaitez transférer en visitant cPanel>> Accueil>> Courriel>> Comptes de messagerie ou en visitant https://nom_domaine.com:2096.
- Cliquez sur l'icône de la personne en haut à droite (voir capture d'écran) et sélectionnez "Transitaires".
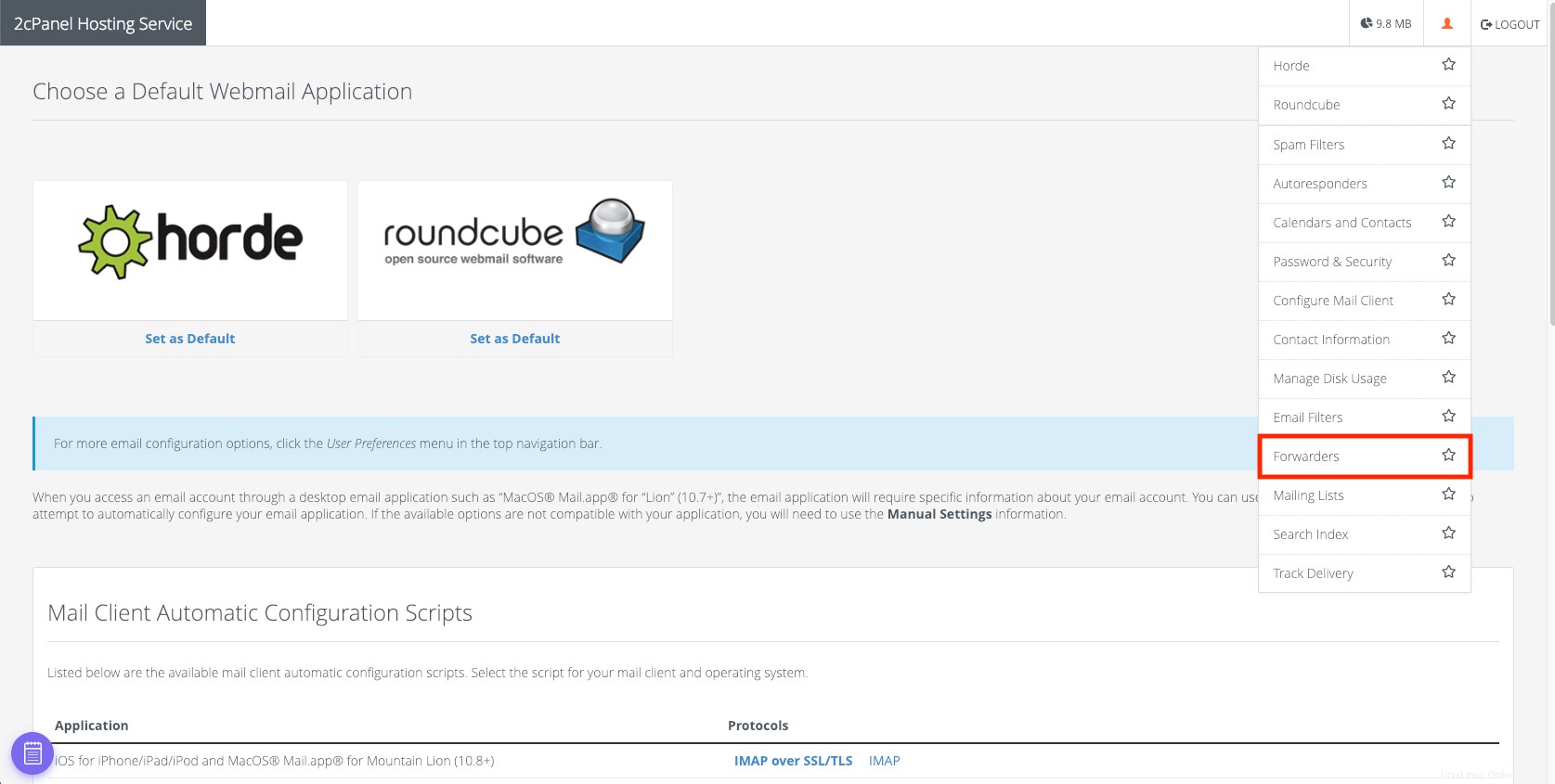
À partir de là, vous pouvez envoyer chaque e-mail qui arrive à n'importe quelle adresse e-mail de votre choix.
Si vous souhaitez également recevoir et envoyer via Gmail, veuillez consulter https://support.google.com/mail/answer/22370
Comment se connecter à cPanel WHM (gestionnaire d'hôte Web)
Vous pouvez accéder à WHM à partir des URL suivantes dans votre navigateur préféré :
- https://123.456.789.101:2087 :accédez à votre WHM via une connexion cryptée avec votre adresse IP.
- https://domain_name.com:2087 :accédez à votre WHM via une connexion chiffrée avec votre nom de domaine.
- https://domain_name:2087/scripts/command?PFILE=main – accéder à WHM via un PDA.
Pour vous connecter à WHM, procédez comme suit :
- Accédez à l'emplacement suivant dans votre navigateur :https://123.456.789.101:2087
- Entrez votre nom d'utilisateur WHM dans la zone de texte Nom d'utilisateur.
- Entrez votre mot de passe dans la zone de texte Mot de passe.
- Cliquez sur Se connecter.