PrestaShop est une application de site Web basée sur le commerce électronique que vous pouvez utiliser pour votre boutique en ligne.
Un moyen simple de l'installer consiste à utiliser le cPanel (Panneau de configuration) via Softaculous Installateur d'applications . Cependant, si vous n'avez pas accès au panneau de configuration ou au gestionnaire de compte Vodien, PrestaShop peut toujours être installé via FTP. Suivez les instructions ci-dessous pour l'installer.
Prérequis :
|
Étape 1. Accédez à la page de téléchargement de PrestaShop.
Étape 2. Entrez les détails nécessaires dans les deux premières cases surlignées ci-dessous et cochez les deux dernières.
Étape 3. Cliquez sur le bouton Télécharger pour démarrer le téléchargement.
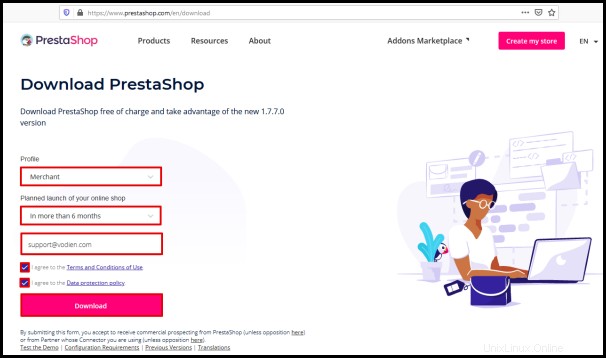
Étape 4. Attendez que le téléchargement se termine.
Étape 5 . Localisez le fichier sur votre ordinateur et extrayez le fichier compressé.
Étape 6 . Depuis votre ordinateur, téléchargez tous les fichiers et dossiers à l'intérieur de prestashop_1.7.7.0 dossier sur votre serveur d'hébergement Web. Vous pouvez suivre ce lien pour savoir comment importer des fichiers et des dossiers sur un client FTP.
Étape 7 . Accédez au domaine ou au sous-domaine de votre site Web sur le navigateur Web sans HTTP.
Étape 8 . Attendez que l'installation soit terminée.
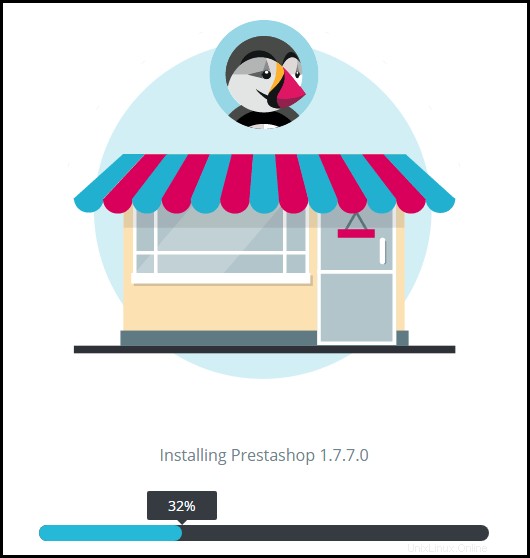
Étape 9. Choisissez votre langue préférée dans le menu déroulant et cliquez sur Suivant pour passer à la page suivante.
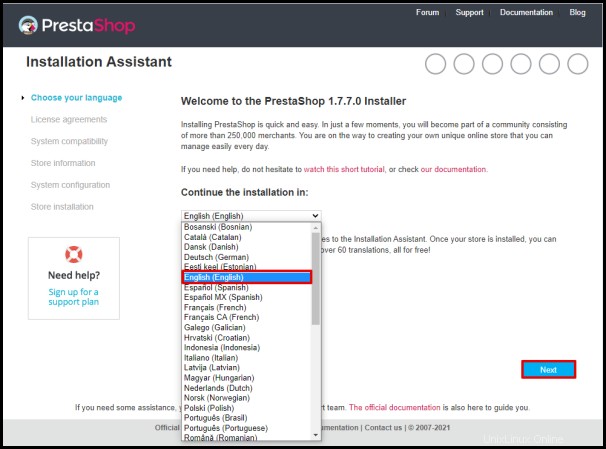
Étape 10 . Cochez la case pour accepter les termes et conditions et cliquez sur Suivant pour continuer.
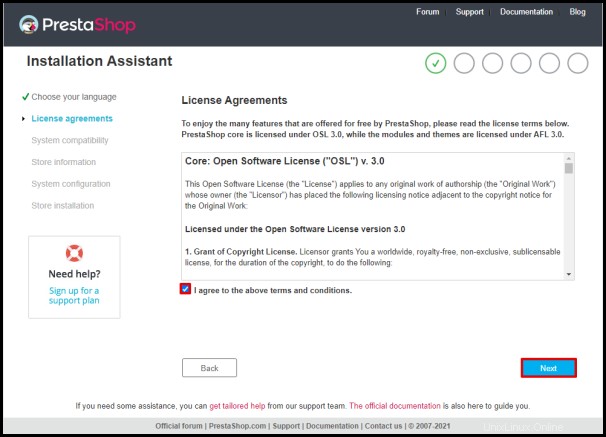
Étape 11 . Respectez et corrigez les paramètres PHP requis. Le Suivant Le bouton est grisé jusqu'à ce que ces paramètres PHP soient satisfaits.
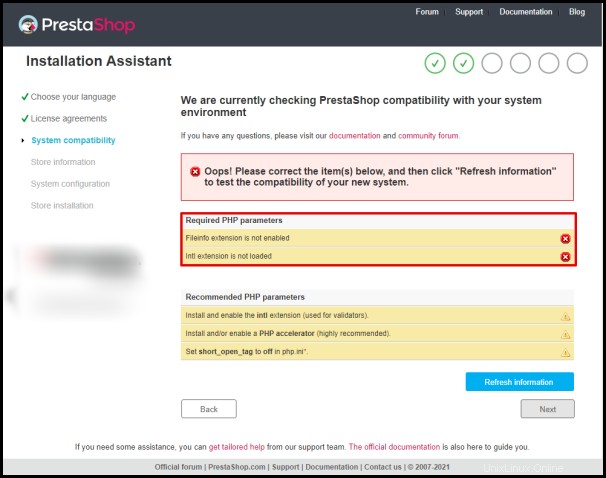
Étape 12. Cliquez sur Actualiser les informations si des modifications sont apportées aux extensions PHP, puis cliquez sur Suivant bouton pour continuer.
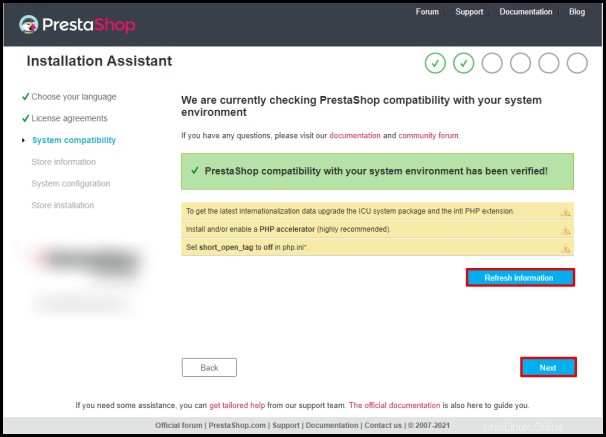
Étape 13 . Saisissez les informations sur le magasin détails dans chaque case. Les champs obligatoires sont indiqués par un astérisque à droite de chaque case. Cliquez sur Suivant bouton une fois que tous les champs obligatoires sont remplis.
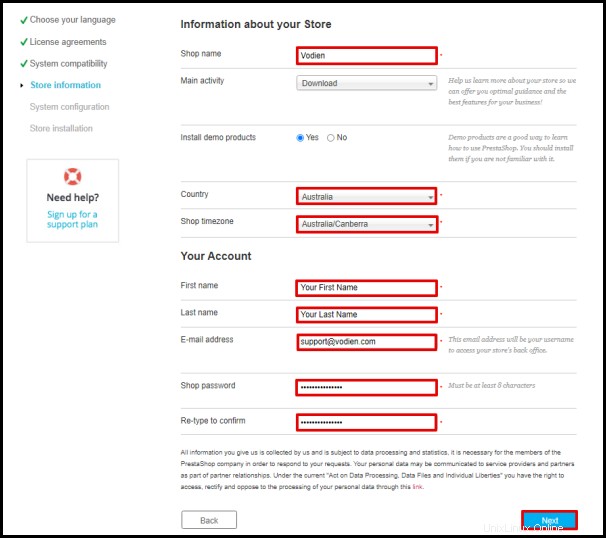
Étape 1 4 . Entrez les détails de la base de données dans les champs nécessaires mis en évidence ci-dessous. Ces informations peuvent être obtenues auprès de votre serveur d'hébergement Web lors de la création de la base de données. Les autres cases peuvent être laissées telles quelles. La connexion à la base de données peut être testée en cliquant sur Testez votre connexion à la base de données maintenant ! bouton.
Étape 1 5 . Cliquez sur Suivant bouton pour continuer.
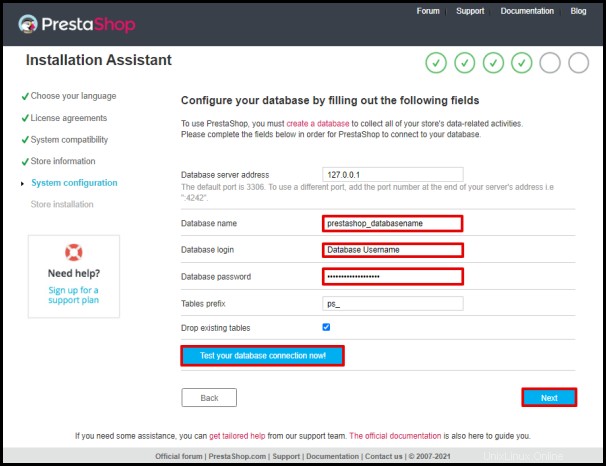
Étape 16. Attendez que le message de réussite de l'installation s'affiche. Comme indiqué sur la page, supprimez le dossier d'installation parmi les fichiers du site Web avant d'accéder à la zone d'administration. Ce dossier peut être supprimé via FTP ou le gestionnaire de fichiers de votre serveur d'hébergement Web.
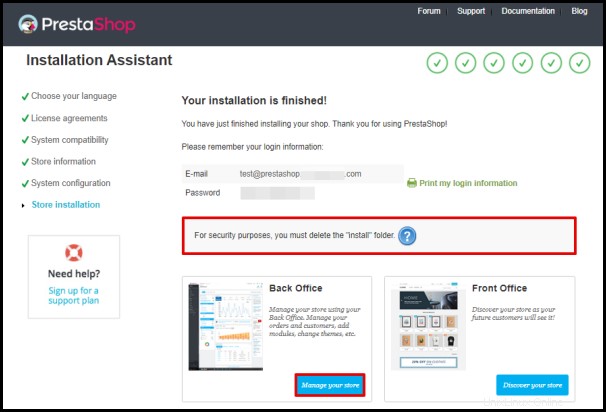
Cliquez sur le bouton Gérer votre boutique pour être redirigé vers votre espace d'administration. Certains points sur l'installation sont également accessibles sur ce lien.
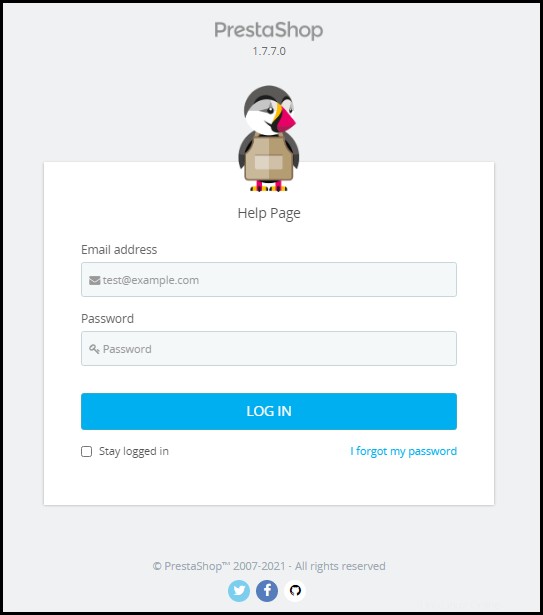
N'hésitez pas à contacter notre équipe d'assistance de Singapour ou d'Australie si vous avez d'autres questions.