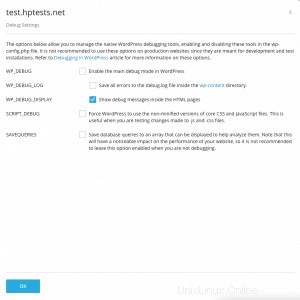WordPress Toolkit est une interface de gestion qui vous permet d'installer, de configurer et de gérer facilement WordPress dans Plesk. Dans cet article, nous allons vous montrer comment installer WordPress et gérer les installations WordPress dans Plesk.
Veuillez noter que WordPress Toolkit peut installer, configurer et gérer WordPress version 4.9 et ultérieure, et l'extension est gratuite avec les éditions Web Pro et Web Host Plesk. Il est disponible moyennant des frais pour l'édition Web Admin.
Comment installer WordPress
1. Accédez à votre panneau de contrôle Plesk via votre tableau de bord HostPapa.
2. Cliquez sur WordPress .
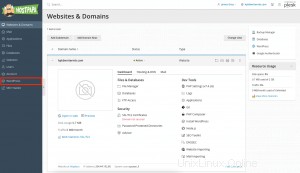
3. Cliquez sur Installer .
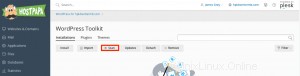
4. La Installer WordPress s'affichera. À partir de cette page, vous pouvez effectuer l'une des actions suivantes :
- Installez la dernière version de WordPress (avec les paramètres par défaut) en cliquant sur Installer .
- Modifiez les paramètres par défaut (la version de WordPress, le nom de la base de données, les paramètres de mise à jour automatique, etc.) et cliquez sur Installer .
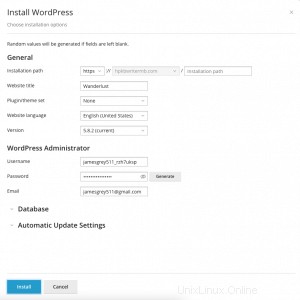
Remarque :Pour installer WordPress, WordPress Toolkit récupère les données de wordpress.org. Par défaut, wordpress.org est considéré comme indisponible si WordPress Toolkit ne parvient pas à établir une connexion en 15 secondes.
Une nouvelle installation apparaîtra dans la liste des installations WordPress.
Comment ajouter des installations WordPress existantes à WordPress Toolkit
Toutes les installations WordPress ajoutées à l'aide de WordPress Toolkit ou via Applications apparaîtra automatiquement dans WordPress Toolkit. Ceux installés manuellement doivent être attachés à WordPress Toolkit. Si vous avez effectué une mise à niveau à partir d'une version antérieure de Plesk et utilisé WordPress, vous devez connecter toutes les installations WordPress à WordPress Toolkit.
Pour associer des installations WordPress à WordPress Toolkit, procédez comme suit :
1. Allez sur WordPress .
2. Accédez à Scanner .
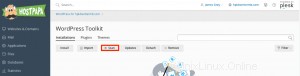
L'installation WordPress sera jointe et affichée sur les installations WordPress existantes dans WordPress .
Comment importer des installations WordPress
Vous pouvez utiliser la migration du site Web fonctionnalité pour migrer vos sites Web hébergés ailleurs vers Plesk. Lors de la migration d'un site Web WordPress, Plesk copiera tous ses fichiers et la base de données sur votre serveur. Une fois qu'un site Web a été migré, vous pouvez le gérer avec WordPress Toolkit.
Pour migrer un site WordPress existant, procédez comme suit :
1. Accédez à Sites Web et domaines .
2. Cliquez sur WordPress .
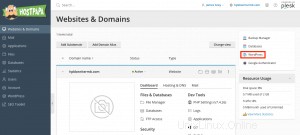
3. Cliquez sur Importer .

4. Suivez les instructions qui s'affichent.
Comment gérer les installations WordPress
Pour voir toutes vos installations WordPress, allez sur WordPress .
WordPress Toolkit regroupe les informations sur toutes nos installations dans des blocs appelés cartes . Les cartes affichent des captures d'écran de votre site Web et comportent de nombreuses commandes pour vous donner un accès facile aux outils fréquemment utilisés. La capture d'écran changera pour refléter les modifications apportées à votre site Web.
Remarque :Les modifications apportées directement à WordPress sont synchronisées avec WordPress toutes les 24 heures. Pour synchroniser manuellement, cliquez sur Actualiser bouton.
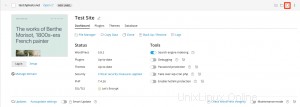
Lorsque vous déplacez le curseur sur la capture d'écran de votre site Web, vous voyez ce qui suit :
- Le site Web ouvert bouton. Cliquez sur ce bouton pour ouvrir le site Web dans un nouvel onglet de navigateur.
- La date et l'heure de la dernière mise à jour de la capture d'écran. Pour mettre à jour la capture d'écran immédiatement, cliquez sur le bouton de synchronisation dans le coin supérieur droit.
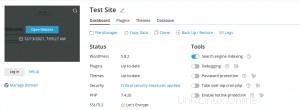
Vous pouvez également effectuer les actions suivantes :
- Changez le nom de votre site Web en cliquant sur le crayon icône. Tapez le nouveau nom, puis cliquez sur la coche icône.
- Connectez-vous à WordPress en tant qu'administrateur en cliquant sur Connexion sous la capture d'écran du site Web.
- Modifiez les paramètres généraux de WordPress en cliquant sur Configurer à côté de Connexion .
- Allez à l'écran du domaine dans Sites Web et domaines en cliquant sur Gérer le domaine sous la capture d'écran.
Statut
Les sites Web WordPress sont fréquemment ciblés par les pirates, de sorte que le noyau, les plugins et les thèmes WordPress obsolètes peuvent créer un risque pour la sécurité.
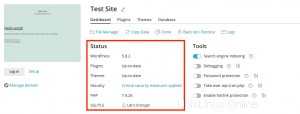
Dans le Statut section, vous pouvez :
- Vérifiez si votre noyau, vos plugins et vos thèmes WordPress sont à jour et mettez-les à jour si nécessaire.
- Vérifiez si SSL/TLS est activé, et activez-le si ce n'est pas le cas.
- Vérifiez la sécurité de votre site Web et améliorez sa sécurité.
Outils
Les contrôles dans les Outils vous donne accès aux éléments suivants :
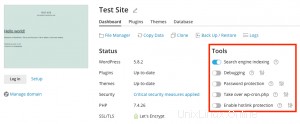
- Indexation des moteurs de recherche :affiche votre site Web dans les résultats des moteurs de recherche.
- Débogage :vous aide à déboguer votre site Web qui n'est pas prêt à être consulté et testé/développé.
- Protection par mot de passe :spécifie le mot de passe que vous utiliserez pour vous connecter à WordPress depuis Plesk
- Reprendre wp-cron.php :vous aide à configurer une exécution régulière de wp-cron.php
Fonctionnalités de la boîte à outils WordPress
Au-dessus du statut et Outils sections, vous verrez les fonctionnalités suivantes :
- Gestionnaire de fichiers :gérez les fichiers de votre site Web
- Copier les données :copier le contenu de votre site Web sur un autre.
- Cloner :créer une copie complète de votre site
- Sauvegarde/Restauration : créez une sauvegarde de votre site Web et restaurez-la si nécessaire
- Journaux :affichez les journaux WordPress Toolkit de l'installation que vous devez dépanner
Au bas de la fiche du site Web, vous pouvez :
- Installer les mises à jour et configurer les mises à jour automatiques
- Activez la mise à jour intelligente, une fonctionnalité premium qui permet de maintenir à jour vos sites Web de production sans risquer de les casser
- Activez le mode maintenance, qui masque le contenu de votre site Web aux visiteurs.
Vous pouvez gérer les plugins et les thèmes de votre installation et modifier le nom d'utilisateur et le mot de passe de la base de données sur les trois onglets restants.
Libellés de site Web
Les libellés de sites Web sont des identifiants préconfigurés que vous pouvez attribuer à vos sites Web. En fonction de votre projet, vous devrez peut-être héberger plusieurs copies d'un site Web à des fins différentes, et les étiquettes peuvent vous aider à les différencier.
Par défaut, votre site Web n'aura pas de libellé. Pour l'étiqueter, cliquez sur AJOUTER UN ÉTIQUETTE (sur la carte du site Web, à côté du nom du site Web) et sélectionnez le libellé souhaité. Ce paramètre est facultatif et vous pouvez modifier ou supprimer un libellé.
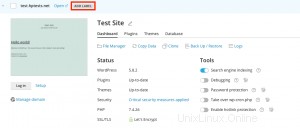
Comment gérer la vue Cartes
Vous pouvez choisir la façon dont WordPress Toolkit affiche les cartes. La vue par défaut convient mieux à un petit nombre d'installations. Si vous avez de nombreuses installations, vous pouvez Réduire les fiches ou Filtrer installations pour les gérer plus facilement.

Comment supprimer et détacher des installations
Vous pouvez détacher les installations WordPress que vous ne voulez pas voir et les gérer dans WordPress Toolkit. Le détachement ne supprimera pas l'installation, mais il la cache de WordPress Toolkit. Une installation détachée se rattachera à WordPress Toolkit après avoir analysé les installations. Vous pouvez détacher des installations individuellement ou en détacher plusieurs à la fois.
Pour dissocier les installations WordPress individuellement, procédez comme suit :
1. Allez sur WordPress .
2. Sur la carte d'installation que vous souhaitez détacher, cliquez sur les trois points icône.
3. Cliquez sur Détacher .
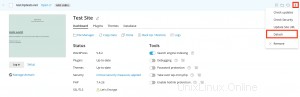
Pour détacher plusieurs installations WordPress à la fois, suivez ces étapes :
1. Allez sur WordPress .
2. Sélectionnez les installations que vous souhaitez détacher.
3. Cliquez sur Détacher .
Vous pouvez supprimer n'importe quelle installation, quelle que soit la manière dont elle a été installée (WordPress Toolkit, la page Applications ou manuellement). Vous pouvez supprimer des installations individuellement ou en détacher plusieurs à la fois. Contrairement au détachement, la suppression d'une installation WordPress la supprimera complètement.
Pour supprimer les installations WordPress individuellement, procédez comme suit :
1. Allez sur WordPress .
2. Sur la carte d'installation que vous souhaitez supprimer, cliquez sur les trois points icône.
3. Cliquez sur Supprimer .
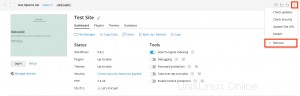
Pour supprimer les installations WordPress individuellement, procédez comme suit :
1. Allez sur WordPress .
2. Sélectionnez les installations que vous souhaitez supprimer.
3. Cliquez sur Supprimer .
Indexation et débogage des moteurs de recherche
Par défaut, un site Web WordPress Toolkit nouvellement créé sera affiché dans les résultats de recherche d'un moteur de recherche. Si votre site Web n'est pas prêt à être consulté par le public, désactivez l'indexation des moteurs de recherche .
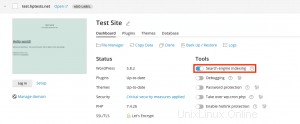
Si vous installez WordPress à des fins de test ou de développement, vous pouvez activer le débogage pour rechercher et corriger automatiquement les erreurs dans le code de votre site Web. Cliquez sur l'icône à côté de Débogage , sélectionnez l'outil de débogage WordPress que vous souhaitez activer, puis cliquez sur OK .