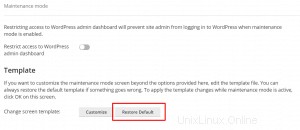WordPress Toolkit est une interface de gestion qui vous permet d'installer, de configurer et de gérer facilement WordPress dans Plesk. Dans cet article, nous allons vous montrer comment activer et gérer le mode de maintenance de WordPress dans Plesk. Commencez par accéder à votre panneau de contrôle Plesk via votre tableau de bord HostPapa.
Veuillez noter que WordPress Toolkit peut installer, configurer et gérer WordPress version 4.9 et ultérieure, et l'extension est gratuite avec les éditions Web Pro et Web Host Plesk. Il est disponible moyennant des frais pour l'édition Web Admin.
Comment activer le mode maintenance
Lorsqu'un site Web WordPress passe en mode maintenance, le contenu du site Web sera caché aux visiteurs, mais pas modifié ni affecté. Les visiteurs qui accèdent à votre site Web lorsqu'il est en mode maintenance verront un écran de maintenance plutôt que le contenu du site Web.
Votre site Web WordPress entrera automatiquement en mode maintenance lorsque vous :
- Mise à jour de votre installation WordPress
- Copier des données d'un site WordPress à un autre
Si vous modifiez votre site Web et souhaitez le masquer temporairement à vos visiteurs, vous pouvez le mettre manuellement en mode maintenance.
Pour mettre manuellement un site Web WordPress en mode maintenance, procédez comme suit :
- Aller à WordPress .
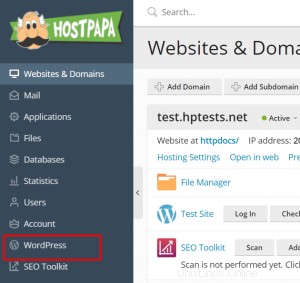
- Choisissez l'installation WordPress que vous souhaitez mettre en mode maintenance.
- Activer le mode maintenance sur la carte d'installation.
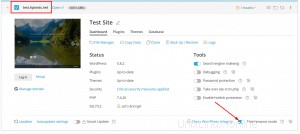
Pour sortir votre site Web du mode maintenance, désactivez le mode maintenance .
Comment personnaliser le mode maintenance
Plesk WordPress Toolkit vous permet de modifier des paramètres spécifiques de la page de maintenance pour en faire plus d'informations, par exemple, vous pouvez :
- Modifier le texte affiché sur la page de maintenance
- Ajouter un compte à rebours
- Ajouter ou supprimer des liens vers des pages de réseaux sociaux
Pour personnaliser la page de maintenance, procédez comme suit :
- Aller à WordPress .
- Choisissez l'installation WordPress dont vous souhaitez personnaliser la page de maintenance.
- Cliquez sur l'icône d'engrenage à côté de Mode maintenance sur la carte d'installation.
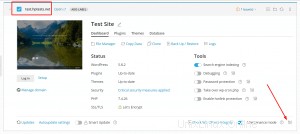
- Dans le texte de l'écran section, vous pouvez modifier le texte qui sera affiché - utilisez des balises HTML pour formater l'apparence du texte.
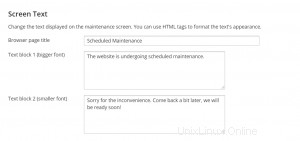
- Dans le minuteur section, vous pouvez configurer et activer le compte à rebours affiché sur la page de maintenance. Remarque :La minuterie est destinée à informer les visiteurs de la durée estimée de l'indisponibilité. Votre site Web ne sera pas automatiquement retiré de la maintenance à la fin du compte à rebours - vous devez le faire manuellement.
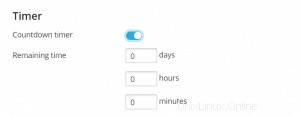
- Dans les liens des réseaux sociaux section, ajouter ou supprimer des liens vers des pages de réseaux sociaux (Facebook, Twitter et Instagram).
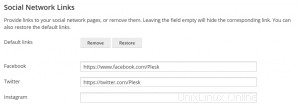
- Cliquez sur OK pour enregistrer.
Si vous avez des compétences en codage, vous pouvez personnaliser la page de maintenance encore plus que ce qui précède.
Pour personnaliser la page de maintenance d'un site Web particulier, procédez comme suit :
- Aller à WordPress .
- Choisissez l'installation WordPress que vous souhaitez personnaliser.
- Cliquez sur l'icône d'engrenage à côté de Mode maintenance sur la carte d'installation.
- Cliquez sur Personnaliser .
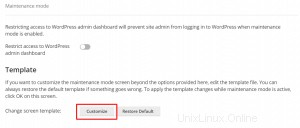
- Modifier le modèle de page de maintenance dans l'éditeur de code .
- Cliquez sur Enregistrer .
Pour restaurer la page de maintenance par défaut, procédez comme suit :
- Aller à WordPress .
- Choisissez l'installation WordPress dont vous souhaitez réinitialiser la page de maintenance par défaut.
- Cliquez sur l'icône d'engrenage à côté de Mode maintenance sur la carte d'installation.
- Cliquez sur Restaurer par défaut .