WordPress Toolkit est une interface de gestion qui vous permet d'installer, de configurer et de gérer facilement WordPress dans Plesk. Dans cet article, nous allons vous montrer comment mettre à jour les installations WordPress dans Plesk. Commencez par accéder à votre panneau de contrôle Plesk via votre tableau de bord HostPapa.
Veuillez noter que WordPress Toolkit peut installer, configurer et gérer WordPress version 4.9 et ultérieure, et l'extension est gratuite avec les éditions Web Pro et Web Host Plesk. Il est disponible moyennant des frais pour l'édition Web Admin.
Comment mettre à jour les installations WordPress
Le noyau WordPress doit être régulièrement mis à jour pour assurer la sécurité de votre site Web et de tous les plugins ou thèmes installés. Cela peut être fait automatiquement ou manuellement :
- Mises à jour manuelles :Ceux-ci vous permettent de contrôler l'installation des mises à jour, mais vous risquez de prendre du retard si vous ne vous souvenez pas de mettre à jour régulièrement.
- Mises à jour automatiques :Ceux-ci vous donnent la tranquillité d'esprit car votre WordPress sera toujours à jour. Nous recommandons les mises à jour automatiques pour des raisons de sécurité.
Pour mettre à jour une installation WordPress manuellement, suivez ces étapes :
1. Allez sur WordPress . Si votre installation doit être mise à jour, vous verrez un message dans le Statut rubrique.
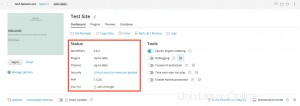
2. Cliquez sur n'importe quel message concernant les mises à jour disponibles.
3. Attendez que WordPress Toolkit charge la liste des mises à jour disponibles, puis sélectionnez les mises à jour que vous souhaitez installer.
Pour configurer les mises à jour automatiques pour une installation WordPress, procédez comme suit :
1. Allez sur WordPress .
2. Choisissez l'installation que vous souhaitez mettre à jour automatiquement.
3. Sur la carte d'installation, cliquez sur Paramètres de mise à jour automatique .
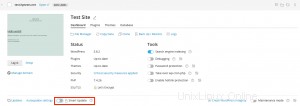
4. Choisissez les paramètres de mise à jour automatique souhaités. Vous pouvez configurer les mises à jour automatiques pour le noyau WordPress, les plugins et les thèmes séparément.
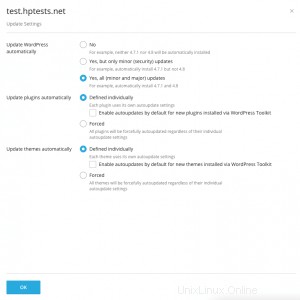
- Sélectionnez Non à côté de Mettre à jour WordPress automatiquement pour désactiver les mises à jour automatiques du noyau WordPress. Remarque :Ceci n'est pas sécurisé.
- Si votre site Web est public et que vous craignez que les mises à jour automatiques ne le cassent, sélectionnez Oui, mais uniquement des mises à jour (de sécurité) mineures .
- Si votre site Web est une version intermédiaire d'un site Web WordPress, sélectionnez Oui, toutes les mises à jour (mineures et majeures) . Cela maintiendra votre site Web de staging à jour et garantira que cela se produira sur le site de staging et non sur le site public en cas de panne.
5. Cliquez sur OK .
Si vous craignez que les mises à jour automatiques de WordPress n'endommagent votre site Web, utilisez les mises à jour intelligentes. Avec les mises à jour intelligentes, les installations WordPress sont continuellement mises à jour en toute sécurité afin que votre site Web ne tombe pas en panne.
Comment utiliser les mises à jour intelligentes
Les mises à jour intelligentes sont une fonctionnalité premium disponible avec WordPress Toolkit 3.x ou version ultérieure qui permet de maintenir vos sites Web publics à jour sans risquer de casser votre site Web. Les mises à jour intelligentes analysent les conséquences potentielles de l'installation des mises à jour et vous indiquent si elles sont sûres.
Pour assurer la sécurité de votre site Web, vous devez mettre à jour régulièrement vos thèmes, plugins et noyau WordPress. Cependant, ces mises à jour risquent de casser vos sites Web. Les mises à jour manuelles prennent du temps et ne garantissent pas le bon fonctionnement de votre site Web.
Les fonctionnalités des mises à jour intelligentes effectuent les actions suivantes :
- Clone l'installation, puis analyse le clone, en prenant des captures d'écran des pages du site Web (y compris le contenu dynamique et les carrousels)
- Met à jour les clones et les analyse à nouveau, puis reprend les captures d'écran.
- Détecte les problèmes (problèmes PHP, erreurs de code de réponse HTTP, titres de page modifiés, etc.), non seulement ceux que la mise à jour peut causer, mais aussi ceux qui existaient avant la mettre à jour
- Avec les mises à jour manuelles, les mises à jour intelligentes vous montreront les captures d'écran avant et après et vous indiqueront si la mise à jour est sûre ou non.
- Avec les mises à jour automatiques, les mises à jour intelligentes mettent automatiquement à jour le site Web de production à moins que la mise à jour ne cause un ou plusieurs problèmes. Sinon, la mise à jour ne sera pas effectuée. Vous recevrez un e-mail contenant les résultats de l'analyse et des captures d'écran dans les deux cas.
Pour activer la mise à jour intelligente, procédez comme suit :
1. Parlez-en à votre fournisseur d'hébergement. Vous devez activer Smart Update séparément pour chaque installation.
2. Allez sur WordPress .
3. Activez la mise à jour intelligente sur la carte d'installation. Vous avez maintenant activé Smart Update et pouvez l'utiliser avec des mises à jour manuelles ou automatiques.
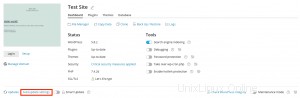
Remarque :Smart Update ne doit pas être utilisé comme alternative aux sauvegardes. Nous vous recommandons de toujours sauvegarder régulièrement vos installations WordPress, surtout si vous utilisez des mises à jour automatiques.
Pour utiliser Smart Update manuellement, procédez comme suit :
1. Assurez-vous que vous disposez de suffisamment d'espace disque pour une copie complète de l'installation que vous souhaitez mettre à jour.
2. Sur la carte d'installation, cliquez sur Vérifier les mises à jour .
3. Sélectionnez les mises à jour que vous souhaitez installer.
4. Cliquez sur Mettre à jour .
5. Attendez que Smart Update clone et analyse votre site. Cela peut prendre un certain temps, selon la taille de votre site Web. L'analyse est effectuée en arrière-plan et la fermeture de la fenêtre n'interrompra pas la mise à jour.
6. Consultez les captures d'écran avant et après des différentes pages du site Web séparément ou en mode Comparaison.
7. Sélectionnez une page de site Web à la fois et consultez les problèmes rencontrés pour chacune d'entre elles. Vous pouvez également voir les problèmes rencontrés pour l'ensemble du site Web et télécharger un rapport dans le Résumé du site Web onglet.
8. Si Smart Update n'a détecté aucun problème avec la mise à jour (et les captures d'écran le confirment), cliquez sur Appliquer les mises à jour , puis cliquez sur OK . Smart Update mettra à jour l'installation et supprimera le clone.
9. Si vous ne souhaitez pas mettre à jour l'installation, cliquez sur Rejeter .
Pour utiliser Smart Update automatiquement, procédez comme suit :
1. Assurez-vous que vous disposez de suffisamment d'espace disque pour une copie complète de l'installation que vous souhaitez mettre à jour.
2. Lorsqu'une mise à jour est disponible, Smart Update clone l'installation et met à jour le clone, puis analyse le clone après la mise à jour.
3. Si la mise à jour ne pose aucun problème, Smart Update mettra automatiquement à jour l'installation de production. Cependant, si au moins un problème est détecté, la mise à jour ne sera pas appliquée. Vous recevrez un e-mail avec un lien à suivre pour ouvrir un rapport avec une comparaison avant et après.