Vous pouvez configurer Microsoft Office 2019 automatiquement (à l'aide de la découverte automatique du courrier) ou manuellement.
Comment configurer automatiquement Microsoft Office 2019 y
1. Ouvrez Microsoft Office Outlook 2019 . Si vous n'avez pas encore de compte, passez à l'étape 3. Si vous avez déjà un compte et souhaitez en ajouter un autre, passez à l'étape suivante.
2. Allez dans Fichier> Ajouter un compte .
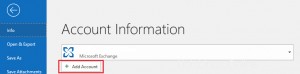
3. Spécifiez votre adresse e-mail.
4. Spécifiez le mot de passe de votre adresse e-mail.
5. Cliquez sur Se connecter .
6. Vous verrez apparaître le message suivant si le nom de domaine dans le SSL/TLS qui sécurise le serveur de messagerie Plesk est différent du nom de domaine dans les paramètres de connexion de Microsoft Outlook :
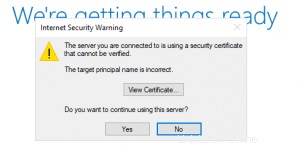
Pour résoudre ce problème avant de procéder à la configuration, procédez comme suit :
- Sécurisez votre domaine avec un certificat SSL/TLS gratuit de Let's Encrypt.
- Vérifiez à quel nom de domaine le certificat est attribué en cliquant sur Afficher le certificat . Si le domaine est correct et appartient à votre serveur Plesk, essayez de configurer manuellement Microsoft Outlook. Sur l'écran des paramètres de messagerie, modifiez les serveurs de messagerie entrants et sortants pour qu'ils correspondent au serveur de messagerie du certificat.
- Si aucun message n'apparaît, passez à l'étape suivante.
7. Attendez que Microsoft Office Outlook termine la configuration.
8. Cliquez sur OK lorsque la configuration est terminée.
Votre compte va maintenant être configuré et Microsoft Office Outlook vous enverra un e-mail de test.
Comment configurer manuellement Microsoft Office 2019
1. Ouvrez Microsoft Office Outlook 2019 . Si vous n'avez pas encore de compte, passez à l'étape 3. Si vous avez déjà un compte et souhaitez en ajouter un autre, passez à l'étape suivante.
2. Allez dans Fichier> Ajouter un compte .
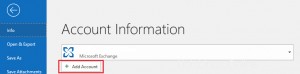
3. Spécifiez votre adresse e-mail.
4. Cliquez sur l'icône de flèche vers le bas à côté de Options avancées .
5. Sélectionnez Laissez-moi configurer mon compte manuellement .
6. Cliquez sur Se connecter .
7. Choisissez votre type de compte.
- Si vous souhaitez conserver des copies des messages sur le serveur, cliquez sur IMAP . IMAP vous permettra également de former le filtre SpamAssassin sur les messages électroniques que vous recevez.
- Si vous ne souhaitez pas conserver de copies des messages sur le serveur, cliquez sur POP .
8. Microsoft Office Outlook détectera automatiquement les paramètres d'adresse e-mail. Si nécessaire, modifiez les paramètres et cliquez sur Suivant .
8. Spécifiez le mot de passe de votre adresse e-mail.
9. Cliquez sur Se connecter .
10. Si le nom de domaine dans le certificat SSL/TLS qui sécurise le serveur de messagerie Plesk est différent du nom de domaine dans les paramètres de connexion de Microsoft Outlook, vous verrez le message suivant :
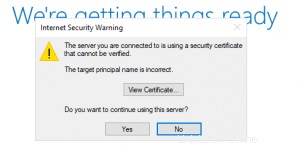
Pour résoudre ce problème avant de procéder à la configuration, procédez comme suit :
- Sécurisez votre domaine avec un certificat SSL/TLS gratuit de Let's Encrypt.
- Vérifiez à quel nom de domaine le certificat est attribué en cliquant sur Afficher le certificat . Si le domaine est correct et appartient à votre serveur Plesk, essayez de configurer manuellement Microsoft Outlook. Sur l'écran des paramètres de messagerie, modifiez les serveurs de messagerie entrant et sortant pour qu'ils correspondent au serveur de messagerie du certificat.
11. Attendez que Microsoft Office Outlook termine la configuration.
12. Cliquez sur OK lorsque la configuration est terminée.
Votre compte va maintenant être configuré. Microsoft Office vous enverra un e-mail de test.
Si vous avez besoin d'aide avec Plesk, veuillez ouvrir un ticket d'assistance depuis votre tableau de bord.