Dans cet article, nous allons vous montrer comment configurer automatiquement Gmail sur Android (via la découverte automatique des e-mails) et manuellement avec Android 6.0.1.
Comment configurer automatiquement Gmail sur Android
1. Ouvrez Gmail .
2. Cliquez sur votre photo de profil.
3. Cliquez sur Ajouter un autre compte .
4. Cliquez sur Autre .
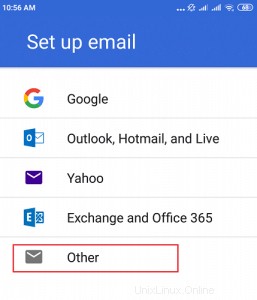
5. Saisissez votre adresse e-mail.
6. Cliquez sur Suivant .
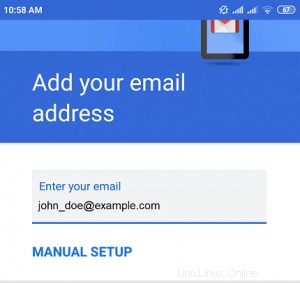
7. Choisissez le type de compte. Si vous souhaitez conserver des copies des messages sur le serveur, sélectionnez IMAP . Si vous ne souhaitez pas conserver les messages sur le serveur, sélectionnez POP3 .
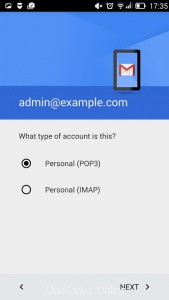
8. Cliquez sur Suivant .
9. Spécifiez le mot de passe de votre compte de messagerie.
10. Cliquez sur Suivant .
11. L'application récupérera les paramètres du serveur entrant. Sélectionnez si la suppression des e-mails de la boîte de réception les supprimera également du serveur Plesk.
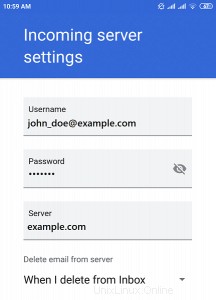
12. Cliquez sur Suivant .
Remarque :Vous pouvez voir l'avertissement Certificat non valide si le serveur de messagerie ou le domaine n'est pas sécurisé avec un certificat SSL/TLS valide. Cliquez sur Avancé , puis CONTINUER QUAND MÊME pour continuer via HTTP.
13. Gmail récupérera automatiquement les paramètres du serveur sortant. Cliquez sur Suivant .
Remarque :Vous pouvez voir l'avertissement Certificat non valide de nouveau. Cliquez sur Avancé , puis CONTINUER QUAND MÊME pour continuer via HTTP.
14. Choisissez de conserver les paramètres de synchronisation Gmail par défaut ou de les modifier.
15. Cliquez sur Suivant .
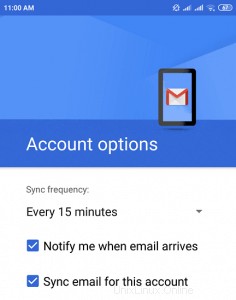
16. Si vous le souhaitez, choisissez le nom du compte et/ou spécifiez quel nom sera affiché sur les e-mails envoyés.
17. Cliquez sur Suivant pour quitter la configuration.
Comment configurer manuellement Gmail sur Android
1. Ouvrez Gmail .
2. Cliquez sur votre photo de profil.
3. Cliquez sur Ajouter un autre compte .
4. Cliquez sur Autre .
5. Saisissez votre adresse e-mail et cliquez sur Configuration manuelle .
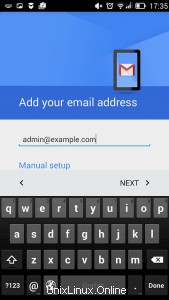
6. Choisissez le type de compte. Si vous souhaitez conserver des copies des messages sur le serveur, sélectionnez IMAP . Si vous ne souhaitez pas conserver les messages sur le serveur, sélectionnez POP3 .
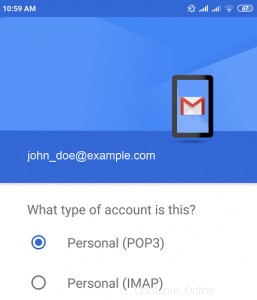
7. Cliquez sur Suivant .
8. Spécifiez le mot de passe de votre compte de messagerie.
9. Cliquez sur Suivant .
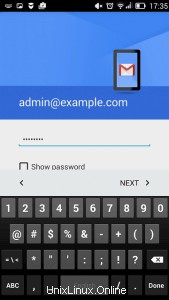
10. Les paramètres du serveur entrant s'affichent. Pour POP3 , spécifiez 993 comme le port. Pour IMAP , indiquez 995 comme le port. La méthode de cryptage pour POP3 et IMAP est SSL/TLS.
11. Cliquez sur Suivant .
12. Les paramètres du serveur sortant s'affichent. Spécifiez 465 comme port, et SSL/TLS comme méthode de cryptage.
13. Cliquez sur Suivant .
14. Lorsque toutes vos données sont spécifiées, votre appareil vérifiera la connexion au serveur et créera votre compte de messagerie. Le compte sera affiché dans la liste des comptes dans Gmail.
Si vous avez besoin d'aide avec Plesk, veuillez ouvrir un ticket d'assistance depuis votre tableau de bord.