Dans cet article, nous allons vous montrer comment accéder à Plesk depuis Mozilla Thunderbird 31.4.0. Veuillez noter que ces étapes peuvent ne pas fonctionner pour les versions antérieures ou ultérieures de Mozilla Thunderbird.
Comment configurer Mozilla Thunderbird
1. Ouvrez Mozilla Thunderbird .
2. Cliquez sur E-mail sous Créer un nouveau compte .
3. Cliquez sur Ignorer ceci et utiliser mon adresse e-mail existante .
4. Spécifiez ce qui suit :
- Votre nom tel que vous souhaitez qu'il apparaisse dans les messages que vous envoyez
- Votre adresse e-mail et votre mot de passe
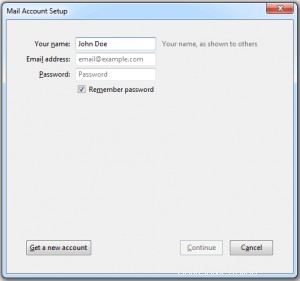
5. Cliquez sur Continuer .
6. Si Thunderbird ne parvient pas à trouver automatiquement les paramètres, cliquez sur Configuration manuelle .
7. Spécifiez votre type de compte . Si vous souhaitez conserver des copies des messages sur le serveur, sélectionnez IMAP . Cette option vous permettra également de former le filtre anti-spam SpamAssassin sur les messages électroniques si SpamAssassin est activé. Si vous ne souhaitez pas conserver les messages sur le serveur, sélectionnez POP3 .
8. Cliquez sur Terminé .
Si vous souhaitez configurer un compte de messagerie manuellement, utilisez les paramètres de sécurité de connexion et de méthode d'authentification suivants. Si les paramètres ne fonctionnent pas pour vous, veuillez contacter le support HostPapa.
Sous Linux, SMTP, IMAP, POP3 :
- Port POP3 entrant :995
- Port IMAP entrant :993
- Port SMTP sortant :465
- Nom d'utilisateur :votre adresse e-mail complète
- Adresse du serveur entrant :l'adresse internet de votre site Web
- Adresse du serveur sortant :l'adresse internet de votre site Web
- SSL/TLS :SSL/TLS
- Authentification :Mot de passe crypté
_______________________________________________
Sous Windows, IMAP :
- Port IMAP :993
- Port SMTP sortant :465
- Nom d'utilisateur :votre adresse e-mail complète
- Adresse du serveur entrant :l'adresse internet de votre site Web
- Adresse du serveur sortant :l'adresse internet de votre site Web
- SSL/TLS :Aucun
- Authentification :Mot de passe crypté
_________________________________________________
Sous Windows, SMTP, POP3 :
- Port POP3 entrant :995
- Port SMTP sortant :465
- Nom d'utilisateur :votre adresse e-mail complète
- Adresse du serveur entrant :l'adresse internet de votre site Web
- Adresse du serveur sortant :l'adresse internet de votre site Web
- SSL/TLS :Aucun
- Authentification :Mot de passe normal
Si vous avez besoin d'aide avec Plesk, veuillez ouvrir un ticket d'assistance depuis votre tableau de bord.