Vous pouvez installer et exécuter Docker sur tous les principaux systèmes d'exploitation ; Si vous avez un Mac et que vous ne savez pas trop comment commencer, pas de soucis, ce didacticiel Docker pour Mac vous a couvert. Vous apprendrez à installer Docker pour Mac et à vous configurer.
Ce didacticiel vous guidera, étape par étape, à travers toutes les étapes d'installation et vous permettra d'exécuter des conteneurs Docker sur votre Mac en un rien de temps.
Prérequis
Ce tutoriel sera une démonstration pratique. Si vous souhaitez suivre, assurez-vous d'avoir les éléments suivants :
- macOS version 10.14 ou ultérieure. Ce tutoriel utilisera macOS Big Sur, version 11.5.1.
Installer Docker pour Mac en utilisant Engine avec Homebrew
Même si vous pouvez installer Docker de différentes manières, si vous utilisez macOS, le gestionnaire de packages Homebrew est probablement le plus simple. Avant de commencer, assurez-vous d'avoir installé Homebrew.
Le gestionnaire de packages Homebrew pour macOS propose deux façons d'installer Docker. Vous pouvez soit installer uniquement le moteur Docker, soit installer Docker Desktop. Voyons d'abord comment installer le moteur Docker.
Pour installer le moteur Docker :
1. Ouvrez le terminal macOS et exécutez la commande suivante. Cette commande indique à Homebrew de télécharger et d'installer le package appelé docker . Homebrew trouvera automatiquement la dernière version.
#Install Docker Engine
brew install docker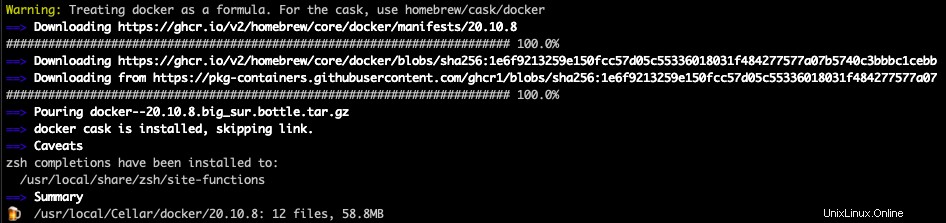
2. Téléchargez et installez à la fois docker-machine et virtualbox paquets. Docker a besoin de ces deux éléments pour fonctionner correctement sur macOS.
#Install Docker Machine
brew install docker-machine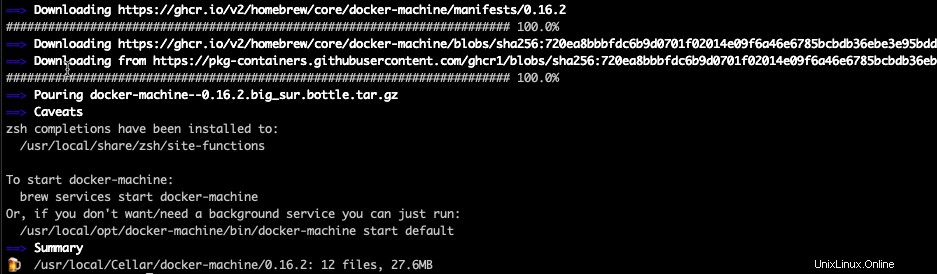
#Install VirualBox
brew install --cask virtualboxNotez le
--caskactivez la commande d'installation de VirtualBox. Le--caskL'option est de savoir comment Homebrew peut installer des applications d'interface graphique. Puisque VirtualBox est une application d'interface graphique, le--caskswitch doit être inclus dans la commande.
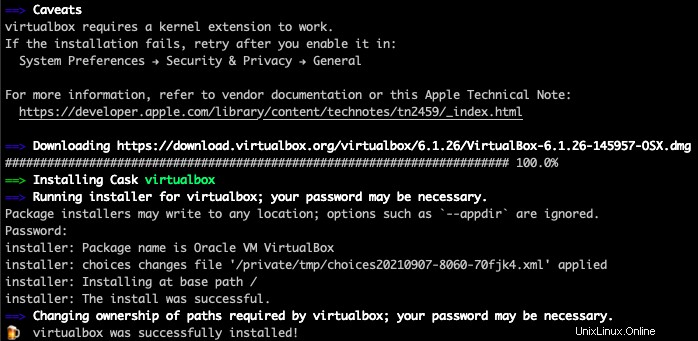
3. Après avoir installé VirtualBox, vous recevrez probablement un avertissement indiquant que macOS a bloqué l'installation. Pour autoriser l'installation, cliquez sur Ouvrir les préférences de sécurité.
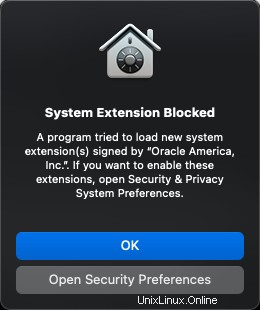
4. Cliquez sur Détails bouton, cochez la case intitulée Oracle America, Inc, et cliquez sur OK. Oracle possède VirtualBox.
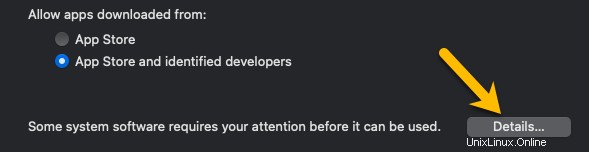
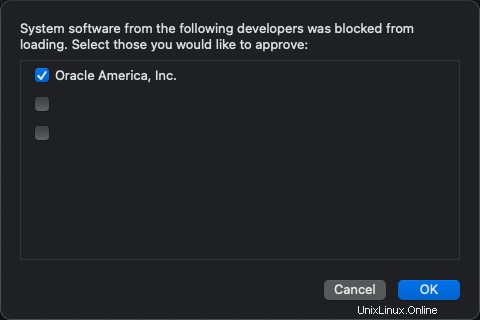
Installer Docker Desktop avec Homebrew
Si vous préférez une interface graphique à Docker, Docker Desktop est votre ami. Si vous n'avez pas encore installé Docker Engine, vous pouvez installer Docker Desktop.
N'essayez pas d'installer Docker Engine avec Docker Desktop. Le moteur Docker nécessite VirtualBox, comme indiqué précédemment, ce qui peut entrer en conflit avec Docker Desktop. Docker Desktop n'est pas compatible avec les versions de VirtualBox antérieures à 4.3.30.
Pour installer Docker Desktop, dans le terminal :
- Exécutez la commande ci-dessous. Notez que le
--caskswitch est nécessaire pour installer des applications d'interface graphique avec Homebrew.
#Install Docker Desktop
brew install --cask docker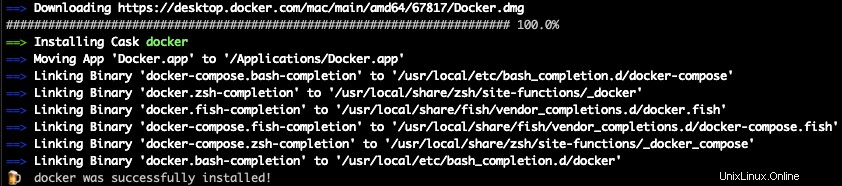
2. Une fois l'installation terminée par Homebrew, ouvrez Docker dans votre terminal avec la commande suivante.
#Run Docker Desktop
open /Applications/Docker.app3. Cliquez sur Ouvrir bouton pour ouvrir Docker Desktop. Vous verrez cette invite lorsque vous exécuterez Docker Desktop pour la première fois.
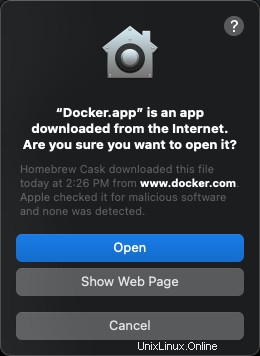
4. Lorsque vous y êtes invité, cliquez sur le bouton OK pour autoriser l'accès privilégié (accès sudo) afin d'autoriser Docker Desktop à configurer la mise en réseau interne pour que les conteneurs communiquent entre eux. Cliquez sur OK installera l'outil d'assistance Docker qui coordonne diverses activités Docker pour le moteur Docker.
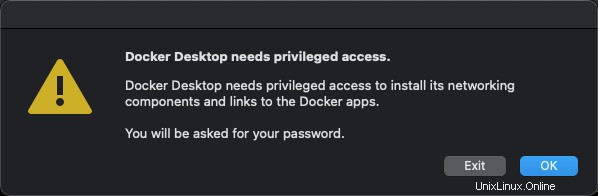
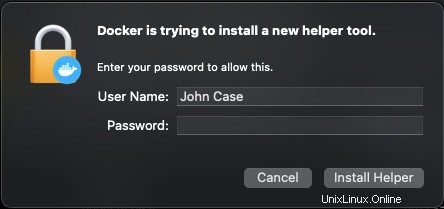
Installation de Docker Desktop sur macOS avec une image disque
Si vous préférez installer Docker sur macOS avec une image disque (fichier DMG), cette section est pour vous. L'installation de Docker via une image disque est un peu différente selon le type de processeur dont vous disposez (Intel ou Apple). Le cas échéant, le didacticiel fournira une légende si nécessaire pour différencier.
Vous pouvez trouver le processeur en exécutant l'application À propos de ce Mac.
Pour installer Docker Desktop avec une image disque, ouvrez un terminal et commençons.
1. Processeurs Apple uniquement :Installez Rosetta. Rosetta est une application qui émule divers comportements de processeurs Intel pour permettre aux applications conçues pour les processeurs Intel (comme Docker) de s'exécuter sur des Mac équipés de processeurs Apple.
#Install Rosetta 2
softwareupdate --install-rosetta2. Ouvrez un navigateur Web et accédez à la page d'installation de Docker Desktop pour Mac. Cliquez sur le bouton correspondant au type de processeur de votre Mac.
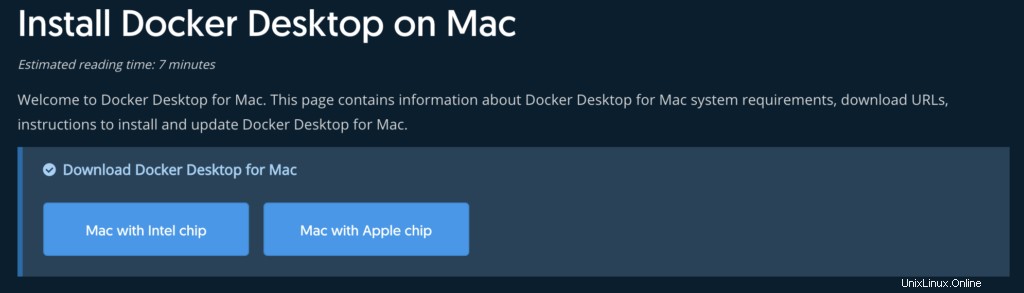
3. Une fois téléchargé, cliquez sur le fichier image disque pour exécuter le programme d'installation de Docker Desktop. Un écran de menu s'ouvrira avec l'application Docker Desktop et le dossier Applications sur votre Mac. Cliquez et faites glisser l'icône Docker Desktop dans le dossier Applications pour terminer l'installation.
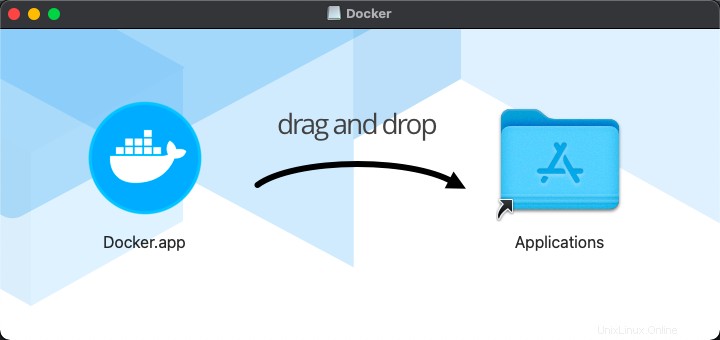
4. Exécutez l'application Docker. Vous verrez les mêmes invites de sécurité que les étapes trois et quatre de la section précédente. Cliquez sur ces écrans et vous avez terminé !
Configuration de Docker pour Mac
Maintenant que Docker est installé avec succès sur votre Mac, il est temps de configurer certaines options de base pour Docker Desktop. Le tableau de bord Docker Desktop est l'emplacement central pour tous les conteneurs et applications Docker exécutés dans votre instance Docker.
Ouvrez Docker Desktop et cliquez sur l'icône d'engrenage en haut à droite du tableau de bord pour accéder à l'écran Préférences.
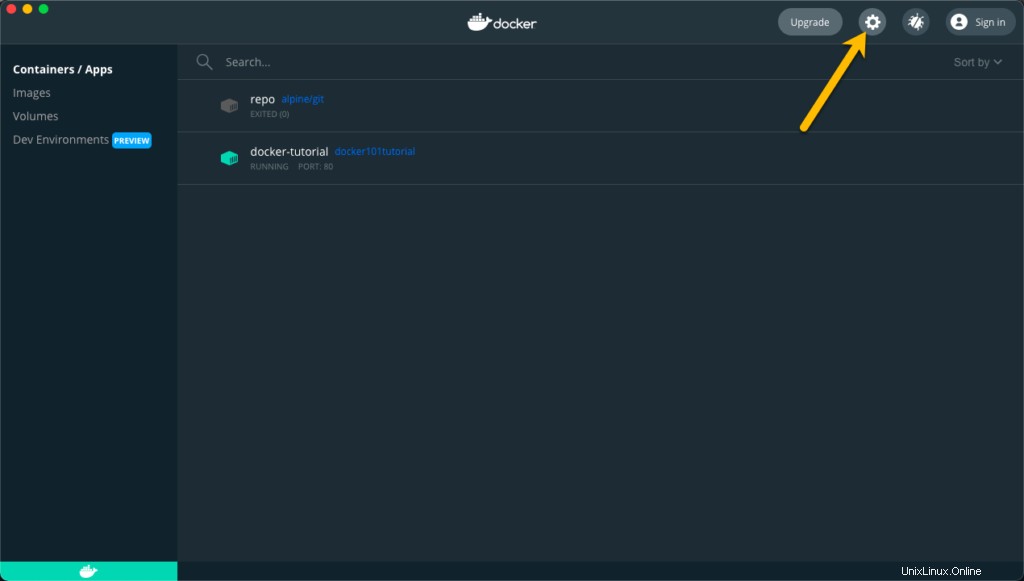
Dans les Préférences écran, vous aurez diverses sections contenant des éléments pour personnaliser le comportement de Docker. Quelques paramètres notables suivent.
Ressources système
Sélectionnez les Ressources l'en-tête du menu et cliquez sur AVANCÉ . Le Avancé contient la configuration des ressources matérielles utilisées par Docker Desktop.
À l'aide des curseurs, vous pouvez ajuster les ressources matérielles disponibles pour Docker Desktop.
- CPU – Le nombre de processeurs disponibles pour Docker Desktop. Le paramètre par défaut est la moitié du nombre maximum sur votre Mac. Augmenter ce nombre augmentera les performances des conteneurs et des applications.
- Mémoire – La quantité de mémoire disponible pour Docker Desktop. Par défaut, cette valeur est définie sur 2 Go.
- Échanger – La taille du fichier d'échange pour Docker Desktop. La valeur par défaut est de 1 Go et peut être augmentée ou diminuée en fonction des exigences du conteneur et de l'application.
- Taille de l'image disque – L'espace disque local disponible pour Docker Desktop.
- Emplacement de l'image disque – L'emplacement du système de fichiers pour l'image disque de Docker Desktop.
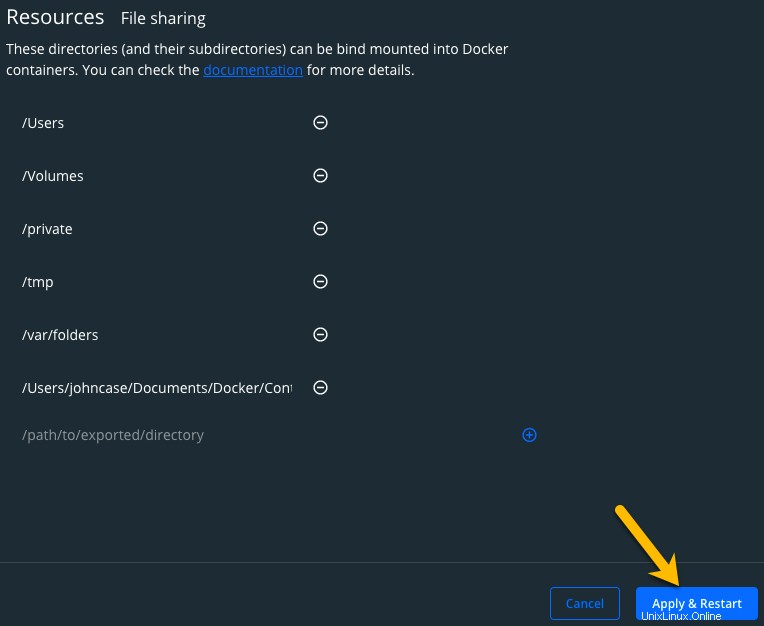
Partage de fichiers
Sélectionnez PARTAGE DE FICHIERS sous les Ressources —> AVANCÉ titre de menu. Les emplacements répertoriés sont les dossiers partagés entre le système de fichiers local sur votre Mac et tous les conteneurs et applications Docker en cours d'exécution.
Pour ajouter un lieu :
1. Cliquez sur l'icône plus en bas à droite de PARTAGE DE FICHIERS filtrer.
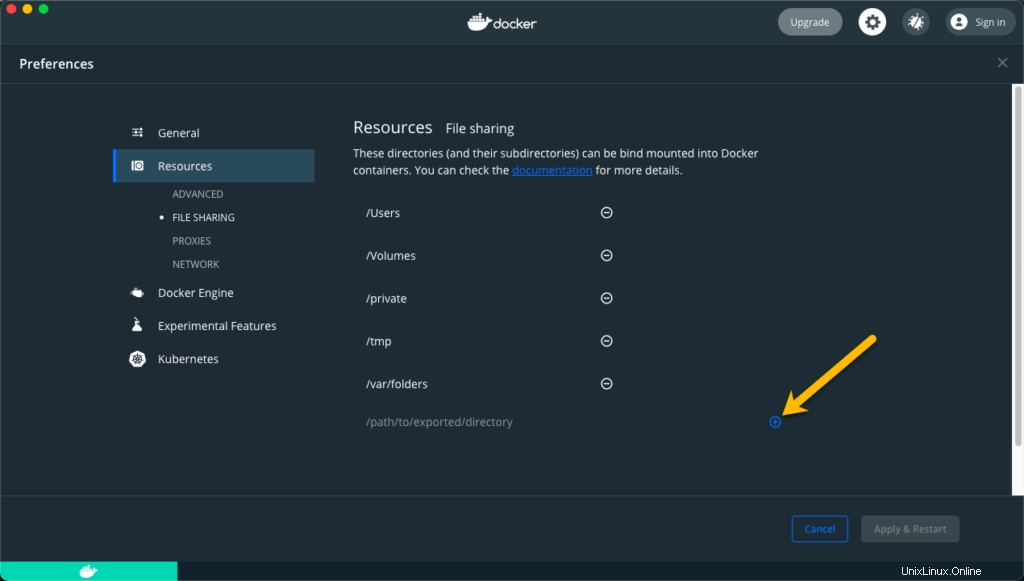
2. Choisissez le dossier que vous souhaitez partager avec Docker Desktop et cliquez sur Ouvrir .
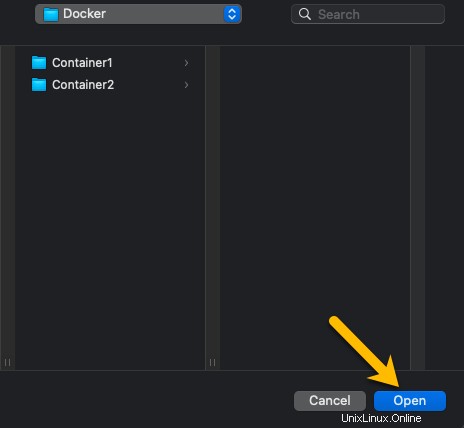
3. Cliquez sur le bouton Appliquer et redémarrer pour appliquer les changements.
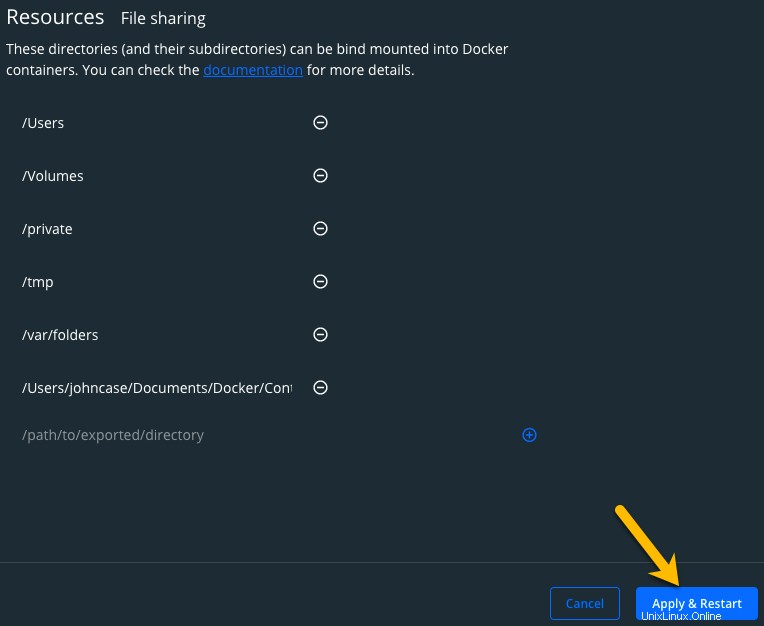
Notez que le partage d'un trop grand nombre de dossiers avec Docker peut entraîner une diminution des performances du système.
Conclusion
La configuration de Docker sur votre Mac est la première étape de votre parcours vers l'apprentissage d'un modèle d'infrastructure de conteneurs. Docker sur votre Mac vous permettra d'explorer et de tester des conteneurs et des applications en cours d'exécution dans Docker.
Quels conteneurs allez-vous configurer dans votre nouvel environnement Docker Mac ?