ONLYOFFICE est une solution open source qui combine de puissants éditeurs de documents en ligne et de vastes capacités de collaboration :messagerie et chat, blogs, forums, CRM, projets, calendrier, etc. ONLYOFFICE Community Server est le système collaboratif distribué sous la licence publique générale GNU Affero.
Récemment, ONLYOFFICE Community Server a été mis à niveau vers la version 9.5.4. Parmi les nouvelles fonctionnalités, citons la migration des données depuis MS Exchange et la navigation personnalisée .
Ce dernier vous permet d'insérer des liens, qu'il s'agisse de sites Web, de divers services tiers, de comptes de médias sociaux, etc., vers la navigation du portail.
Si les ressources GitHub et Docker (en fait, n'importe quelle autre) sont essentielles pour votre travail, vous pouvez facilement ajouter les éléments nécessaires à votre portail ONLYOFFICE et y accéder en un clic. Ce faisant, vous disposez de tous les instruments et ressources nécessaires au même endroit - les outils professionnels ONLYOFFICE ainsi que vos services préférés et les plus utilisés à portée de main. Et il n'est pas nécessaire de basculer entre différentes applications ou d'insérer constamment des URL dans la barre d'adresse.
Une fois insérés, les liens apparaissent dans le menu de navigation, ainsi que sur la page de démarrage à côté des autres modules ONLYOFFICE (tant que le choix du module est sélectionné comme page de démarrage par défaut) pour une plus grande convivialité.
Étape 1 :Mettre à jour vers la dernière version
Mettez à niveau ONLYOFFICE Community Server vers la dernière version à l'aide de Docker en suivant ces instructions. Si vous êtes nouveau sur ONLYOFFICE, obtenez simplement la dernière version de GitHub.
Étape 2 :Ouvrir les paramètres du portail
Ouvrez Paramètres en cliquant sur son icône en haut de la page ou sélectionnez l'option appropriée dans le menu de navigation.
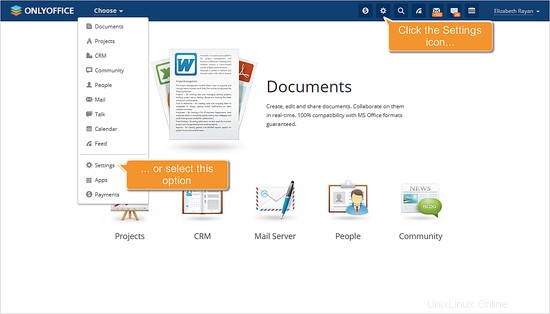
Allez ensuite dans la section Modules &Outils (vous la trouverez dans le menu déroulant des Paramètres communs).
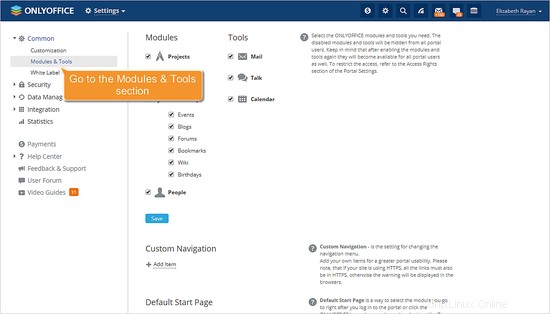
Étape 3 :Ouvrir la fenêtre Ajouter un élément
Recherchez l'option de navigation personnalisée et cliquez sur "Ajouter un élément".
Étape 4 :Saisissez les données nécessaires
Entrez le titre du service que vous souhaitez ajouter dans le Libellé champ et le lien correspondant dans l'URL champ.
Spécifiez les liens avec HTTPS si le service/site Web que vous souhaitez ajouter utilise HTTPS.
Ajoutez des images à votre article au lieu d'utiliser les icônes par défaut. Cliquez simplement sur "Modifier l'image" et téléchargez celle dont vous avez besoin. La petite icône sera affichée dans le menu de navigation, la grande icône - sur la page d'accueil du portail.
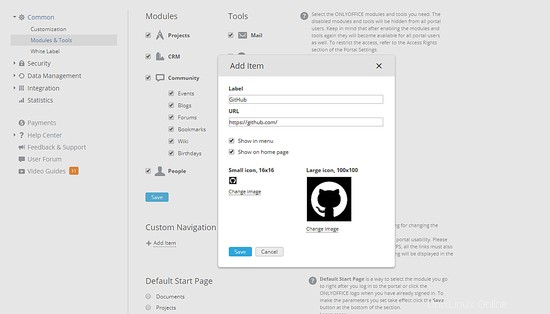
Deux options - Afficher dans le menu et Afficher sur la page d'accueil - sont sélectionnées par défaut. Vous pouvez décocher l'un d'entre eux si vous p. préférez utiliser le menu de navigation uniquement.
Étape 5 :Enregistrez vos paramètres
Cliquez sur le bouton Enregistrer pour appliquer les modifications.
Vos articles ont été ajoutés, et comme vous pouvez le voir, vous y avez maintenant un accès rapide.
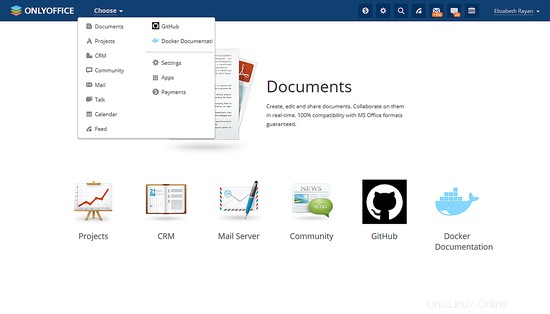
Possibilités supplémentaires
Il est également possible de créer votre propre module, par ex. votre propre système CRM et intégrez-le au portail, afin qu'il fonctionne dans ONLYOFFICE comme tous les autres modules existants. De plus, vous pouvez créer une API pour votre module développé. Vous pouvez le faire en utilisant le référentiel sur GitHub et suivre les instructions des développeurs ONLYOFFICE qui y sont données.
Liens
- Site officiel de ONLYOFFICE
- Documentation officielle sur le serveur de communauté ONLYOFFICE
- Guide officiel ONLYOFFICE pour migrer les données MS Exchange vers ONLYOFFICE
- Forum d'assistance pour toute question
- ONLYOFFICE sur GitHub
- ONLYOFFICE Community Server - Référentiel de modules personnalisés sur GitHub