Nextcloud est une solution d'hébergement de fichiers gratuite et open source, un fork du projet ownCloud qui vous offre la possibilité d'exécuter un service de stockage dans le cloud que vous administrez et contrôlez vous-même. Nextcloud intégré à ONLYOFFICE Document Server vous permet non seulement de stocker et de partager vos documents, mais également de visualiser, créer, modifier et collaborer sur vos documents texte, feuilles de calcul et présentations.
Si vous êtes déjà un utilisateur de Nextcloud, vous pouvez intégrer les éditeurs ONLYOFFICE à Nextcloud en suivant les instructions de ce tutoriel. Si vous êtes nouveau sur Nextcloud, vous pouvez l'installer intégré à ONLYOFFICE en une seule fois à l'aide du script Docker fourni.
Exigences
Pour installer la version préconfigurée de ONLYOFFICE Document Server connecté à Nextcloud à l'aide de conteneurs Docker , vous aurez besoin de :
- La dernière version de Docker. Vous pouvez le télécharger ici https://docs.docker.com/engine/installation/, en suivant les instructions sur le site officiel de Docker.
- Docker Compose. Vous pouvez également le télécharger sur le site officiel https://docs.docker.com/compose/install/.
Étape 1. Installation
Avant de commencer le processus d'installation, assurez-vous que votre ordinateur répond aux exigences suivantes :
- CPU :double cœur 2 GHz ou supérieur
- RAM :2 Go ou plus
- Disque dur :au moins 40 Go d'espace libre
- Au moins 2 Go d'espace d'échange
Étape 1. Obtenez la dernière version du référentiel docker-onlyoffice-owncloud.
Utilisez les commandes suivantes :
Téléchargez le référentiel :
git clone --recursive https://github.com/ONLYOFFICE/docker-onlyoffice-owncloud
Allez dans le dossier requis :
cd docker-onlyoffice-owncloud
Configurez-le pour les mises à jour :
git submodule update --remote
Étape 2. Modifiez le fichier docker-compose.yml.
Modifiez le fichier docker-compose.yml, car le référentiel docker-onlyoffice-owncloud combine les configurations Nextcloud et ownCloud, et ownCloud est choisi par défaut.
Ouvrez le fichier spécifié avec un éditeur de texte nano ou tout autre :
nano docker-compose.yml
Trouvez l'image :owncloud:fpm ligne et tapez nextcloud au lieu de owncloud. La ligne doit être modifiée de cette manière :
image: nextcloud:fpm.
Étape 3. Exécutez Docker Compose.
docker-composer jusqu'à -d
Le processus d'installation se déroulera automatiquement. Attendez un peu, jusqu'à ce que tous les conteneurs soient installés.
Étape 4. Configurer l'application Web Nextcloud.
Lancez le navigateur et entrez l'adresse de votre serveur Web. La page Web de l'assistant Nextcloud s'ouvrira. Entrez le nom d'utilisateur et le mot de passe pour créer votre compte administrateur.
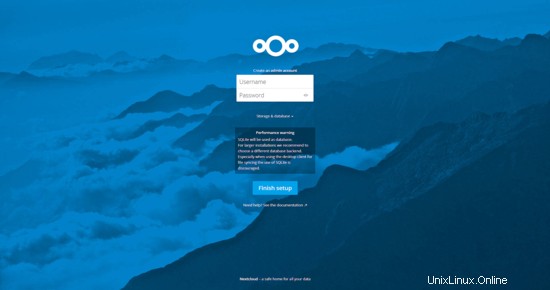
Étape 5. Terminer la configuration et commencer l'édition.
Il n'y a toujours pas d'option pour modifier vos documents dans Nextcloud avec ONLYOFFICE Document Server. Pour terminer la configuration, retournez dans le dossier téléchargé et exécutez le script set_configuration.sh :
bash set_configuration.sh
Actualisez la page Web. La nouvelle option Ouvrir dans ONLYOFFICE sera disponible dans le menu Fichier. Vous pouvez désormais modifier et collaborer sur vos documents directement dans Nextcloud en utilisant ONLYOFFICE.
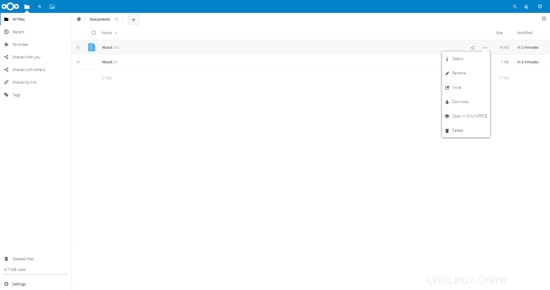
Liens
- Site officiel d'ONLYOFFICE
- Documentation officielle de l'API ONLYOFFICE
- Forum d'assistance pour toute question
- dépôt docker-onlyoffice-owncloud sur GitHub