Joomla CMS sur un serveur ISPConfig en 10 étapes faciles

Version 1.2
Auteur :
Joomla est un système de gestion de contenu (CMS) populaire.
Avec ce "comment faire", je vous guide pour configurer Joomla CMS sur votre serveur ISPConfig. Vous pouvez probablement configurer Joomla de différentes manières, mais je préfère la manière décrite ici.
Dans ce guide, je vais utiliser juste comme exemple :
- Je suppose également qu'il s'agit de votre première configuration Joomla pour votre site joomla, ce n'est pas une mise à jour !
- Site Web :www.myjoomlawebsite.tld
- Numéro de site Web dans ISPConfig :web1
- Vos sites Web sont stockés sous /var/www
- Base de données MySQL :web1_db1
- Nom d'utilisateur MySQL :web1_u1
- Mot de passe MySQL :mysqlpassword
- Administrateur (utilisateur FTP) du site :webadmin
C'est parti :
Étape 1 - Créer un site Web :
Dans ISPConfig, créez un site Web via "Nouveau site" dans le menu principal.Sur l'onglet "Base", utilisez www pour le nom d'hôte et myjoomlawebsite.tld pour le nom de domaine. Activez les scripts MySQL et PHP pour ce site Web, mais désactivez le mode sans échec PHP.
Étape 2 - Créez un utilisateur administrateur pour le site Web :
Dans ISPConfig, créez un utilisateur administrateur, afin de pouvoir charger/télécharger le site Web ultérieurement via FTP. Par exemple, nous utiliserons le nom de connexion "webadmin" pour l'administrateur.
Dans le menu principal, sélectionnez "ISP Manager", sélectionnez votre nouveau site Web appelé myjoomlawebsite.tld dans l'arborescence et appuyez sur l'onglet "Utilisateur et e-mail". Appuyez sur "nouveau" et définissez un nouvel utilisateur et son adresse e-mail. Donnez à cet utilisateur les droits d'administrateur et appuyez sur "Enregistrer".
Étape 3 – Créer une base de données MySQL pour le site Web :
Cliquez sur l'onglet "Options" et créez une nouvelle base de données pour le site Web.
ISPConfig vous montrera :
Nom de la base de données :web1_db1
Utilisateur de la base de données :web1_u1
Ensuite, vous définissez un mot de passe pour l'utilisateur de la base de données et appuyez sur "Enregistrer".
Étape 4 - Téléchargez Joomla sur votre bureau local :
Téléchargez la dernière version stable de Joomla, qui est la version 1.0.11 pour le moment.
Vous pouvez la télécharger sur :
http://forge.joomla.org/sf/frs/do/viewRelease/projects.joomla/frs.joomla_1_0.1_0_11 en choisissant le fichier Joomla_1.0.11-Stable-Full_Package.zip.
Après avoir téléchargé Joomla, extrayez-le dans le dossier de fichiers de votre choix.
Étape 5 - Désactivez l'émulation Register Globals :
Dans le dossier où vous avez extrait les fichiers Joomla, vous trouverez un fichier globals.php.
Ouvrez-le avec un éditeur de texte et changez la ligne :
define( 'RG_EMULATION', 1 );
dans
define( 'RG_EMULATION', 0 );
En changeant 1 en 0, l'émulation globale est désactivée, ce qui est recommandé pour des raisons de sécurité.
Étape 6 - Téléchargez Joomla sur votre serveur Web :
Maintenant, vous pouvez télécharger Joomla, en utilisant votre client FTP préféré.
URL :ftp://myjoomlawebsite.tld/web
nom d'utilisateur et mot de passe tels que définis à l'ÉTAPE 2.
Remarque :vous devez télécharger tous les fichiers Joomla SAUF un fichier appelé configuration.php.
Étape 7 - Visitez votre nouveau site Joomla :
Vous pouvez désormais pointer vers votre site joomla avec votre navigateur préféré.
L'adresse (exemple) selon mon mode d'emploi est :http://myjoomlawebsite.tld
Ici, vous verrez l'écran de configuration de Joomla :
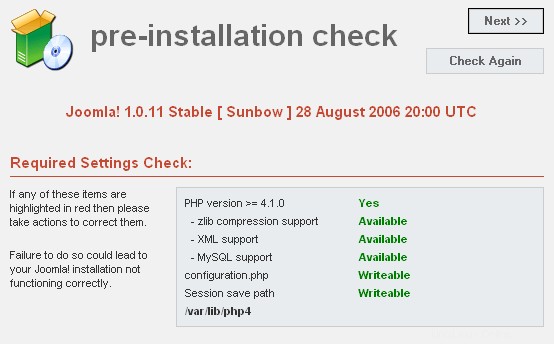
Vous verrez que sous "Vérification des paramètres recommandés", tout est vert, ce qui signifie que tout va bien.
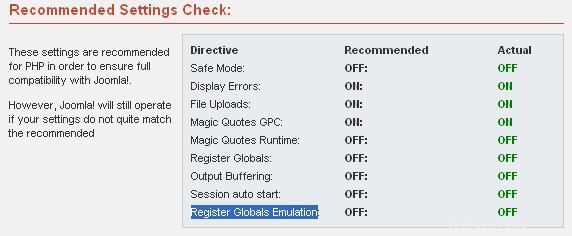
Étape 8 – Définir les autorisations :
Nous devons maintenant rendre les répertoires/fichiers Joomla accessibles en écriture pour Apache, car pour le moment ils ne le sont pas !
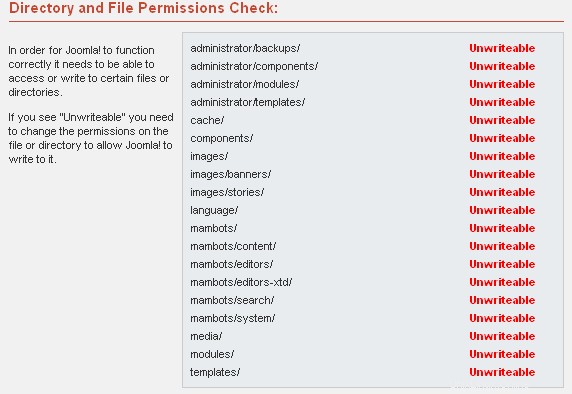
Pour les rendre accessibles en écriture pour Apache, connectez-vous à votre serveur en tant que root.
Si vous utilisez php5 comme module (php5mod) sur votre serveur ISPConfig, exécutez les commandes suivantes :
cd /var/www/web1/
Et rendez l'espace Web accessible en écriture pour Apache :
chown -R -v -f www-data:www-data web/*
ALTERNATIVE :
Si vous utilisez php5-cgi avec suPHP activé sur votre serveur ISPConfig, exécutez les commandes suivantes :
cd /var/www/web1/
chown -R -v -f webadmin:web1 web/*(N'oubliez pas que "web1" et le nom d'utilisateur "webadmin" correspondent à mon exemple, utilisez plutôt votre propre numéro de site Web et votre nom d'utilisateur !)
Dans votre navigateur et après avoir cliqué sur "Vérifier à nouveau" dans le coin supérieur droit de notre écran de configuration Joomla, vous verrez que les répertoires/fichiers nécessaires sont accessibles en écriture.
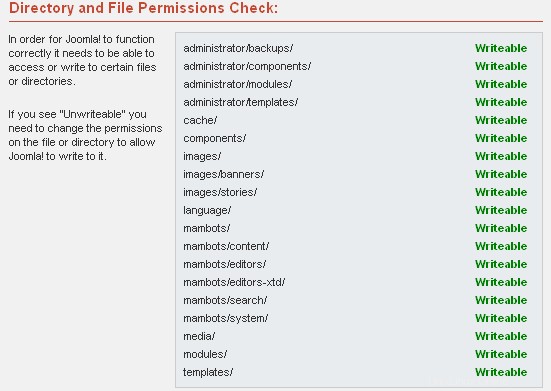
Si tout semble correct et que vous enregistrez, vous pouvez cliquer sur "SUIVANT" pour continuer votre configuration.
ÉTAPE 9 - Continuez la configuration de Joomla :
- Acceptez le contrat de licence en cliquant sur "SUIVANT".
- Remplissez le formulaire comme indiqué ici :
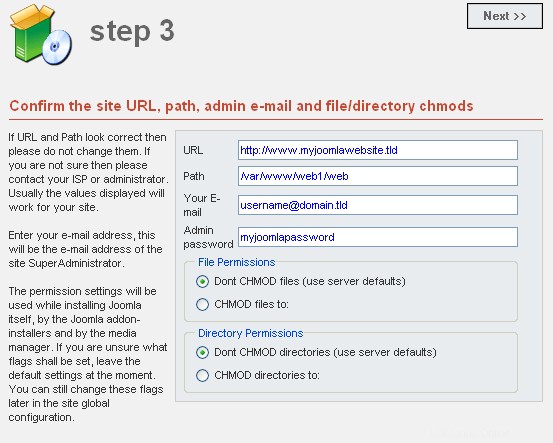
(Utilisez votre propre nom de base de données MySQL, votre nom d'utilisateur MySQL et votre mot de passe MySQL).
Appuyez sur "SUIVANT" pour continuer.
- Donnez un nom à votre nouveau site Web Joomla et appuyez sur "SUIVANT" pour continuer.
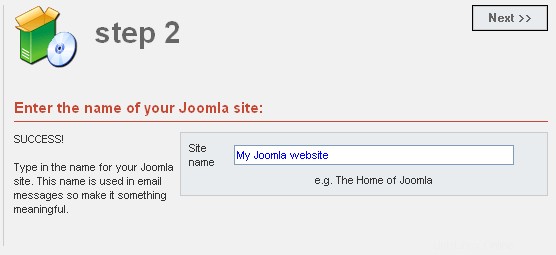
- Remplissez le formulaire comme indiqué ici, puis appuyez sur "SUIVANT" pour continuer.
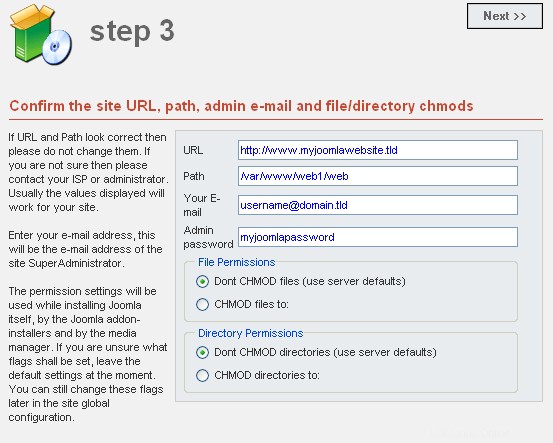
- Si vous lisez "Félicitations ! Joomla est installé. Vous avez terminé.
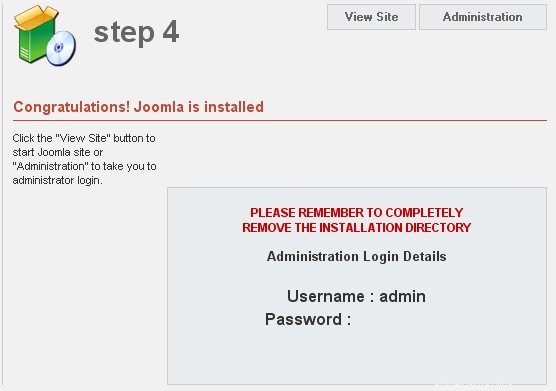
N'OUBLIEZ PAS LE NOM D'UTILISATEUR ET LE MOT DE PASSE DE L'ADMINISTRATEUR JOOMLA !
- Appuyez sur "Administrateur" dans le coin supérieur droit.
Vous verrez cet écran, ce qui signifie que nous n'avons pas encore supprimé le répertoire d'installation.
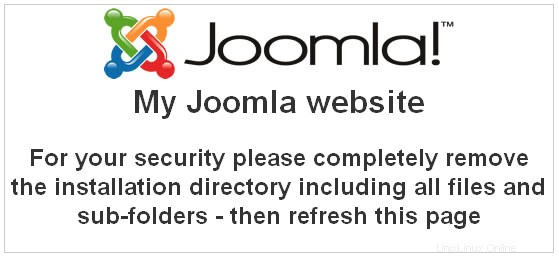
Étape 10 - Supprimez le répertoire d'installation et visitez votre site Joomla :
Pour supprimer le répertoire d'installation de Joomla, connectez-vous à votre serveur en tant que root.
Accédez à votre site Web Joomla avec la commande :
cd /var/www/web1/web
(web1 correspond à mon exemple, utilisez votre propre numéro de site !)
ou
cd /var/www/www.myjoomlawebsite.tld/web
Après avoir saisi la commande dir. Vous verrez le répertoire d'installation appelé "installation".
Vous pouvez le supprimer avec la commande :
rm –rf installation
Dans votre navigateur Internet, vous pouvez visiter l'interface de votre site Joomla CMS en pointant vers http://www.myjoomlawebsite.tld.
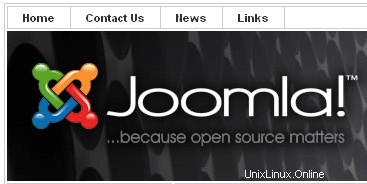
Vous pouvez visiter le backend à l'URL http://www.myjoomlawebsite.tld/administrator, vous connecter avec votre compte administrateur Joomla et démarrer avec Joomla.
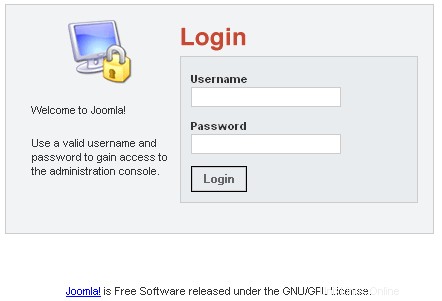
Une note finale :
Si vous exécutez php5-cgi+suPHP pour votre site Joomla sur votre serveur ISPConfig, définissez les autorisations comme indiqué dans l'image ci-dessous. Vous pouvez faire cela dans Joomla dans le menu principal sous :Site > Configuration globale > Serveur.
