Le nom KDE provient de "K Desktop Environment" . Pour ceux qui ne connaissent pas KDE Desktop, il s'agit d'un environnement de bureau gratuit et open source. Il fournit aux utilisateurs de Linux sur diverses distributions une interface graphique alternative pour personnaliser leur environnement de bureau et leurs applications pour une utilisation quotidienne améliorée.
Dans le cas de Fedora, c'est Gnome. Outre les améliorations et modifications graphiques, il s'agit également d'un environnement léger, rapide et fluide avec des performances supérieures par rapport aux ordinateurs de bureau natifs livrés avec certaines distributions Linux. Cependant, avec Fedora 35 ayant le dernier Gnome 41, le choix se résumera à une préférence personnelle dans l'ensemble.
À la fin du didacticiel, vous aurez appris comment installer l'environnement de bureau KDE sur votre système Fedora 35.
Prérequis
- OS recommandé : Fedora Linux 35
- Compte utilisateur : Un compte utilisateur avec un accès sudo ou root.
Mettre à jour le système d'exploitation
Mettez à jour votre Fedora système d'exploitation pour s'assurer que tous les packages existants sont à jour :
sudo dnf upgrade --refresh -yLe tutoriel utilisera la commande sudo et en supposant que vous avez le statut sudo .
Pour vérifier le statut sudo sur votre compte :
sudo whoamiExemple de sortie montrant l'état de sudo :
[joshua@fedora ~]$ sudo whoami
rootPour configurer un compte sudo existant ou nouveau, visitez notre tutoriel sur Ajouter un utilisateur aux Sudoers sur Fedora .
Pour utiliser le compte racine , utilisez la commande suivante avec le mot de passe root pour vous connecter.
suInstaller le bureau plasma KDE
L'installation de KDE est relativement simple, et la première étape consiste à ouvrir votre terminal et à utiliser la commande suivante :
sudo dnf groupinstall "KDE Plasma Workspaces"Exemple :
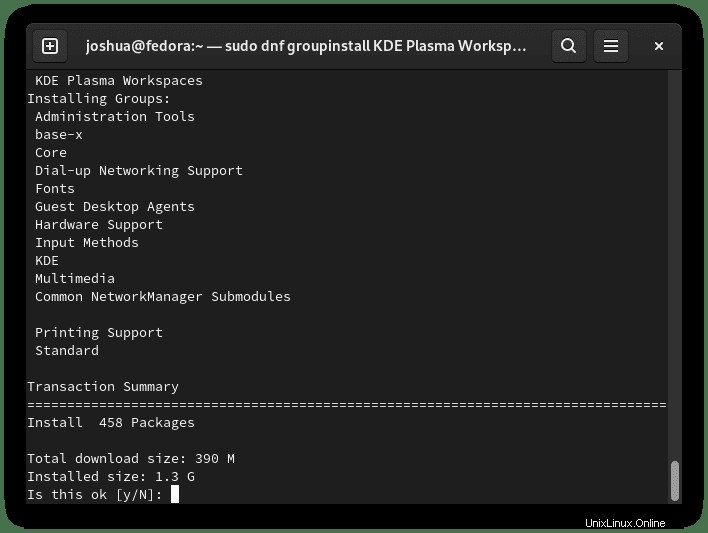
Tapez "O" , puis appuyez sur la « TOUCHE ENTRÉE » pour poursuivre l'installation.
Dans l'ensemble, la taille du téléchargement est d'un peu moins de 400 Mo, et l'espace supplémentaire nécessaire après l'installation est d'environ 1,3 Go, ce qui est standard pour tout autre environnement de bureau.
L'installation s'occupera de tout. Tout ce que vous avez à faire est de terminer. Une fois terminé, redémarrez votre système.
sudo rebootPremier coup d'œil et vérification du bureau KDE Plasma
Une fois que vous avez redémarré votre système Fedora, vous arriverez à l'écran de connexion, qui ressemble à avant. Cependant, par défaut, l'installation n'est pas passée à l'environnement de bureau pour Plasma. En option, vous pouvez choisir X11 ou Wayland. Compte tenu des progrès du support Wayland, il est plus recommandé, mais si vous rencontrez des problèmes, revenez à X11.
Pour afficher les options de l'environnement de bureau, cliquez sur le "bouton du symbole de rouage" dans le coin inférieur droit.
Exemple :
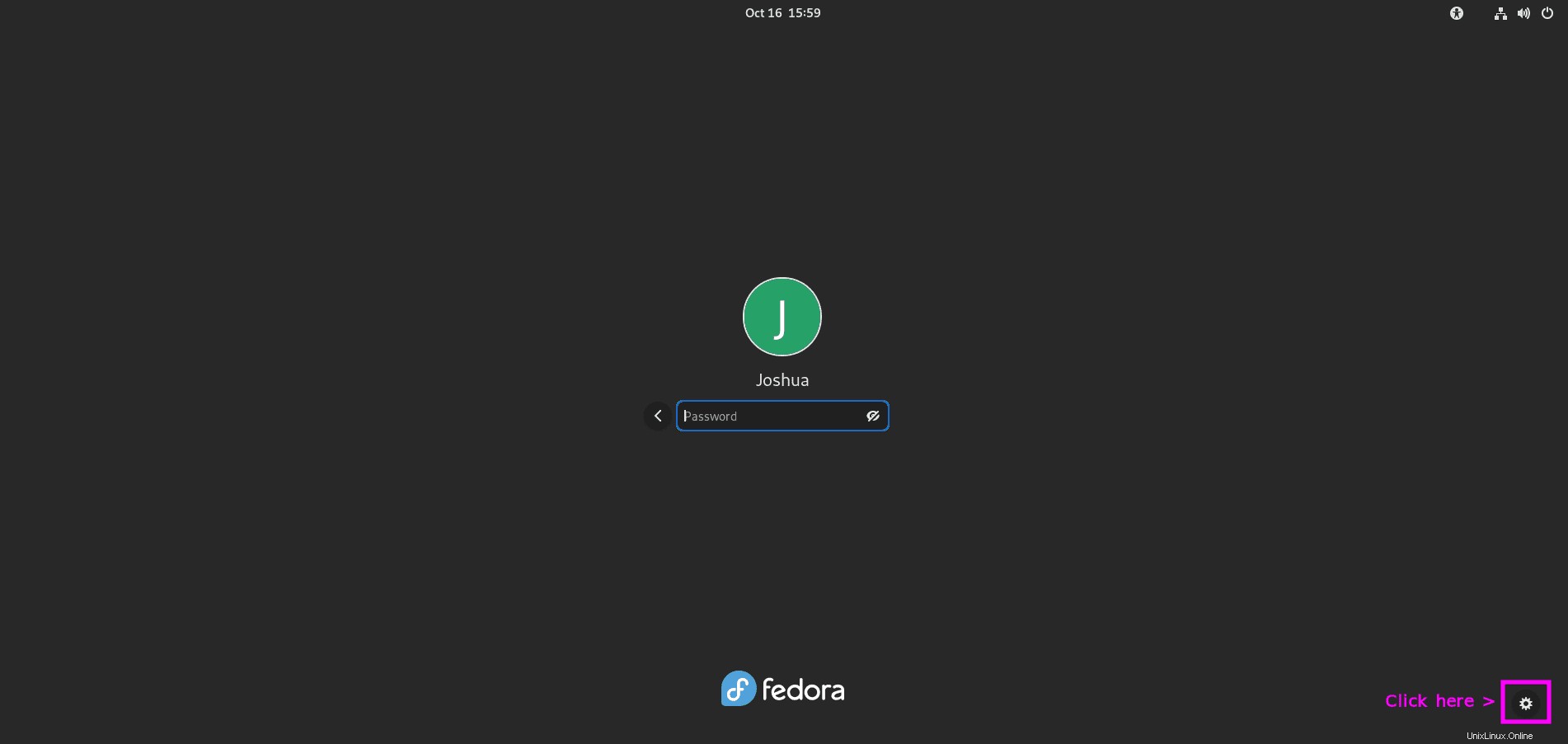
Ensuite, passez du GNOME par défaut à Plasma Wayland (recommandé) ou Plasma X11.
Exemple :
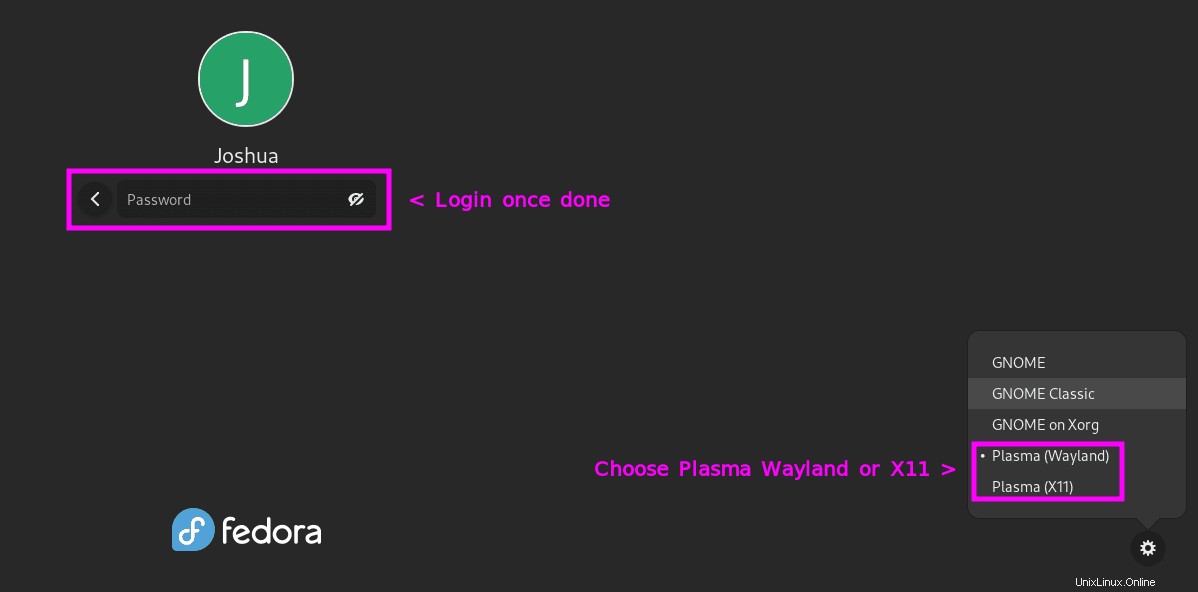
Une fois connecté, vous remarquerez quelques changements d'interface utilisateur. La barre des tâches est maintenant similaire à une barre des tâches de type plus Windows, avec plus d'intégrations dans le coin supérieur droit des services où se trouve l'affichage de l'heure. Pour les utilisateurs naviguant à partir d'environnements Windows, cela sera beaucoup plus convivial.
Exemple :
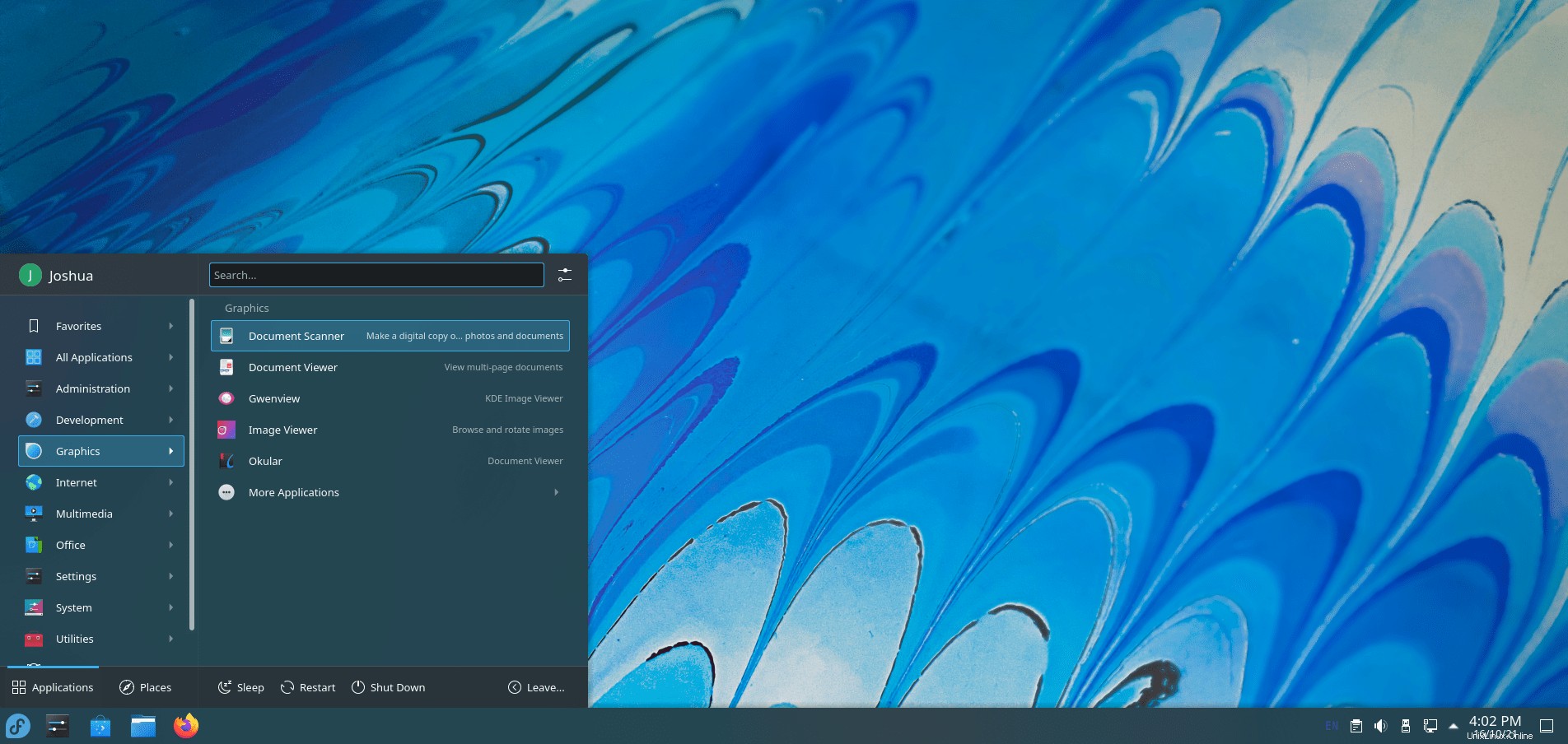
Pour confirmer l'installation, vous pouvez trouver vos "informations système" pour confirmer les détails du système d'exploitation KDE et Fedora 35. Un autre package pratique à installer est Neofetch . Pour installer ce package, utilisez la commande suivante dans votre terminal.
sudo dnf install neofetch -yUne fois installé, exécutez la commande suivante dans votre terminal.
neofetchExemple de résultat :
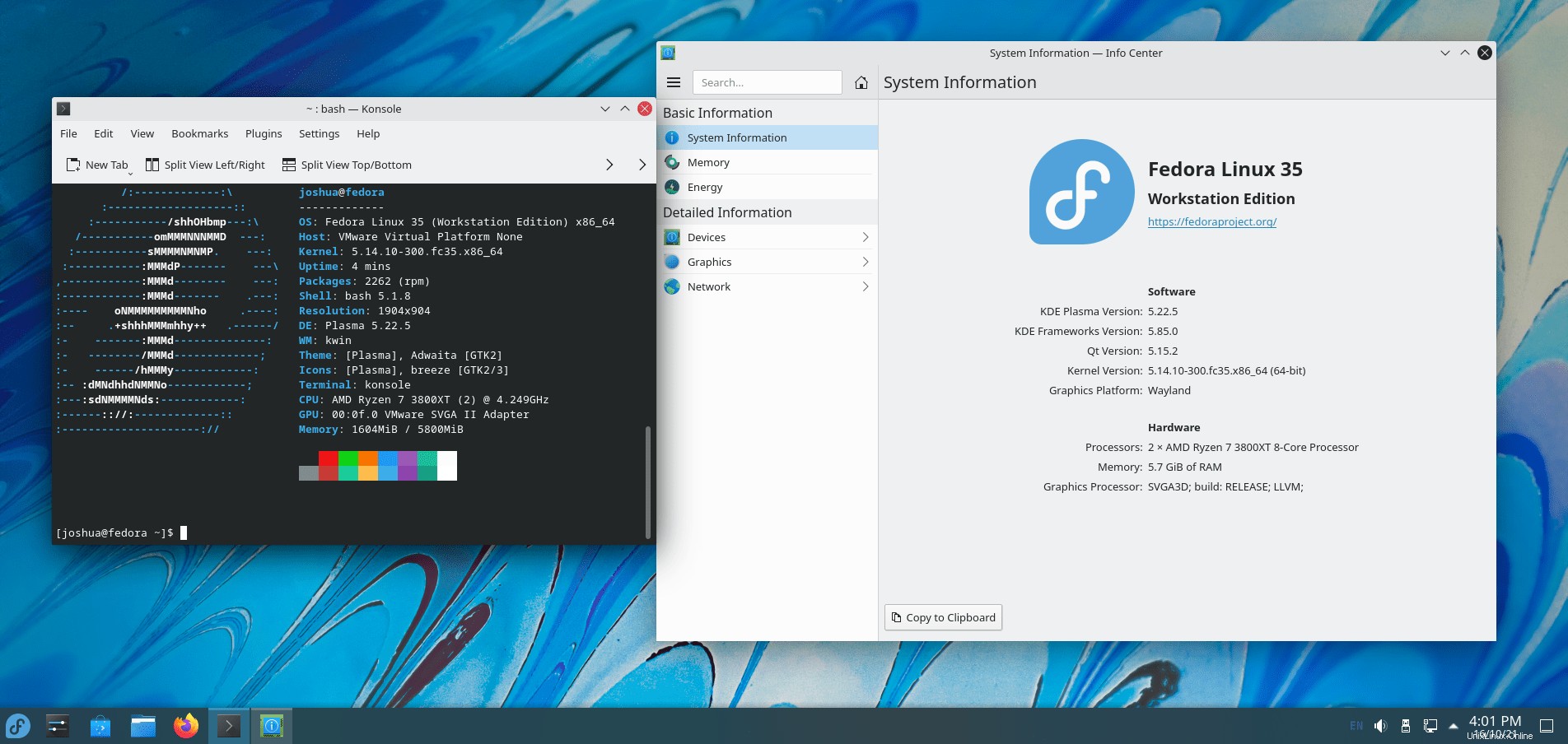
Comme le montre la sortie ci-dessus, vous avez installé avec succès KDE Plasma 5.22 sur Fedora 35.
Comment mettre à jour KDE Plasma Desktop
Pour les futures mises à jour des packages KDE Plasma desktop et Fedora 35, exécutez la commande dnf standard.
sudo dnf upgradeLorsque des mises à jour sont disponibles, le processus de mise à niveau est le même.
sudo dnf upgradeComment supprimer (désinstaller) KDE Plasma Desktop
La suppression d'environnements de bureau peut être compliquée. Le meilleur conseil est toujours de conserver les environnements de bureau alternatifs et de basculer entre eux, de sauvegarder vos données et de procéder à une nouvelle installation propre du système d'exploitation d'origine (Fedora 35). Comparé à d'autres distributions, Fedora est un peu mieux, mais ne vous y trompez pas.
Pour supprimer toutes les traces de KDE, utilisez la commande suivante.
sudo dnf groupremove -y "KDE"Une fois cela fait, redémarrez votre environnement de bureau en utilisant la commande de terminal suivante.
sudo rebootLorsque vous revenez à votre écran de connexion, GNOME par défaut sera sélectionné juste avant l'installation de KDE. Connectez-vous et tout devrait revenir à la normale, cependant, ne soyez pas choqué si des problèmes surviennent. Au cours du didacticiel sur une nouvelle installation de Fedora 35, la suppression de KDE a semblé tout restaurer à la normale sans aucun effet secondaire.