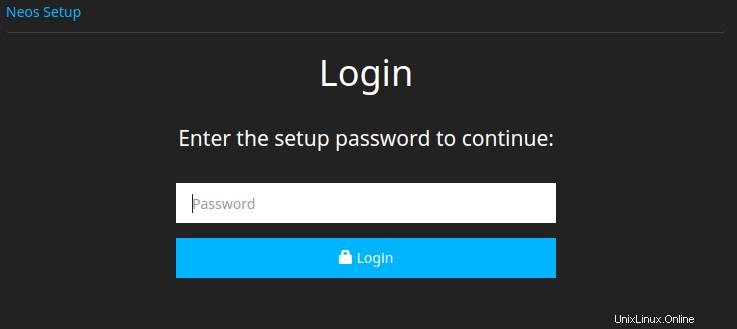Dans ce tutoriel, nous allons vous montrer comment installer Neos CMS sur AlmaLinux 8. Pour ceux d'entre vous qui ne le savaient pas, Neos CMS est un système de gestion de contenu gratuit et open-source ( CMS). Neos offre un riche ensemble de fonctionnalités telles que l'édition en ligne, prend en charge plusieurs sites Web sur une seule installation, des outils de référencement intégrés, des URL lisibles par l'homme, un gestionnaire de plug-ins, un aperçu de l'appareil et prend en charge plusieurs modèles.
Cet article suppose que vous avez au moins des connaissances de base sur Linux, que vous savez utiliser le shell et, plus important encore, que vous hébergez votre site sur votre propre VPS. L'installation est assez simple et suppose que vous s'exécutent dans le compte root, sinon vous devrez peut-être ajouter 'sudo ‘ aux commandes pour obtenir les privilèges root. Je vais vous montrer l'installation étape par étape de Neos Open Source Content Application Framework sur un AlmaLinux 8. Vous pouvez suivre les mêmes instructions pour les distributions Fedora, RHEL, CentOS et Rocky Linux.
Prérequis
- Un serveur exécutant l'un des systèmes d'exploitation suivants :AlmaLinux 8.
- Il est recommandé d'utiliser une nouvelle installation du système d'exploitation pour éviter tout problème potentiel.
- Accès SSH au serveur (ou ouvrez simplement Terminal si vous êtes sur un ordinateur de bureau).
- Un
non-root sudo userou l'accès à l'root user. Nous vous recommandons d'agir en tant qu'non-root sudo user, cependant, car vous pouvez endommager votre système si vous ne faites pas attention lorsque vous agissez en tant que root.
Installer Neos CMS sur AlmaLinux 8
Étape 1. Tout d'abord, commençons par nous assurer que votre système est à jour.
sudo dnf updatesudo dnf install epel-release
Étape 2. Installation d'un serveur LAMP.
Un serveur AlmaLinux LAMP est requis. Si vous n'avez pas installé LAMP, vous pouvez suivre notre guide ici.
Étape 3. Installation de Composer.
Avant d'installer Neos, vous devrez installer Composer sur votre système :
curl -sS https://getcomposer.org/installer -o composer-setup.phpsudo php composer-setup.php --install-dir=/usr/local/bin --filename=composer
Vérifiez l'installation de Composer :
composer --version
Étape 4. Installer Neos CMS sur AlmaLinux 8.
Par défaut, Neos CMS n'est pas disponible sur le référentiel de base AlmaLinux 8. Nous utilisons maintenant Composer pour installer Neos et ses dépendances :
sudo mkdir -p /var/www/neossudo chown -R $USER:$USER /var/www/neoscd /var/www/neoscomposer create-project --no-dev neos/neos-base-distributionNous devrons modifier certaines autorisations de dossiers :
chown -R www-data:www-data /var/www/neoschmod -R 755 /var/www/html/neos/Étape 5. Configuration de MariaDB pour Neos CMS.
Par défaut, MariaDB n'est pas renforcée. Vous pouvez sécuriser MariaDB à l'aide de
mysql_secure_installationscénario. vous devez lire attentivement et en dessous de chaque étape qui définira un mot de passe root, supprimera les utilisateurs anonymes, interdira la connexion root à distance et supprimera la base de données de test et l'accès à MariaDB sécurisé :mysql_secure_installationConfigurez-le comme ceci :
- Définir le mot de passe root ? [O/n] y- Supprimer les utilisateurs anonymes ? [O/n] y- Interdire la connexion root à distance ? [O/n] y- Supprimer la base de données de test et y accéder ? [O/n] y- Recharger les tables de privilèges maintenant ? [O/n] ouiEnsuite, nous devrons nous connecter à la console MariaDB et créer une base de données pour le Neos. Exécutez la commande suivante :
mysql -u root -pCela vous demandera un mot de passe, alors entrez votre mot de passe root MariaDB et appuyez sur Entrée. Une fois que vous êtes connecté à votre serveur de base de données, vous devez créer une base de données pour Installation de Néos :
MariaDB [(none)]> CREATE DATABASE neos_db;MariaDB [(none)]> CREATE USER 'neos'@'localhost' IDENTIFIED BY 'your-strong-password';MariaDB [(none)]> ATTRIBUER TOUS LES PRIVILEGES ON neos_db.* TO 'neos'@'localhost' IDENTIFIED BY 'your-strong-password' WITH GRANT OPTION;MariaDB [(none)]> ALTER DATABASE neos_db charset=utf8;MariaDB [(none)]> FLUSH PRIVILEGES;MariaDB [(aucun)]> QUITTER ;Étape 6. Configurez Apache.
Nous allons créer un hôte virtuel Apache pour votre site Web Neos. Commencez par créer '
/etc/apache/conf.d/vhosts.conf' en utilisant un éditeur de texte de votre choix :nano /etc/apache/conf.d/vhosts.confIncludeOptional vhosts.d/*.confEnsuite, créez l'hôte virtuel :
mkdir /etc/apache/vhosts.d/nano /etc/apache/vhosts.d/votre-domaine.com.confAjoutez les lignes suivantes :
ServerAdmin [email protected] DocumentRoot "/var/www/neos/Web/" ServerName votre-domaine.com ServerAlias www.votre-domaine.com ErrorLog "/var/log/ httpd/votre-domaine.com-error_log" CustomLog "/var/log/httpd/votre-domaine.com-access_log" combiné DirectoryIndex index.html index.php Options FollowSymLinks AllowOverride All Exiger que tous soient accordés Enregistrez et fermez le fichier. Redémarrez le service Apache pour que les modifications prennent effet :
sudo systemctl redémarrer httpdsudo systemctl activer httpdÉtape 7. Sécurisez Apache avec Let's Encrypt SSL Free Certificate
Tout d'abord, nous installons Certbot en utilisant la commande suivante ci-dessous :
sudo dnf install certbot python3-certbot-apacheEnsuite, installez le certificat SSL pour Apache comme ci-dessous :
sudo certbot --apachePassez à une invite interactive et installez le certificat. Si le certificat est installé, vous verrez le message de félicitations ci-dessous :
Déploiement du certificatCertificat déployé avec succès pour votre-domaine.com vers /etc/httpd/conf.d/votre-domaine-le-ssl.confFélicitations ! Vous avez activé le HTTPS avec succès sur https://votre-domaine.com ÉTAPES SUIVANTES :- Le certificat devra être renouvelé avant son expiration. Certbot peut renouveler automatiquement le certificat en arrière-plan, mais vous devrez peut-être prendre des mesures pour activer cette fonctionnalité. Voir https://certbot.org/renewal-setup pour les instructions.- - - - - - - - - - - - - - - - - - - - - - - - - - - - - - - - - - - - - - -Si vous aimez Certbot, veuillez envisager de soutenir notre travail en :* faisant un don à ISRG / Let's Encrypt :https://letsencrypt.org/donate * faisant un don à EFF :https://eff.org/donate-le - - - - - - - - - - - - - - - - - - - - - - - - - - - - - - - - - - - - - - -Étape 8. Configurez le pare-feu.
Autorisez le pare-feu à HTTP et HTTPS et rechargez-le avec les commandes suivantes :
sudo firewall-cmd --permanent --zone=public --add-service=httpsudo firewall-cmd --permanent --zone=public --add-service=httpssudo firewall-cmd --reloadÉtape 9. Accéder à l'interface Web de Neos CMS.
Une fois l'installation réussie, ouvrez votre navigateur Web et accédez au CMS Neos à l'aide de l'URL
https://your-domain.com. Vous serez redirigé vers la page suivante :
Ensuite, exécutez la commande suivante dans le terminal pour obtenir votre mot de passe :
cat /var/www/neos/Data/SetupPassword.txtFélicitations ! Vous avez installé avec succès Neos CMS. Merci d'avoir utilisé ce didacticiel pour installer Neos CMS (système de gestion de contenu) sur votre système AlmaLinux 8. Pour obtenir de l'aide supplémentaire ou des informations utiles, nous vous recommandons consultez le site Web officiel de Neos CMS.