
Dans ce didacticiel, nous allons vous montrer comment installer Etherpad sur AlmaLinux 8. Pour ceux d'entre vous qui ne le savaient pas, EtherPad est un éditeur de texte Web collaboratif en temps réel dans lequel plusieurs personnes peuvent facilement travailler ensemble en ligne sur un document. Il est écrit en Node.js et peut être auto-hébergé pour travailler avec différentes plateformes comme WordPress, Drupal, Odoo, Joomla, etc.
Cet article suppose que vous avez au moins des connaissances de base sur Linux, que vous savez utiliser le shell et, plus important encore, que vous hébergez votre site sur votre propre VPS. L'installation est assez simple et suppose que vous s'exécutent dans le compte root, sinon vous devrez peut-être ajouter 'sudo ‘ aux commandes pour obtenir les privilèges root. Je vais vous montrer étape par étape l'installation de l'éditeur en ligne open source Etherpad sur un AlmaLinux 8. Vous pouvez suivre les mêmes instructions pour CentOS et Rocky Linux.
Prérequis
- Un serveur exécutant l'un des systèmes d'exploitation suivants :AlmaLinux 8, CentOS 8 ou Rocky Linux 8.
- Il est recommandé d'utiliser une nouvelle installation du système d'exploitation pour éviter tout problème potentiel
- Un
non-root sudo userou l'accès à l'root user. Nous vous recommandons d'agir en tant qu'non-root sudo user, cependant, car vous pouvez endommager votre système si vous ne faites pas attention lorsque vous agissez en tant que root.
Installer Etherpad sur AlmaLinux 8
Étape 1. Tout d'abord, commençons par nous assurer que votre système est à jour.
sudo dnf update sudo dnf install epel-release
Étape 2. Installer Git sur AlmaLinux 8.
Git est disponible sur le dépôt par défaut sur Almalinux. Exécutez maintenant la commande suivante pour l'installer :
sudo dnf install git
Confirmez l'installation et vérifiez la version en exécutant la commande suivante :
git --version
Ensuite, ajoutez la configuration initiale :
git config --global user.name "YourName" git config --global user.email "[email protected]"
Étape 3. Installer MariaDB sur AlmaLinux 8.
MariaDB est un serveur de base de données populaire. Nous installons maintenant le serveur de base de données MariaDB avec la commande suivante ci-dessous :
sudo dnf install mariadb-server mariadb
Une fois l'installation terminée, commencez à lui permettre de démarrer au démarrage du système en utilisant :
sudo systemctl restart mariadb sudo systemctl status mariadb sudo systemctl enable mariadb
Par défaut, MariaDB n'est pas renforcée. Vous pouvez sécuriser MariaDB à l'aide de mysql_secure_installation scénario. vous devez lire attentivement et en dessous de chaque étape qui définira un mot de passe root, supprimera les utilisateurs anonymes, interdira la connexion root à distance et supprimera la base de données de test et l'accès à MariaDB sécurisé :
mysql_secure_installation
Configurez-le comme ceci :
- Set root password? [Y/n] y - Remove anonymous users? [Y/n] y - Disallow root login remotely? [Y/n] y - Remove test database and access to it? [Y/n] y - Reload privilege tables now? [Y/n] y
Pour vous connecter à MariaDB, utilisez la commande suivante (notez qu'il s'agit de la même commande que vous utiliseriez pour vous connecter à une base de données MariaDB) :
mysql -u root -p
Nous créons maintenant une nouvelle base de données pour Etherpad :
create database `etherpad_db`; CREATE USER 'etherpaduser'@'localhost' identified by 'your-strong-password'; grant CREATE,ALTER,SELECT,INSERT,UPDATE,DELETE on `etherpad_db`.* to '<etherpaduser>'@'localhost'; exit
Étape 4. Installer Etherpad sur AlmaLinux 8.
Tout d'abord, nous créons un nouvel utilisateur Etherpad en utilisant la commande suivante :
sudo adduser --system --home /opt/etherpad --create-home --user-group etherpad
Ensuite, nous allons cloner les binaires dans /opt/etherpad un répertoire :
cd /opt/etherpad git clone --branch master git://github.com/ether/etherpad-lite.git cd etherpad-lite
Enfin, exécutez le script d'installation :
src/bin/run.sh
Étape 5. Configurez Etherpad.
Etherpad stocke ses paramètres dans le settings.json fichier dans le répertoire d'installation, nous devons définir certains paramètres et le configurer :
nano settings.json
Trouvez le code suivant et commentez-le en mettant // devant :
// "dbType": "dirty",
// "dbSettings": {
// "filename": "var/dirty.db"
// }, Ensuite, recherchez le code suivant et modifiez ses valeurs comme suit. Assurez-vous de supprimer /* et */ au début et à la fin :
"dbType" : "mysql",
"dbSettings" : {
"user": "etherpaduser",
"host": "localhost",
"port": 3306,
"password": "your-strong-password",
"database": "etherpad_db",
"charset": "utf8mb4"
}, Après cela, faites défiler un peu pour trouver le trustProxy définir et changer sa valeur de false à true :
"trustProxy": true,
Étape 6. Créez le service Etherpad.
Nous créons maintenant un Etherpad systemd fichier service :
sudo nano /etc/systemd/system/etherpad.service
Ajoutez la ligne suivante :
[Unit] Description=Etherpad, a collaborative web editor. After=syslog.target network.target [Service] Type=simple User=etherpad Group=etherpad WorkingDirectory=/opt/etherpad Environment=NODE_ENV=production ExecStart=/usr/bin/node --experimental-worker /opt/etherpad/etherpad-lite/node_modules/ep_etherpad-lite/node/server.js Restart=always [Install] WantedBy=multi-user.target
Enregistrer et fermer un fichier, puis démarrer le service Etherpad :
sudo systemctl daemon-reload sudo systemctl enable etherpad --now
Étape 7. Configurer le pare-feu
N'oubliez pas d'autoriser le port dans le pare-feu :
sudo firewall-cmd --permanent --add-service=http sudo firewall-cmd --permanent --add-service=https sudo firewall-cmd --permanent --add-port=9001/tcp
Étape 8. Accéder à l'interface Web Etherpad.
Une fois installé avec succès, ouvrez votre navigateur préféré et accédez à http://your-ip-address:9001 . Vous obtiendrez l'écran suivant :
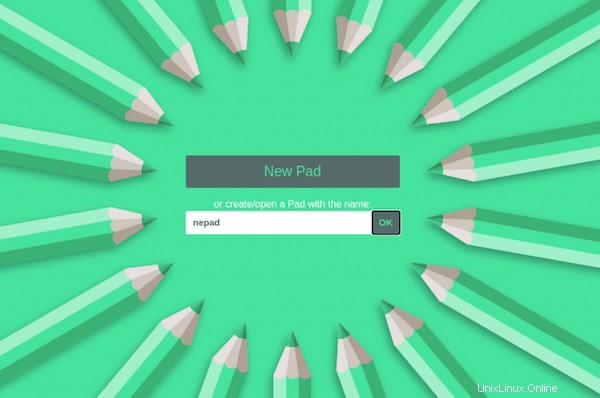
Félicitations ! Vous avez installé Etherpad avec succès. Merci d'avoir utilisé ce didacticiel pour installer l'éditeur de documents collaboratifs en ligne Etherpad sur votre système AlmaLinux 8. Pour obtenir de l'aide supplémentaire ou des informations utiles, nous vous recommandons consultez le site Web officiel d'Etherpad.