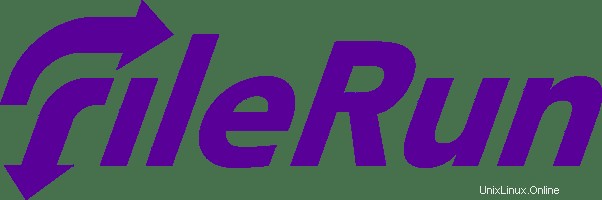
Dans ce didacticiel, nous allons vous montrer comment installer FileRun sur AlmaLinux 8. Pour ceux d'entre vous qui ne le savaient pas, FileRun est un fichier gratuit, open-source et auto-hébergé Application de partage et de synchronisation écrite en PHP. Grâce à une interface Web conviviale, vous pouvez stocker et gérer des fichiers, des photos, des films, etc.
Cet article suppose que vous avez au moins des connaissances de base sur Linux, que vous savez utiliser le shell et, plus important encore, que vous hébergez votre site sur votre propre VPS. L'installation est assez simple et suppose que vous s'exécutent dans le compte root, sinon vous devrez peut-être ajouter 'sudo ‘ aux commandes pour obtenir les privilèges root. Je vais vous montrer l'installation étape par étape de la synchronisation et du partage de fichiers du bureau de gestion de fichiers FileRun sur un AlmaLinux 8. Vous pouvez suivre les mêmes instructions pour CentOS et Rocky Linux.
Prérequis
- Un serveur exécutant l'un des systèmes d'exploitation suivants :AlmaLinux 8, CentOS et Rocky Linux 8.
- Il est recommandé d'utiliser une nouvelle installation du système d'exploitation pour éviter tout problème potentiel.
- Accès SSH au serveur (ou ouvrez simplement Terminal si vous êtes sur un ordinateur de bureau).
- Un
non-root sudo userou l'accès à l'root user. Nous vous recommandons d'agir en tant qu'non-root sudo user, cependant, car vous pouvez endommager votre système si vous ne faites pas attention lorsque vous agissez en tant que root.
Installer FileRun sur AlmaLinux 8
Étape 1. Tout d'abord, commençons par nous assurer que votre système est à jour.
sudo dnf clean all sudo dnf update
Étape 2. Installation d'un serveur LAMP.
Un serveur AlmaLinux LAMP est requis. Si vous n'avez pas installé LAMP, vous pouvez suivre notre guide ici.
Étape 3. Installation du chargeur PHP Ioncube.
Nous téléchargeons maintenant le package d'installation Ioncube Loader depuis la page officielle :
wget https://downloads.ioncube.com/loader_downloads/ioncube_loaders_lin_x86-64.tar.gz
Ensuite, extrayez le fichier téléchargé :
tar xzf ioncube_loaders_lin_x86-64.tar.gz mv ioncube/ioncube_loader_lin_7.4.so /usr/lib64/php/modules/
Après cela, modifiez le fichier de configuration PHP et définissez le chemin du module Ioncube :
nano /etc/php.ini
Ajoutez la configuration suivante :
zend.assertions = -1 zend_extension = "/usr/lib64/php/modules/ioncube_loader_lin_7.4.so"
Enregistrez et fermez le fichier puis démarrez les services Apache, MariaDB et PHP-FPM :
sudo systemctl start httpd sudo systemctl start mariadb ssudo ystemctl start php-fpm
Étape 4. Installation de FileRun sur Rocky Linux 8.
Par défaut, FileRun n'est pas disponible sur le référentiel de base Rocky Linux 8. Maintenant, nous exécutons les commandes ci-dessous pour télécharger la dernière version de FileRun depuis la page officielle :
wget -O FileRun.zip https://filerun.com/download-latest
Ensuite, décompressez le fichier téléchargé à l'aide de la commande suivante :
unzip FileRun.zip -d /var/www/html/filerun/
Nous devrons modifier certaines autorisations de dossiers :
chown -R apache:apache /var/www/html/filerun
Étape 5. Configuration de MariaDB.
Par défaut, MariaDB n'est pas renforcée. Vous pouvez sécuriser MariaDB à l'aide de mysql_secure_installation scénario. vous devez lire attentivement et en dessous de chaque étape qui définira un mot de passe root, supprimera les utilisateurs anonymes, interdira la connexion root à distance et supprimera la base de données de test et l'accès à MariaDB sécurisé :
mysql_secure_installation
Configurez-le comme ceci :
- Set root password? [Y/n] y - Remove anonymous users? [Y/n] y - Disallow root login remotely? [Y/n] y - Remove test database and access to it? [Y/n] y - Reload privilege tables now? [Y/n] y
Ensuite, nous devrons nous connecter à la console MariaDB et créer une base de données pour le FileRun. Exécutez la commande suivante :
mysql -u root -p
Cela vous demandera un mot de passe, alors entrez votre mot de passe root MariaDB et appuyez sur Entrée. Une fois que vous êtes connecté à votre serveur de base de données, vous devez créer une base de données pour Installation de FileRun :
MariaDB [(none)]> CREATE DATABASE filerun; MariaDB [(none)]> GRANT ALL PRIVILEGES ON filerun.* TO 'filerun'@'localhost' IDENTIFIED BY 'your-strong-password'; MariaDB [(none)]> FLUSH PRIVILEGES; MariaDB [(none)]> EXIT;
Étape 6. Configurez Apache.
Nous créons maintenant un fichier de configuration Apache avec la commande :
nano /etc/httpd/conf.d/filerun.conf
Ajoutez le fichier suivant :
<VirtualHost *:80>
ServerName your-domain.com
DocumentRoot /var/www/html/filerun
<Directory "/var/www/html/filerun">
Options Indexes FollowSymLinks
AllowOverride All
Require all granted
</Directory>
ErrorLog /var/log/httpd/filerun.error.log
CustomLog /var/log/httpd/filerun.access.log combined
</VirtualHost> Enregistrez et fermez le fichier, puis redémarrez le service Apache pour appliquer les modifications :
sudo systemctl restart httpd
Étape 7. Sécurisez Apache avec Let's Encrypt SSL Free Certificate
Tout d'abord, nous installons Certbot en utilisant la commande suivante ci-dessous :
sudo dnf install certbot python3-certbot-apache
Ensuite, installez le certificat SSL pour Apache comme ci-dessous :
sudo certbot --apache
Passez à une invite interactive et installez le certificat. Si le certificat est installé, vous verrez le message de félicitations ci-dessous :
Deploying certificate Successfully deployed certificate for your-domain.com to /etc/httpd/conf.d/your-domain-le-ssl.confCongratulations! You have successfully enabled HTTPS on https://your-domain.com NEXT STEPS: - The certificate will need to be renewed before it expires. Certbot can automatically renew the certificate in the background, but you may need to take steps to enable that functionality. See https://certbot.org/renewal-setup for instructions. - - - - - - - - - - - - - - - - - - - - - - - - - - - - - - - - - - - - - - - - If you like Certbot, please consider supporting our work by: * Donating to ISRG / Let's Encrypt: https://letsencrypt.org/donate * Donating to EFF: https://eff.org/donate-le - - - - - - - - - - - - - - - - - - - - - - - - - - - - - - - - - - - - - - - -
Étape 8. Configurez le pare-feu.
Autorisez le pare-feu à HTTP et HTTPS et rechargez-le avec les commandes suivantes :
sudo firewall-cmd --permanent --zone=public --add-service=http sudo firewall-cmd --permanent --zone=public --add-service=https sudo firewall-cmd --reload
Étape 9. Accéder à l'interface Web de FileRun.
Une fois installé avec succès, ouvrez votre navigateur Web et accédez au FileRun en utilisant l'URL https://your-domain.com . Vous serez redirigé vers la page suivante :
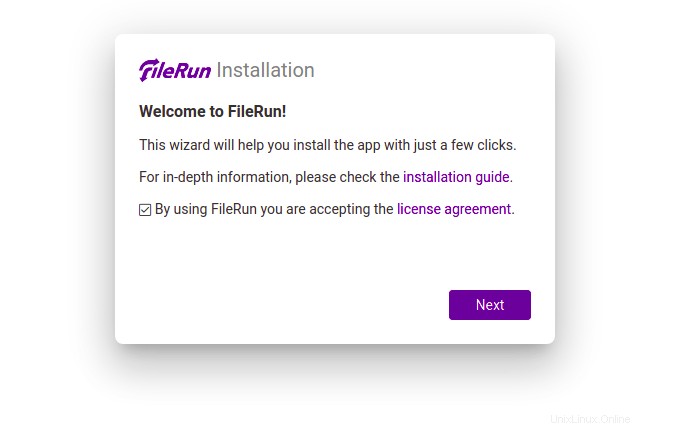
Félicitations ! Vous avez installé FileRun avec succès. Merci d'avoir utilisé ce didacticiel pour installer le gestionnaire de fichiers PHP FileRun et le partage de fichiers sur votre système AlmaLinux 8. Pour obtenir de l'aide supplémentaire ou des informations utiles, nous vous recommandons de consulter le site Web officiel de FileRun.