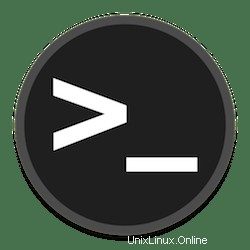
Dans ce tutoriel, nous allons vous montrer comment installer Nano Text Editor sur cPanel 8. Pour ceux d'entre vous qui ne le savaient pas, GNU nano est un petit éditeur pour le terminal. Il inclut toutes les fonctionnalités de base identiques à celles d'autres éditeurs de texte, telles que l'encodage UTF-8, la coloration syntaxique, la recherche et le remplacement avec prise en charge des expressions régulières, plusieurs tampons, la vérification orthographique, etc. Nano est souvent préféré par les nouveaux utilisateurs en raison de sa simplicité, par rapport à d'autres éditeurs de texte en ligne de commande tels que vi/vim et emacs.
Cet article suppose que vous avez au moins des connaissances de base sur Linux, que vous savez utiliser le shell et, plus important encore, que vous hébergez votre site sur votre propre VPS. L'installation est assez simple et suppose que vous s'exécutent dans le compte root, sinon vous devrez peut-être ajouter 'sudo ‘ aux commandes pour obtenir les privilèges root. Je vais vous montrer étape par étape l'installation de Nano sur un AlmaLinux 8. Vous pouvez suivre les mêmes instructions pour les distributions Fedora, RHEL, CentOS et Rocky Linux.
Prérequis
- Un serveur exécutant l'un des systèmes d'exploitation suivants :AlmaLinux 8, CentOS et Rocky Linux 8.
- Il est recommandé d'utiliser une nouvelle installation du système d'exploitation pour éviter tout problème potentiel.
- Accès SSH au serveur (ou ouvrez simplement Terminal si vous êtes sur un ordinateur de bureau).
- Un
non-root sudo userou l'accès à l'root user. Nous vous recommandons d'agir en tant qu'non-root sudo user, cependant, car vous pouvez endommager votre système si vous ne faites pas attention lorsque vous agissez en tant que root.
Installer l'éditeur de texte Nano sur AlmaLinux 8
Étape 1. Tout d'abord, commençons par nous assurer que votre système est à jour.
sudo dnf update sudo dnf install epel-release
Étape 3. Installation de Nano Text Editor sur AlmaLinux 8.
Par défaut, Nano est disponible dans le référentiel de base AlmaLinux 8. Maintenant, nous installons l'éditeur de texte Nano en utilisant la commande suivante :
sudo dnf install nano
Vous pouvez vérifier si nano est installé ou non, lancez la commande ci-dessous :
nano --version
Étape 3. Utilisation de l'éditeur de texte nano.
Utiliser l'éditeur de texte Nano sur AlmaLinux est assez simple. Depuis l'invite de commande, tapez simplement nano , nous serons alors confrontés à une console d'édition multimédia. En utilisant Nano, nous pouvons :créer un nouveau document, modifier un document, rechercher un contexte sur un document.
Par exemple, pour ouvrir un fichier existant, ajoutez le nom du fichier à la commande. Par exemple, si le fichier s'appelle sample-file.php , la commande sera :
nano sample-file.php
Voici une liste de quelques commandes nano utiles, mais vous en connaissez probablement déjà la plupart :
| Commande | Explication |
| CTRL + A | Allons au début de la ligne. |
| CTRL + E | Passons à la fin de la ligne. |
| CTRL + Y | Fait défiler la page vers le bas. |
| CTRL + V | Fait défiler la page vers le haut. |
| CTRL + G | Une aide fenêtre apparaîtra et vous montrera toutes les commandes disponibles. |
| CTRL + O | Pour enregistrer le fichier. Nano vous demandera de modifier ou de vérifier le nom de fichier souhaité. |
| CTRL + W | Rechercher une phrase spécifiée dans votre texte. Appuyez sur ALT + W pour rechercher à nouveau la même expression. |
| CTRL + K | Il coupe toute la ligne sélectionnée dans le tampon de coupe (similaire au presse-papiers). |
| CTRL + U | Pour coller le texte du tampon de coupe dans la ligne sélectionnée. |
| CTRL + J | Justifie le paragraphe courant. |
| CTRL + C | Affiche la position actuelle du curseur dans le texte (ligne/colonne/caractère). |
| CTRL + R | Ouvre un fichier et l'insère à la position actuelle du curseur. |
| CTRL + X | Pour quitter l'éditeur de texte Nano. Il demande une demande de sauvegarde si vous avez apporté des modifications au fichier. |
| CTRL + \ | Remplace une chaîne ou une expression régulière. |
| CTRL + T | Invoque le correcteur orthographique, s'il est disponible. |
| CTRL + _ | Allons au numéro de ligne et de colonne spécifié. |
| ALT + A | Pour sélectionner du texte. Vous pouvez combiner cette commande avec CTRL + K pour couper une partie spécifique du texte dans le tampon de coupe. |
Félicitations ! Vous avez installé Nano avec succès. Merci d'avoir utilisé ce didacticiel pour installer l'éditeur de texte Nano sur votre système AlmaLinux 8. Pour obtenir de l'aide supplémentaire ou des informations utiles, nous vous recommandons de consulter le site Web officiel de Nano .