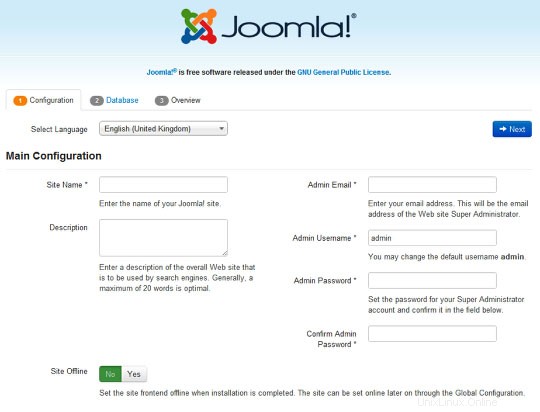Dans ce tutoriel, nous allons vous montrer comment installer Joomla sur AlmaLinux 8. Pour ceux d'entre vous qui ne le savaient pas, Joomla est un système de gestion de contenu gratuit, open-source et populaire (CMS) qui peut être utilisé pour créer des applications en ligne et des sites Web. Il utilise une application PHP et des bases de données back-end telles que MySQL/MariaDB. Il prend en charge plusieurs systèmes d'exploitation, notamment Linux, Windows, Mac OS, FreeBSD et Solaris, et facilite s'intègre à Gmail et OpenID.
Cet article suppose que vous avez au moins des connaissances de base sur Linux, que vous savez utiliser le shell et, plus important encore, que vous hébergez votre site sur votre propre VPS. L'installation est assez simple et suppose que vous s'exécutent dans le compte root, sinon vous devrez peut-être ajouter 'sudo ‘ aux commandes pour obtenir les privilèges root. Je vais vous montrer étape par étape l'installation du système de gestion de contenu Joomla sur un AlmaLinux 8.
Prérequis
- Un serveur exécutant l'un des systèmes d'exploitation suivants :AlmaLinux 8.
- Il est recommandé d'utiliser une nouvelle installation du système d'exploitation pour éviter tout problème potentiel.
- Un
non-root sudo userou l'accès à l'root user. Nous vous recommandons d'agir en tant qu'non-root sudo user, cependant, car vous pouvez endommager votre système si vous ne faites pas attention lorsque vous agissez en tant que root.
Installer Joomla sur AlmaLinux 8
Étape 1. Tout d'abord, commençons par nous assurer que votre système est à jour.
sudo dnf updatesudo dnf install epel-release
Étape 2. Installation d'un serveur LAMP.
Un serveur AlmaLinux LAMP est requis. Si vous n'avez pas installé LAMP, vous pouvez suivre notre guide ici.
Étape 3. Installer Joomla sur AlmaLinux 8.
Nous exécutons maintenant la commande suivante pour télécharger le dernier package d'installation :
wget https://downloads.joomla.org/cms/joomla3/3-9-28/Joomla_3-9-28-Stable-Full_Package.zip?format=zip
Après cela, extrayez le fichier dans le dossier /var/www/html/ avec la commande suivante ci-dessous :
sudo unzip Joomla_3-9-28-Stable-Full_Package.zip -d /var/www/html
Nous devrons modifier certaines autorisations de dossiers :
sudo chown -R apache:apache /var/www/html/joomlasudo chmod 755 /var/www/html/joomla
Étape 4. Configuration de MariaDB pour NextCloud.
Par défaut, MariaDB n'est pas renforcée. Vous pouvez sécuriser MariaDB à l'aide de mysql_secure_installation scénario. vous devez lire attentivement et en dessous de chaque étape qui définira un mot de passe root, supprimera les utilisateurs anonymes, interdira la connexion root à distance et supprimera la base de données de test et l'accès à MariaDB sécurisé :
mysql_secure_installation
Configurez-le comme ceci :
- Définir le mot de passe root ? [O/n] y- Supprimer les utilisateurs anonymes ? [O/n] y- Interdire la connexion root à distance ? [O/n] y- Supprimer la base de données de test et y accéder ? [O/n] y- Recharger les tables de privilèges maintenant ? [O/n] oui
Ensuite, nous devrons nous connecter à la console MariaDB et créer une base de données pour NextCloud. Exécutez la commande suivante :
mysql -u root -p
Cela vous demandera un mot de passe, alors entrez votre mot de passe root MariaDB et appuyez sur Entrée. Une fois que vous êtes connecté à votre serveur de base de données, vous devez créer une base de données pour Installation de Joomla :
MariaDB [(none)]> créer une base de données joomladb;MariaDB [(none)]> créer un utilisateur joomlauser@localhost identifié par 'your-strong-passwd';MariaDB [(none)]> accorder tous les privilèges sur joomladb.* vers joomlauser@localhost;MariaDB [(none)]> flush privilèges;MariaDB [(none)]> exit
Étape 5. Configuration d'Apache pour Joomla.
Créez maintenant un nouveau fichier d'hôte virtuel à l'aide de la commande suivante :
nano /etc/httpd/conf.d/joomla.conf
Ajoutez les lignes suivantes :
ServerAdmin [email protected] DocumentRoot "/var/www/html/joomla" ServerName joomla.idroot.us ErrorLog "/var/log/httpd/example.com-error_log" CustomLog "/ var/log/httpd/example.com-access_log" combiné DirectoryIndex index.html index.php Options FollowSymLinks AllowOverride All Exiger que tous soient accordés Enregistrez le fichier et quittez. Ensuite, redémarrez le service Web Apache pour appliquer les modifications :
sudo systemctl redémarrer httpdsudo systemctl activer httpdÉtape 6. Configurez le pare-feu.
Autorisez le pare-feu à HTTP et HTTPS et rechargez-le avec les commandes suivantes :
sudo firewall-cmd --permanent --zone=public --add-service=httpsudo firewall-cmd --permanent --zone=public --add-service=httpssudo firewall-cmd --reloadÉtape 7. Accéder à l'interface Web.
Une fois l'installation étape par étape terminée avec succès, ouvrez votre navigateur Web et ouvrez l'URL
http://joomla.idroot.us. Vous serez redirigé vers l'écran suivant :
Félicitations ! Vous avez installé Joomla avec succès. Merci d'avoir utilisé ce didacticiel pour installer le système de gestion de contenu Joomla sur votre système AlmaLinux 8. Pour obtenir de l'aide supplémentaire ou des informations utiles, nous vous recommandons de consulter le site officiel Joomla site Web.