WordPress est le système de gestion de contenu le plus dominant écrit en PHP, combiné avec la base de données MySQL ou MariaDB. Vous pouvez créer et maintenir un site sans connaissances préalables en développement Web ou en codage. La première version de WordPress a été créée en 2003 par Matt Mullenweg et Mike Little et est aujourd'hui utilisée par 70% du marché web connu, selon W3Tech. WordPress est disponible en deux versions :l'open source gratuit WordPress.org et WordPress.com, un service payant qui commence à 5 $ par mois jusqu'à 59 $. L'utilisation de ce système de gestion de contenu est simple et souvent considérée comme un tremplin pour créer un blog ou un site similaire.
Dans le didacticiel suivant, vous apprendrez comment installer WordPress auto-hébergé à l'aide des dernières versions LAMP Stack - Apache, MariaDB et PHP disponibles sur Debian 11 Bullseye.
Prérequis
- OS recommandé : Debian 11 Bullseye
- Compte utilisateur : Un compte utilisateur avec un accès sudo ou root.
- Packages requis : répertoriés tout au long du didacticiel
Mettre à jour le système d'exploitation
Mettez à jour votre Debian système d'exploitation pour s'assurer que tous les packages existants sont à jour :
sudo apt update && sudo apt upgrade -yLe tutoriel utilisera la commande sudo et en supposant que vous avez le statut sudo .
Pour vérifier le statut sudo sur votre compte :
sudo whoamiExemple de sortie montrant l'état de sudo :
[joshua@debian~]$ sudo whoami
rootPour configurer un compte sudo existant ou nouveau, visitez notre tutoriel sur Ajouter un utilisateur aux Sudoers sur Debian .
Pour utiliser le compte racine , utilisez la commande suivante avec le mot de passe root pour vous connecter.
suInstaller le package CURL &UNZIP
Le didacticiel utilise la commande curl and unzip pendant certaines parties. Pour vous assurer qu'il est installé, exécutez la commande suivante dans votre terminal :
sudo apt install curl unzip -yInstaller le dernier Apache – (Pile LAMP)
Pour démarrer l'installation de la pile LAMP, vous devrez installer le serveur Web Apache 2 (HTTPD). Par défaut, cela figure sur le référentiel par défaut de Debian 11. Cependant, cela peut souvent être à la traîne dans les mises à jour, sauf si une mise à jour de sécurité urgente a été poussée.
Pour maintenir le serveur Web Apache le plus à jour, installez le package à partir de Ondřej Surý dépôt. De nombreux utilisateurs d'Ubuntu connaissent son PPA, et vous pouvez faire de même dans Debian.
Dans votre terminal, utilisez la commande suivante pour commencer l'installation.
curl -sSL https://packages.sury.org/apache2/README.txt | sudo bash -xMaintenant que vous avez installé le dépôt Apache et mis à jour la liste des référentiels, installez Apache2 avec ce qui suit :
sudo apt install apache2Exemple de résultat :
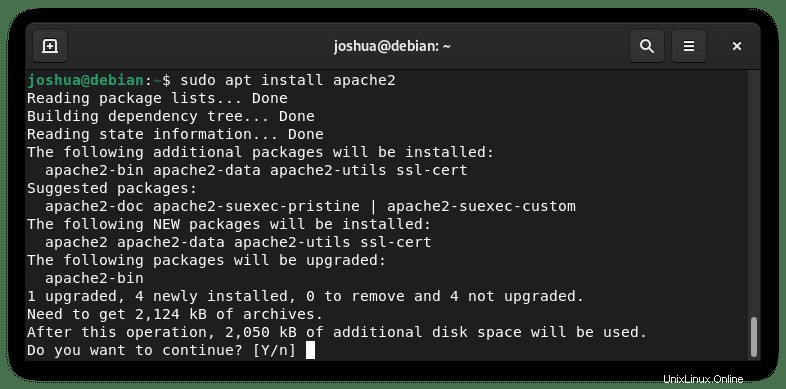
TYPE Y , puis appuyez sur la TOUCHE ENTRÉE pour continuer et terminer l'installation.
Ensuite, confirmez que l'installation a réussi en confirmant la version.
sudo apache2 -vExemple de résultat :
Server version: Apache/2.4.52 (Debian)
Server built: 2021-12-20T21:09:16Maintenant, assurez-vous qu'Apache est en cours d'exécution en utilisant la commande systemctl :
systemctl status apache2Exemple de résultat :
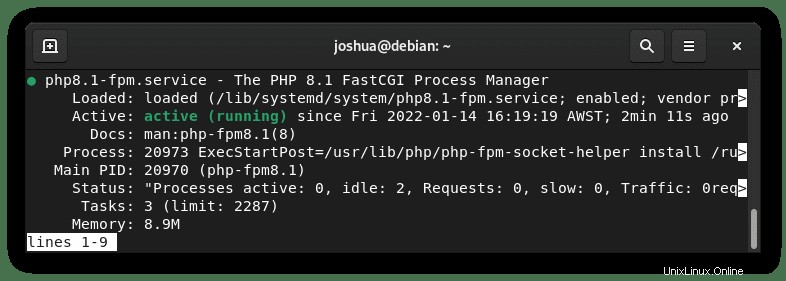
Si Apache n'est pas activé, pour démarrer l'application du serveur Web, utilisez la commande suivante :
sudo systemctl enable apache2 --nowExemple de résultat en cas de succès :
Synchronizing state of apache2.service with SysV service script with /lib/systemd/systemd-sysv-install.
Executing: /lib/systemd/systemd-sysv-install enable apache2Ensuite, visitez la page située à l'adresse IP locale de votre serveur ou externe dans votre navigateur.
Exemple de page de destination :
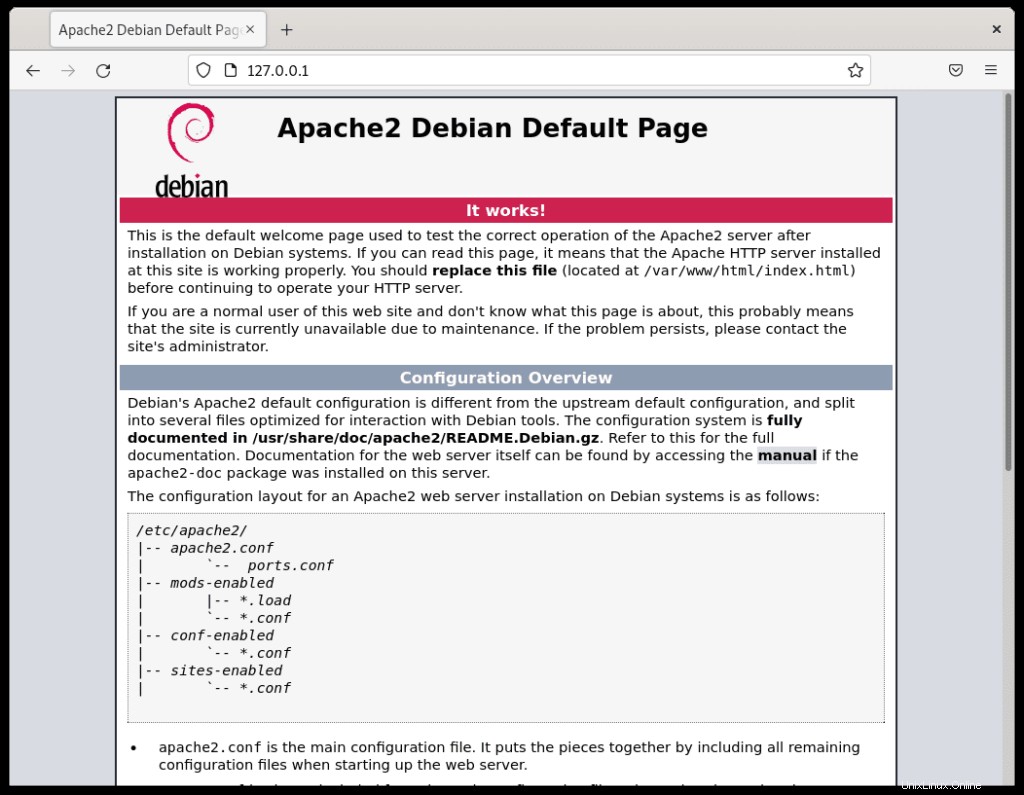
Si vous ne pouvez pas accéder à cette page sans utiliser le pare-feu UFW, utilisez la commande suivante pour autoriser le port 80.
sudo iptables -I INPUT -p tcp --dport 80 -j ACCEPTFacultatif. Configurer le pare-feu UFW pour Apache
Après avoir installé le serveur Web Apache 2, vous devrez modifier les règles UFW si vous avez installé UFW . Pour autoriser l'accès extérieur aux ports Web par défaut. Heureusement, lors de l'installation, Apache s'enregistre auprès d'UFW pour fournir quelques profils pouvant être utilisés pour activer ou désactiver l'accès, ce qui facilite et accélère la configuration.
Si vous souhaitez installer le pare-feu UFW, exécutez la commande suivante :
sudo apt install ufw -yUne fois UFW installé, activez UFW pour qu'il démarre et soit actif au démarrage du système.
sudo ufw enableEnsuite, répertoriez les profils d'application pour voir les profils Apache disponibles par la commande suivante :
sudo ufw app listExemple de résultat :
Available applications:
Apache
Apache Full
Apache SecureÀ partir de la sortie ci-dessus, vous avez le choix entre trois options de profil. Pour le décomposer, Apache fonctionne sur le port 80 (HTTP), Apache Secure fonctionne sur le port 443 (HTTPS) et Apache complet est une combinaison de permettre les deux. Le plus courant est Apache Full ou Apache Secure.
Pour le tutoriel, puisque nous n'avons pas configuré SSL, nous allons activer le profil (Apache) avec la commande suivante :
sudo ufw allow 'Apache'Exemple de résultat :
Rule added
Rule added (v6)Comme ci-dessus, les règles ont été ajoutées pour IPV4 et IPV6. Plus tard, vous pourrez désactiver ce profil et activer la sécurité uniquement ou désactiver la règle Apache et utiliser la règle Apache complète à la place.
Installer la dernière MariaDB – (LAMP Stack)
Le didacticiel recommandera d'installer MariaDB en permanence sur MySQL en raison des performances plus qu'autre chose.
Tout d'abord, importez le référentiel MariaDB officiel, 10.6 est la version stable actuelle, mais 10.7 est la nouvelle version mais peut-être pas aussi stable.
Option 1 – Importer MariaDB 10.6 :
curl -LsS https://downloads.mariadb.com/MariaDB/mariadb_repo_setup | sudo bash -s -- --mariadb-server-version=10.7 --skip-maxscale --skip-toolsOption 2 – Importer MariaDB 10.7 :
curl -LsS https://downloads.mariadb.com/MariaDB/mariadb_repo_setup | sudo bash -s -- --mariadb-server-version=10.7 --skip-maxscale --skip-toolsUne fois que vous avez choisi une version, mettez à jour votre référentiel APT.
sudo apt updateInstaller MariaDB sur Debian Desktop ou Server
Pour installer MariaDB, vous devrez installer les packages client et serveur. Cela peut être fait comme suit :
sudo apt install mariadb-server mariadb-clientExemple de sortie (MariaDB 10.7) :
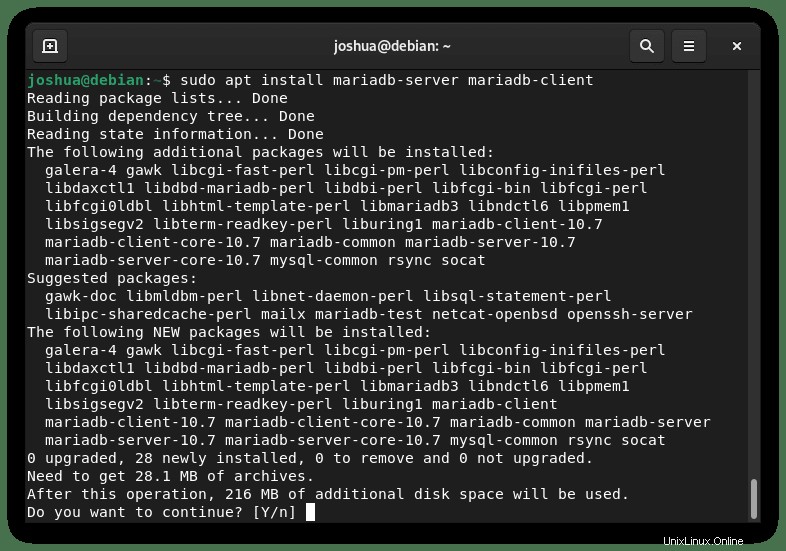
Tapez Y puis appuyez sur la touche ENTRÉE pour poursuivre l'installation.
Confirmez l'installation de MariaDB en vérifiant la version et le build :
mariadb --versionExemple de résultat :
mariadb Ver 15.1 Distrib 10.7.1-MariaDB, for debian-linux-gnu (x86_64) using readline EditLine wrapperRappelez-vous, ce n'est qu'un exemple. Vous pouvez facilement modifier MariaDB comme décrit au début de la section.
Vérifier l'état du service MariaDB
Vous avez maintenant installé MariaDB et vous pouvez vérifier l'état du logiciel de base de données à l'aide de la commande systemctl suivante :
systemctl status mariadbExemple :
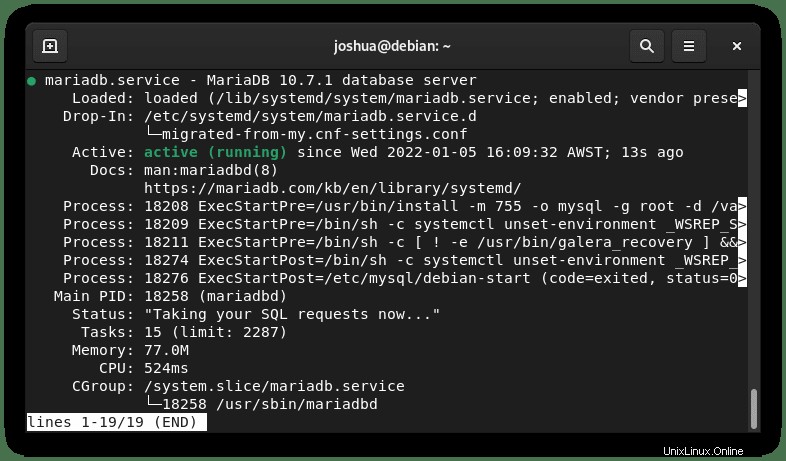
Par défaut, vous constaterez que le statut MariaDB est activé. Sinon, démarrez MariaDB, utilisez la commande suivante :
sudo systemctl start mariadbPour arrêter MariaDB :
sudo systemctl stop mariadbPour activer MariaDB au démarrage du système :
sudo systemctl enable mariadbPour désactiver MariaDB au démarrage du système :
sudo systemctl disable mariadbPour redémarrer le service MariaDB :
sudo systemctl restart mariadbSécuriser MariaDB avec un script de sécurité
Lors de l'installation de MariaDB les nouveaux paramètres par défaut sont considérés comme faibles par la plupart des normes et suscitent des inquiétudes pour permettre potentiellement une intrusion ou exploiter des pirates. Une solution consiste à exécuter le script de sécurité d'installation avec MariaDB mise en place.
Tout d'abord, utilisez la commande suivante pour lancer le (mysql_secure_installation) :
sudo mysql_secure_installationEnsuite, suivez ci-dessous :
- Définition du mot de passe pour root comptes.
- Suppression des comptes racine accessibles depuis l'extérieur de l'hôte local.
- Suppression des comptes d'utilisateurs anonymes
- Suppression de la base de données de test, accessible par défaut aux utilisateurs anonymes.
Remarque, vous utilisez (Y) pour tout supprimer.
Exemple :
[joshua@debian ~]$ sudo mariadb-secure-installation
NOTE: RUNNING ALL PARTS OF THIS SCRIPT IS RECOMMENDED FOR ALL MariaDB
SERVERS IN PRODUCTION USE! PLEASE READ EACH STEP CAREFULLY!
In order to log into MariaDB to secure it, we'll need the current
password for the root user. If you've just installed MariaDB, and
haven't set the root password yet, you should just press enter here.
Enter current password for root (enter for none):
OK, successfully used password, moving on...
Setting the root password or using the unix_socket ensures that nobody
can log into the MariaDB root user without the proper authorisation.
You already have your root account protected, so you can safely answer 'n'.
Switch to unix_socket authentication [Y/n] Y <---- Type Y then press the ENTER KEY.
Enabled successfully!
Reloading privilege tables..
... Success!
You already have your root account protected, so you can safely answer 'n'.
Change the root password? [Y/n] Y <---- Type Y then press the ENTER KEY.
New password:
Re-enter new password:
Password updated successfully!
Reloading privilege tables..
... Success!
By default, a MariaDB installation has an anonymous user, allowing anyone
to log into MariaDB without having to have a user account created for
them. This is intended only for testing, and to make the installation
go a bit smoother. You should remove them before moving into a
production environment.
Remove anonymous users? [Y/n] Y <---- Type Y then press the ENTER KEY.
... Success!
Normally, root should only be allowed to connect from 'localhost'. This
ensures that someone cannot guess at the root password from the network.
Disallow root login remotely? [Y/n] Y <---- Type Y then press the ENTER KEY.
... Success!
By default, MariaDB comes with a database named 'test' that anyone can
access. This is also intended only for testing, and should be removed
before moving into a production environment.
Remove test database and access to it? [Y/n] Y <---- Type Y then press the ENTER KEY.
- Dropping test database...
... Success!
- Removing privileges on test database...
... Success!
Reloading the privilege tables will ensure that all changes made so far
will take effect immediately.
Reload privilege tables now? [Y/n] Y <---- Type Y then press the ENTER KEY.
... Success!
Cleaning up...
All done! If you've completed all of the above steps, your MariaDB
installation should now be secure.
Thanks for using MariaDB!Installer le dernier PHP – (pile LAMP)
La dernière partie du tutoriel consistera à installer PHP, qui est le backend qui communique entre Apache et MariaDB, l'intermédiaire. PHP 8.0 devient relativement stable et les nouvelles versions de PHP 8.1 sont maintenant disponibles.
Le didacticiel se concentrera sur l'importation de la dernière version PHP d'Ondřej Surý, le responsable de Debian PHP. Ceci est toujours à jour même lorsque de nouvelles versions de PHP sont supprimées.
Importer le référentiel PHP Ondřej Surý
Dans votre terminal, utilisez la commande suivante pour commencer l'installation.
curl -sSL https://packages.sury.org/php/README.txt | sudo bash -xCette commande installera le référentiel PHP et mettra à jour votre référentiel APT.
Exemple – Installer PHP 8.0 ou 8.1 avec l'option Apache
L'option ci-dessous installera PHP 8.0 ou 8.1. Le processus exact peut être utilisé pour installer l'ancienne version stable 7.4 ou, à l'avenir, 8.2 8.3 et PHP 8.4.
Le tutoriel couvrira à la fois l'installation du module PHP Apache natif ainsi que le PHP-FPM . Pour la plupart des utilisateurs, le module natif est recommandé plutôt que PHP-FPM.
Installer le module Apache
Pour installer le module Apache, entrez la commande suivante.
PHP 8.0 :
sudo apt install php8.0 libapache2-mod-php8.0 php8.0-cli php8.0-common php8.0-mbstring php8.0-xmlrpc php8.0-soap php8.0-gd php8.0-xml php8.0-intl php8.0-mysql php8.0-cli php8.0-ldap php8.0-zip php8.0-mcrypt php8.0-curl php8.0-opcache php8.0-readline php8.0-xml php8.0-gdPHP 8.1 :
sudo apt install php8.1 libapache2-mod-php8.1 php8.1-cli php8.1-common php8.1-mbstring php8.1-xmlrpc php8.1-soap php8.1-gd php8.1-xml php8.1-intl php8.1-mysql php8.1-cli php8.1-ldap php8.1-zip php8.1-mcrypt php8.1-curl php8.1-opcache php8.1-readline php8.1-xml php8.1-gdExemple de résultat :
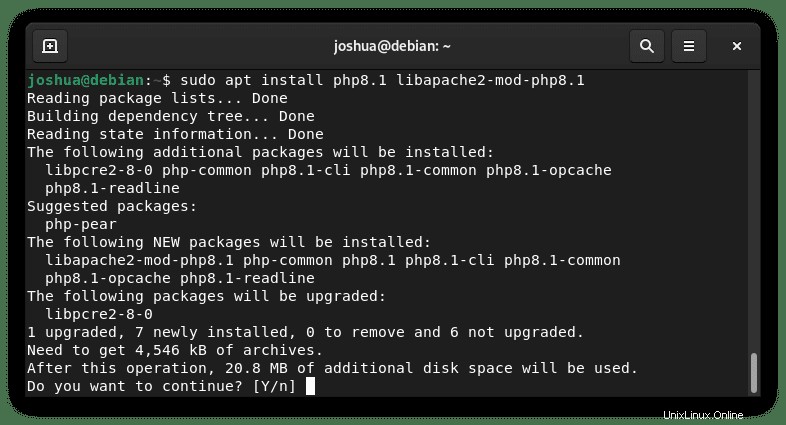
Tapez Y , puis appuyez sur la TOUCHE ENTRÉE pour continuer.
Le module devrait être chargé automatiquement après l'installation. Cependant, si vous devez charger le module, utilisez la commande suivante.
sudo a2enmod php{version}Exemple :
sudo a2enmod php8.1Exemple de résultat :
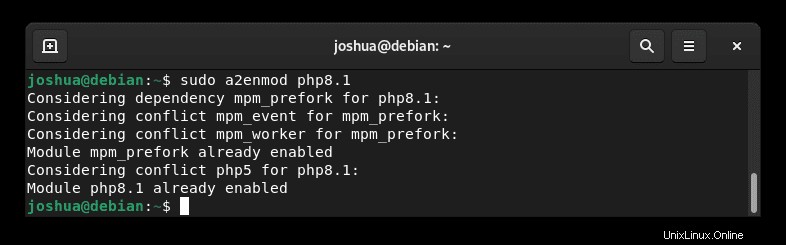
Comme ci-dessus, PHP 8.1 était déjà activé, mais ces commandes seront utiles à l'avenir.
Une fois l'installation terminée, redémarrez votre serveur Apache pour charger le nouveau module PHP.
sudo systemctl restart apache2Notez que pour désactiver le module pour réactiver une autre version, par exemple en échangeant entre 8.0 et 8.1, vous devez d'abord installer les packages PHP et utiliser ce qui suit.
Déconnectez PHP 8.0 à l'aide de la commande suivante.
sudo a2dismod php8.0Activez ensuite le module PHP 8.1.
sudo a2enmod php8.1Redémarrez votre serveur Apache pour charger le nouveau module PHP.
sudo systemctl restart apache2Assurez-vous que le module PHP Apache est désactivé si vous comptez utiliser la méthode suivante pour installer PHP-FPM avec Apache.
Option alternative – Installer Apache PHP-FPM
Installer Apache avec PHP-FPM
PHP-FPM (acronyme de FastCGI Process Manager) est une alternative PHP extrêmement populaire (Hypertext Processor) Implémentation FastCGI.
Pour installer PHP-FPM avec les commandes suivantes.
Option 1 – PHP-FPM 8.0 :
sudo apt install php8.0-fpm libapache2-mod-fcgid php8.0-cli php8.0-common php8.0-mbstring php8.0-xmlrpc php8.0-soap php8.0-gd php8.0-xml php8.0-intl php8.0-mysql php8.0-cli php8.0-ldap php8.0-zip php8.0-mcrypt php8.0-curl php8.0-opcache php8.0-readline php8.0-xml php8.0-gdOption 2 – PHP-FPM 8.1 :
sudo apt install php8.1-fpm libapache2-mod-fcgid8.1 php8.1-cli php8.1-common php8.1-mbstring php8.1-xmlrpc php8.1-soap php8.1-gd php8.1-xml php8.1-intl php8.1-mysql php8.1-cli php8.1-ldap php8.1-zip php8.1-mcrypt php8.1-curl php8.1-opcache php8.1-readline php8.1-xml php8.1-gdNotez que par défaut, PHP-FPM n'est pas activé pour Apache.
Exemple avec PHP-FPM 8.1 :
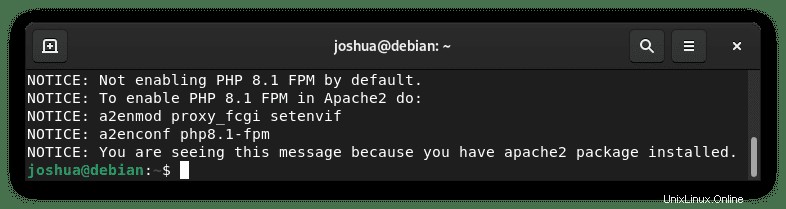
Activez-le maintenant avec la commande suivante.
Exemple avec PHP-FPM 8.1 :
sudo a2enmod proxy_fcgi setenvif && sudo a2enconf php8.1-fpmEnfin, redémarrez Apache.
sudo systemctl restart apache2Vérifiez que PHP-FPM fonctionne :
sudo systemctl status php8.1-fpmExemple de résultat :
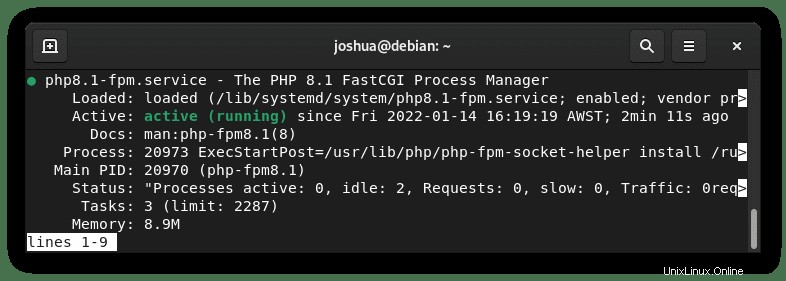
Pour désactiver PHP-FPM pour Apache, utilisez la commande suivante exemple avec PHP-FPM 8.1 comme exemple à nouveau.
sudo a2dismod proxy_fcgi setenvif && sudo a2disconf php8.1-fpmEnsuite, redémarrez le service.
sudo systemctl restart apache2Vous pouvez maintenant réactiver l'extension Apache du module PHP.
sudo a2enmod php8.1Installer le backend WordPress
Télécharger WordPress
Visitez la page de téléchargement de WordPress.org et faites défiler vers le bas pour trouver le "latest.zip " lien de téléchargement. Ensuite, en utilisant la commande wget, télécharger le fichier.
wget https://wordpress.org/latest.zipCréer une structure de dossier pour WordPress
Maintenant que vous avez téléchargé l'archive, décompressez-la et déplacez-la dans votre répertoire www.
Créez le répertoire pour WordPress :
sudo mkdir -p /var/www/html/wordpressDécompressez WordPress dans le répertoire www :
sudo unzip latest.zip -d /var/www/html/Vous devez définir les autorisations du propriétaire du répertoire sur WWW, sinon vous aurez des problèmes avec les autorisations d'écriture de WordPress.
Définir l'autorisation chown (important) :
sudo chown -R www-data:www-data /var/www/html/wordpress/Définir l'autorisation chmod (important) :
sudo find /var/www/html/wordpress -type d -exec chmod 755 {} \;
sudo find /var/www/html/wordpress -type f -exec chmod 644 {} \;Créer une base de données pour WordPress
WordPress nécessite une base de données pour fonctionner, c'est pourquoi vous avez dû installer MariaDB. Avant de continuer, vous devez créer une base de données pour WordPress à l'aide de MariaDB. Tout d'abord, ouvrez la console du terminal et tapez ce qui suit.
Afficher le shell MariaDB en tant que racine :
sudo mariadb -u rootDeuxième commande alternative :
sudo mysql -u rootEnsuite, créez la base de données. Cela peut être n'importe quel nom que vous voulez. Pour le guide, vous l'appellerez "WORDPRESSDB."
Créer une base de données WordPress :
CREATE DATABASE WORDPRESSDB;Une fois la base de données créée, vous devez créer un nouvel utilisateur de site WordPress.
Ceci est fait par mesure de sécurité, de sorte que chaque base de données a un utilisateur différent. Si un nom d'utilisateur est compromis, l'attaquant n'accède pas à toutes les bases de données des autres sites Web.
Créez l'utilisateur de la base de données WordPress :
CREATE USER 'WPUSER'@localhost IDENTIFIED BY 'PASSWORD';Remplacer WPUSER et PASSWORD avec le nom d'utilisateur ou le mot de passe que vous désirez. Ne copiez pas et ne collez pas l'utilisateur/passe par défaut ci-dessus pour des raisons de sécurité.
Attribuez maintenant l'accès utilisateur nouvellement créé à la base de données du site Web WordPress uniquement ci-dessous.
Attribuer la base de données au compte utilisateur WordPress créé :
GRANT ALL PRIVILEGES ON WORDPRESSDB.* TO WPUSER@localhost IDENTIFIED BY 'PASSWORD';Une fois tous les paramètres de configuration de la base de données terminés, vous devez vider les privilèges pour prendre effet et quitter.
Privilèges Flush :
FLUSH PRIVILEGES;Quitter MariaDB :
EXIT;Configuration de WordPress
Vous devez définir certains paramètres dans le "wp-config-sample.php " dossier. Ci-dessous, vous verrez comment renommer le fichier d'exemple et entrer les informations requises.
Tout d'abord, renommez le fichier de configuration.
Allez dans le répertoire WordPress :
cd /var/www/html/wordpress/Renommer le fichier de configuration :
sudo mv wp-config-sample.php wp-config.phpÀ l'aide d'un éditeur de texte, affichez le fichier nouvellement renommé wp-config.php. Dans notre exemple, nous utiliserons nano.
sudo nano wp-config.phpEnsuite, vous entrerez le nom de la base de données, le compte utilisateur avec un mot de passe, l'adresse IP de l'hôte si elle est différente de localhost.
// ** MySQL settings - You can get this info from your web host ** //
/** The name of the database for WordPress */
define( 'DB_NAME', 'wordpressdb' );
/* MySQL database username */
define( 'DB_USER', 'wpuser1' );
/* MySQL database password */
define( 'DB_PASSWORD', 'YOUR PASSWORD' );
/* MySQL hostname, change the IP here if external DB set up */
define( 'DB_HOST', 'localhost' );
/* Database Charset to use in creating database tables. */
define( 'DB_CHARSET', 'utf8' );
/* The Database Collate type. Don't change this if in doubt. */
define( 'DB_COLLATE', '' );Pendant que vous êtes dans ce fichier, l'ajout de paramètres supplémentaires facilitera la gestion de votre WordPress, comme l'enregistrement direct des fichiers au lieu d'utiliser FTP et l'augmentation des limites de taille de la mémoire.
##Save files direct method##
define( 'FS_METHOD', 'direct' );
##Increase memory limit, 256MB is recommended##
define('WP_MEMORY_LIMIT', '256M');
##change Wordpress database table prefix if wanted##
$table_prefix = 'wp_';Définir les clés de sel de sécurité WordPress
Il serait préférable de visiter l'API de clé secrète WordPress pour générer la vôtre. Le générateur de clé de sel d'adresse peut être trouvé à https://api.wordpress.org/secret-key/1.1/salt/ . Remplacez les lignes d'exemple par les codes du générateur.
NE COPIEZ PAS L'EXEMPLE CI-DESSOUS, ET C'EST JUSTE POUR RÉFÉRENCE.
define('AUTH_KEY', '<3yfS7/>%m.Tl^8Wx-Y8-|T77WRK[p>(PtH6V]Dl69^<8|K86[_Z},+THZ25+nJG');
define('SECURE_AUTH_KEY', 'bN#Qy#ChBX#Y`PE/_0N42zxgLD|5XpU[mu.n&:t4q~hg<UP/b8+xFTly_b}f]M;!');
define('LOGGED_IN_KEY', 'owpvIO-+WLG|,1)CQl*%gP1uDp}s(jUbYQ[Wm){O(x@sJ#T}tOTP&UOfk|wYsj5$');
define('NONCE_KEY', '8=Vh|V{D<>`CLoP0$H!Z3gEqf@])){L+6eGi`GAjV(Mu0YULL@sagx&cgb.QVCbi');
define('AUTH_SALT', '%TX*X$GE-;|?<-^(+K1Un!_Y<hk-Ne2;&{c[-v!{q4&OiJjQon /SHcc/:MB}y#(');
define('SECURE_AUTH_SALT', '=zkDT_%}J4ivjjN+F}:A+s6e64[^uQ<qNO]TfHS>G0elz2B~7Nk.vRcL00cJoo7*');
define('LOGGED_IN_SALT', '{$-o_ull4|qQ?f=8vP>Vvq8~v>g(2w12`h65ztPM(xo!Fr()5xrqy^k[E~TwI!xn');
define('NONCE_SALT', 'a1G(Q|X`eX$p%6>K:Cba!]/5MAqX+L<A4yU_&CI)*w+#ZB+*yK*u-|]X_9V;:++6');Configuration de l'hôte virtuel Apache
Maintenant, vous êtes presque prêt à installer WordPress via l'interface utilisateur WEB. Cependant, vous devez configurer votre hôte virtuel maintenant.
Tout d'abord, créez un nouveau fichier de configuration de serveur avec la commande suivante en remplaçant l'exemple par votre nom de domaine,
sudo nano /etc/apache2/sites-available/example.com.confCi-dessous un exemple uniquement.
REMARQUE :Assurez-vous de modifier www.example.com et example.com ainsi que le chemin racine.
<VirtualHost *:80>
ServerName www.example.com
ServerAlias example.com
DocumentRoot /var/www/html/wordpress/
#This enables .htaccess file, which is needed for WordPress Permalink to work.
<Directory "/var/www/html/wordpress/">
AllowOverride All
</Directory>
ErrorLog ${APACHE_LOG_DIR}/wordpress.error.log
CustomLog ${APACHE_LOG_DIR}/wordpress.access.log combined
</VirtualHost>Ensuite, vous devrez activer le fichier de configuration Apache à partir de "sites-available" . Pour ce faire, vous allez créer un lien symbolique vers "sites-enabled" comme suit.
sudo ln -s /etc/apache2/sites-available/example.com.conf /etc/apache2/sites-enabled/Assurez-vous de remplacer "example.conf" avec le nom de votre fichier de configuration.
Ensuite, exécutez un test à sec de votre hôte virtuel à l'aide de la commande suivante.
sudo apache2ctl configtestExemple de résultat :
Syntax OKComme ci-dessus, la configuration de l'hôte virtuel ne comporte aucune erreur, vous pouvez donc maintenant activer votre hôte virtuel.
sudo a2ensite example.com.confEnfin, redémarrez votre service Apache.
sudo systemctl restart apache2Option situationnelle – Configuration PHP-FPM
Ignorez cette partie SI VOUS N'UTILISEZ PAS PHP-FPM.
Avant de passer à la partie installation de l'interface utilisateur Web, vous devez ajuster votre PHP pour une utilisation optimale de WordPress. Ces paramètres sont plus un guide, et vous pouvez augmenter, diminuer comme bon vous semble.
Tout d'abord, affichez votre php.ini fichier de configuration. Notez que votre emplacement peut varier en fonction de votre numéro de version PHP.
sudo nano /etc/php/{PHP-VERSION NUMBER}/fpm/php.iniEXEMPLE PHP 8.0 PHP-FPM :
sudo nano /etc/php/8.0/fpm/php.iniLes fichiers multimédias WordPress peuvent être assez importants et la valeur par défaut peut être trop faible. Vous pouvez l'augmenter à peu près à ce que vous pensez être la taille de votre fichier le plus volumineux. Trouvez les lignes suivantes ci-dessous et ajustez-les à vos besoins.
##increase upload max size recommend 50 to 100mb##
upload_max_filesize = 100MB
##increase post max size recommend 50 to 100mb##
post_max_size = 100MB
## increase max execution time recommend 150 to 300##
max_execution_time = 300
## increase GET/POST/COOKIE input variables recommend 5000 to 10000##
max_input_vars = 10000
## increase memory limit recommend 256mb or 512mb##
memory_limit = 256MPour les utilisateurs d'Apache PHP-FPM, utilisez la commande suivante.
sudo systemctl restart php{version}-fpmInstaller l'interface WordPress
Maintenant que toute l'installation et la configuration du backend sont terminées, vous pouvez accéder à votre domaine et commencer l'installation.
##go to installation address##
https://www.yoursite.com
##alternative url##
https://www.yoursite.com/wp-admin/install.phpLa première page que vous verrez est la création d'un nom d'utilisateur et d'un mot de passe, ainsi que certains détails du site. Ce sera votre futur compte de connexion administrateur, et vous pourrez également le modifier ultérieurement.

Si vous créez un site Web, activez "dissuader fortement les moteurs de recherche d'indexer" empêche Google ou Bing ou tout autre "robot de moteur de recherche bon/réputé" d'indexer un site WIP. Une fois terminé, vous arriverez à l'écran suivant avec une connexion.
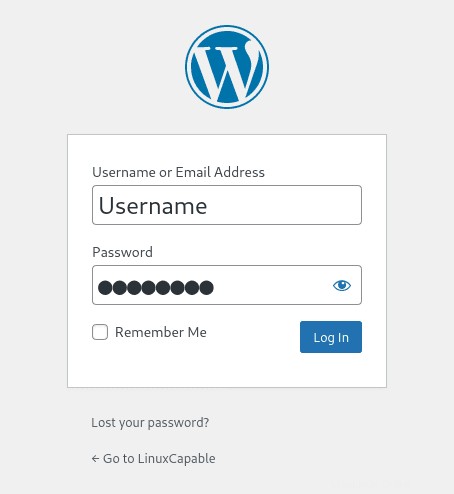
Félicitations, vous avez installé avec succès la dernière version de WordPress avec LAMP Stack.
Facultatif - Sécurisez Apache avec le certificat gratuit Let's Encrypt SSL
Idéalement, vous voudriez exécuter votre Apache sur HTTPS en utilisant un certificat SSL . La meilleure façon de le faire est d'utiliser Let's Encrypt, une autorité de certification gratuite, automatisée et ouverte gérée par le Groupe de recherche sur la sécurité Internet (ISRG) à but non lucratif .
Tout d'abord, installez le package certbot comme suit :
sudo apt install python3-certbot-apache -yUne fois installé, exécutez la commande suivante pour lancer la création de votre certificat :
sudo certbot --apache --agree-tos --redirect --hsts --staple-ocsp --email [email protected] -d www.example.comCette configuration idéale comprend forcer les redirections HTTPS 301, un en-tête Strict-Transport-Security et l'agrafage OCSP. Assurez-vous simplement d'adapter l'adresse e-mail et le nom de domaine à vos besoins.
Maintenant, votre URL sera HTTPS://www.example.com au lieu de HTTP://www.example.com .
Si vous utilisez l'ancienne URL HTTP , il redirigera automatiquement vers HTTPS .
N'oubliez pas de changer cela dans la zone Paramètres de votre site Web avec le HTTP vers HTTPS.