Si vous recherchez un utilitaire de capture d'écran sous Linux qui est presque équivalent à Snagit pour Windows, vous devriez jeter un œil à Shutter. Il s'agit d'un utilitaire gratuit et open source pour Linux qui vous permet de prendre une capture d'écran d'une zone spécifique, d'une fenêtre, de tout votre écran ou même d'un site Web.
Après avoir terminé une capture d'écran, vous pouvez lui appliquer différents effets, dessiner dessus pour mettre en évidence des points, puis la télécharger sur un site d'hébergement d'images.
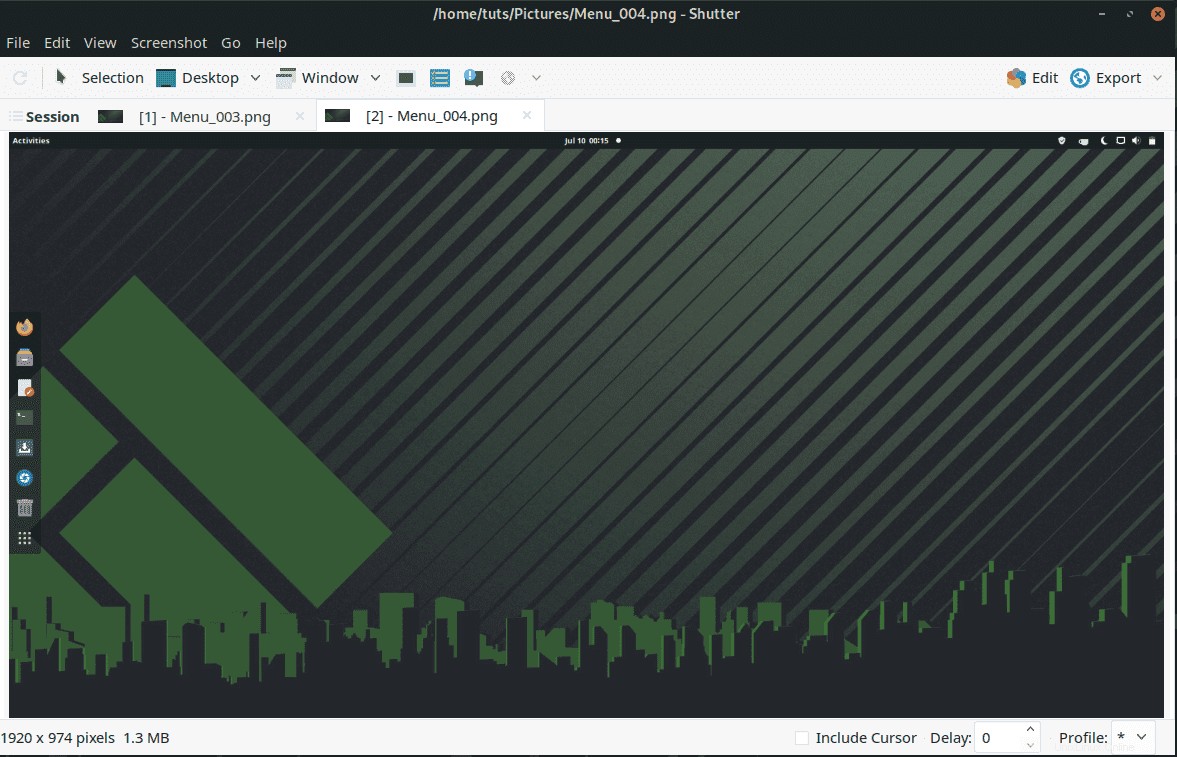
Dans le tutoriel d'aujourd'hui, nous allons vous montrer un guide étape par étape sur la façon d'installer Shutter sur Manjaro. Nous vous montrerons également comment étendre les fonctionnalités de l'obturateur en activant son éditeur.
Installation de l'obturateur à Manjaro
L'application Shutter n'est pas disponible dans le référentiel officiel Manjaro ; par conséquent, vous devez activer AUR pour télécharger et installer Shutter. Vous pouvez l'installer dans toutes les éditions de Manjaro, y compris GNOME, KDE et XFCE. Notre distribution de choix est Manjaro GNOME pour le tutoriel d'aujourd'hui.
Étape 1) Lancez le logiciel Ajout/Suppression.
Étape 2) Dans le coin supérieur droit, cliquez sur les trois points, puis sur "Préférences".
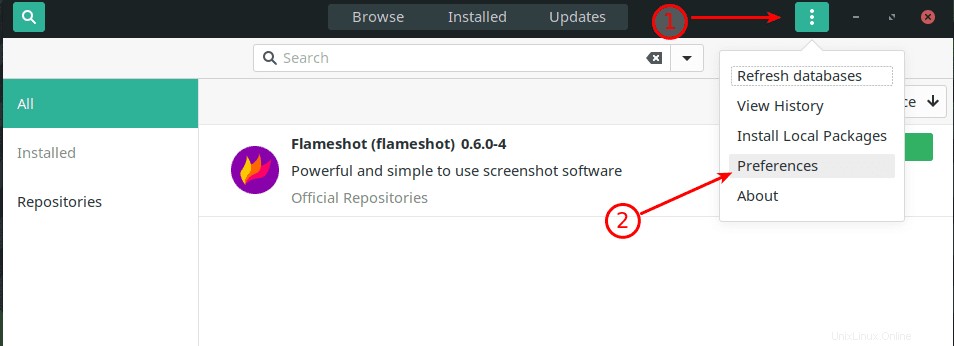
Étape 3) Activez la prise en charge AUR et activez également "Vérifier les mises à jour". Une fois terminé, fermez le menu "Préférences".
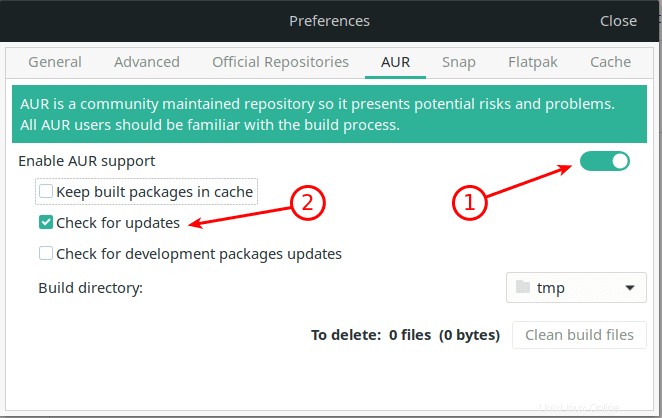
Étape 4) Recherchez "Shutter", cliquez sur "Build" sur l'élément "Shutter" dans les résultats de la recherche. Cliquez sur "Appliquer".
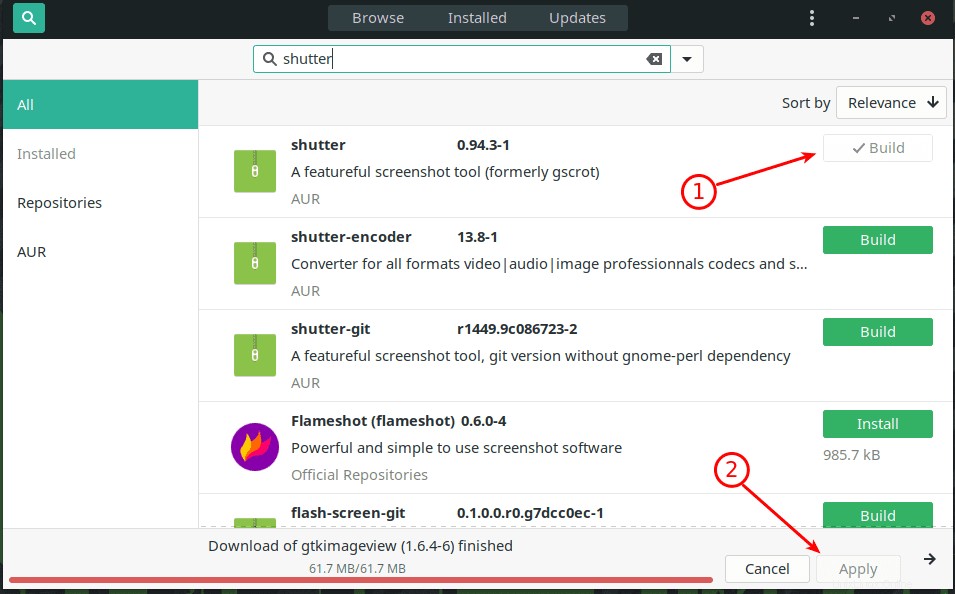
Étape 5) Cliquez sur "Appliquer" aux prochaines invites et attendez que l'installation soit terminée. Shutter a besoin d'une tonne de dépendances pour fonctionner, cela prendra donc un certain temps, même avec une connexion Internet plus rapide. Faites attention à la progression et entrez le mot de passe administrateur si nécessaire.
Étape 6) Une fois l'installation de Shutter terminée, le bouton "Construire" devrait maintenant afficher "Supprimer". Ne cliquez pas dessus !
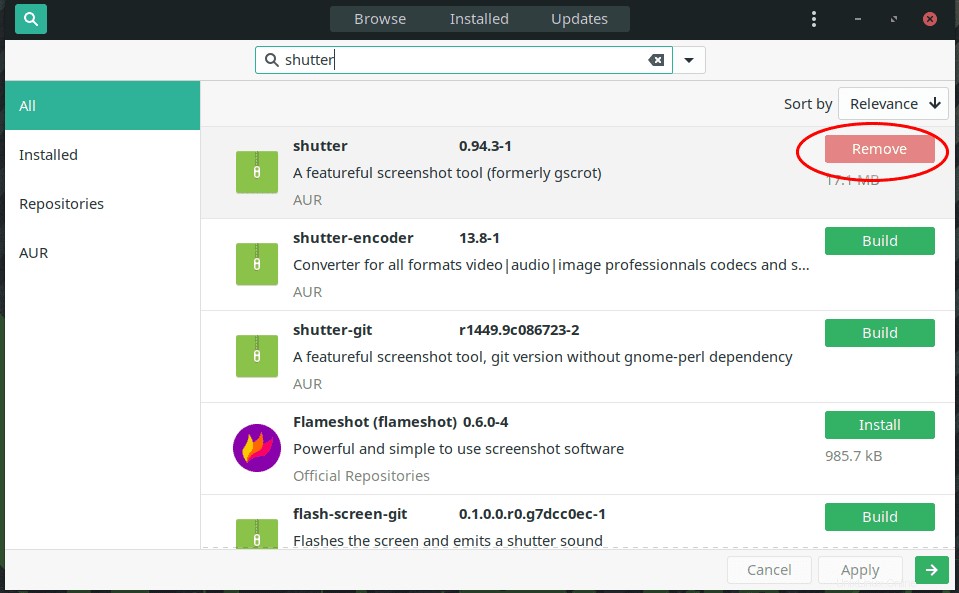
Étape 7) Allez-y et lancez l'obturateur à partir du menu Applications et prenez un exemple de capture d'écran. Bien que Shutter puisse prendre des captures d'écran maintenant, vous ne pourrez pas utiliser l'éditeur de l'obturateur, ce qui signifie que vous manquerez les autres fonctionnalités nécessaires telles que l'ajout d'annotations, le flou du texte, l'ajout de flèches, etc. Vous pouvez remarquer que la fonction "Modifier" est grisé. C'est parce que Shutter a encore besoin de plus de bibliothèques pour fonctionner. Téléchargeons-les à l'étape suivante.
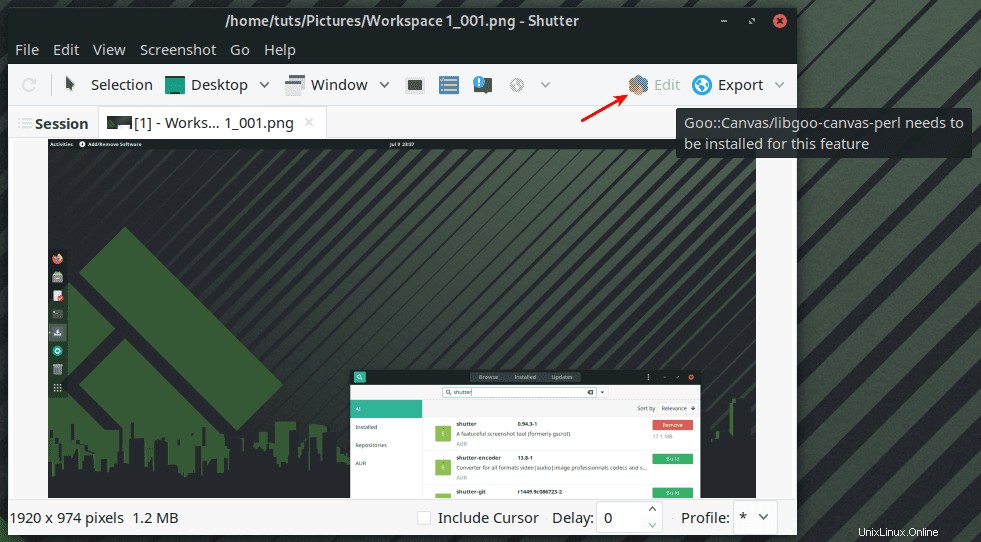
Étape 8) De retour dans "Ajout/Suppression de logiciels", recherchez "perl-goo-canvas" et installez-le.
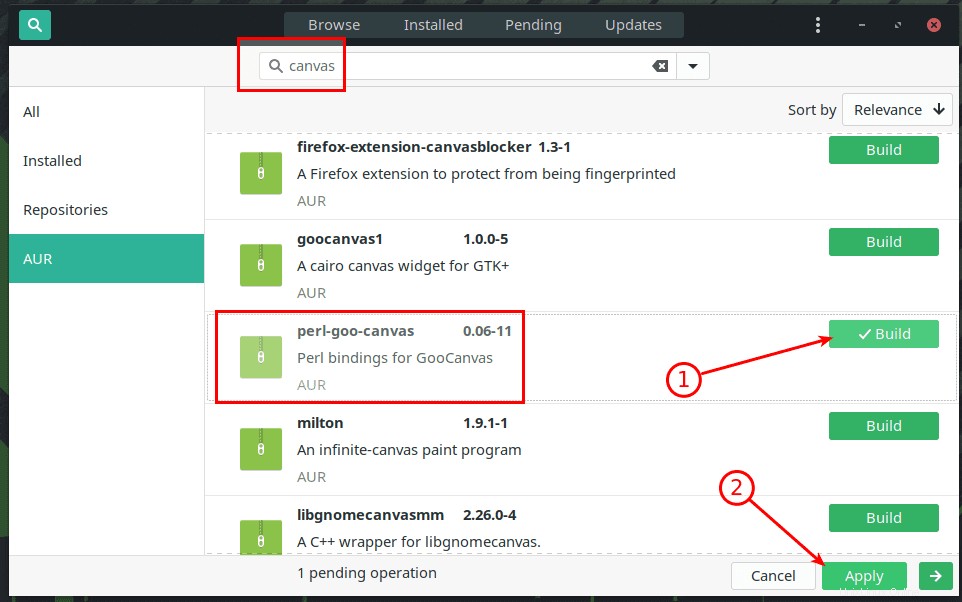
Étape 9) Vous devez cliquer sur "Appliquer" si nécessaire et entrer le mot de passe administrateur pour terminer l'installation des bibliothèques supplémentaires.
Étape 10) Une fois terminé, fermez tout et redémarrez votre ordinateur.
Étape 11) Essayez de prendre une capture d'écran avec Shutter ; vous devriez voir le "Modifier" disponible maintenant. Bonne annotation !
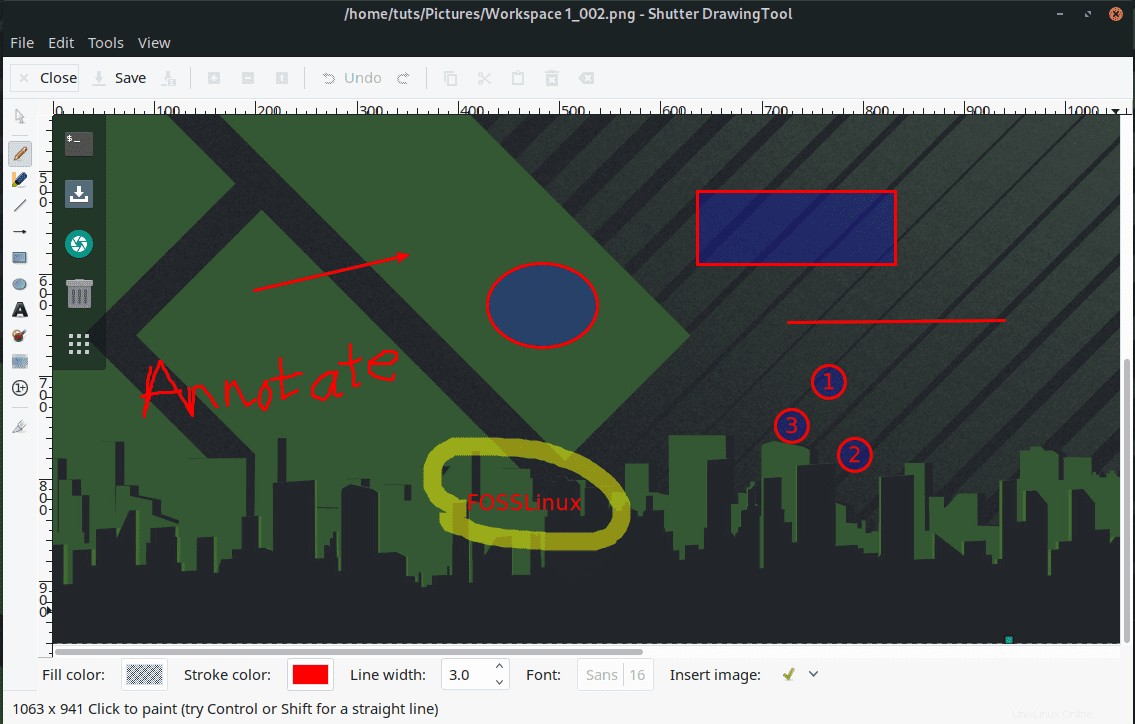
Il s'agit d'installer Shutter Screenshot Utility sur votre PC Manjaro et d'activer la fonctionnalité indispensable de Shutter Editor. Vous disposez maintenant d'un puissant outil de capture d'écran.