Avez-vous installé la version de ligne de commande CentOS 8 et souhaitez-vous y installer l'interface utilisateur graphique ? Alors voici les commandes à suivre.
CentOS est l'un des systèmes d'exploitation open source dominés par des millions d'environnements d'hébergement. pour déployer différents types de serveurs tels que le Web et la base de données. Cependant, si vous êtes nouveau sur la ligne de commande, vous aurez du mal. Par conséquent, ce sera une excellente idée de commencer par une interface utilisateur graphique pour apprendre et devenir un maître de ce Linux.
De plus, même les utilisateurs avancés ont parfois besoin d'un environnement de bureau graphique pour gérer facilement divers processus. Par conséquent, si vous utilisez un serveur ou un poste de travail RHEL 8 ou CentOS 8 sans interface graphique et que vous ne souhaitez pas en installer un nouveau. Suivez ensuite ce tutoriel.
Ce dont nous avons besoin pour suivre ce tutoriel :
- Accès à l'utilisateur racine
- Un serveur CentOS avec CLI
- Connexion Internet
Précaution :Ce serait mieux si vous préfériez Gnome à KDE sur cette version. Toutefois, si vous ne souhaitez pas installer d'applications graphiques et souhaitez une interface interactive pour gérer et surveiller les tâches du serveur. Ensuite, nous vous recommandons d'installer CockPit, une plate-forme de gestion de serveur graphique basée sur le Web ou Webmin.
Installer GUI Gnome sur CentOS 8 ou Redhat 8
Tout comme lors de l'installation d'une nouvelle copie de CentOS, une option apparaît pour choisir les packages d'interface graphique disponibles. de la même manière, nous pouvons également l'installer plus tard. Outre Gnome, ce tutoriel couvre également l'installation de KDE, sélectionnez celui selon votre choix. Ici, nous allons montrer les commandes pour les deux.
1. Actualiser les packages CentOS 8
Avant de vous déplacer et de voir la liste des groupes d'environnements disponibles pour CentOS 8 ou RHEL 8, exécutons la commande de mise à jour du système. Cela garantira que tous les packages disponibles sur le serveur ou le poste de travail sont à jour.
dnf update
ou
yum update
2. Répertorier les groupes d'environnements disponibles
En effet, nous pouvons exécuter directement la commande pour installer l'interface graphique de GNOME Desktop. Cependant, pour la connaissance ou pour voir les environnements disponibles, lançons une commande :
dnf group list
La liste de commandes ci-dessus - Serveur avec interface graphique, serveur, poste de travail, espaces de travail plasma KDE, hôte de virtualisation et groupes de systèmes d'exploitation personnalisés. Parallèlement, affichez également les groupes d'environnement de bureau déjà installés sur votre RedHat ou CentOS. Comme si nous avions une installation minimale et la même chose s'affiche dans la capture d'écran.
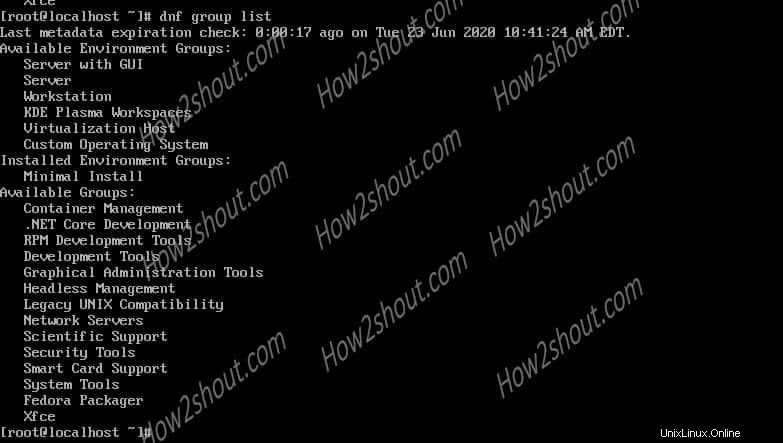
3. Installation de l'environnement de bureau Gnome
Si vous aviez l'intention d'installer l'interface graphique de Gnome, sous le groupe d'environnements disponibles, vous pouvez voir deux packages :
"Serveur avec interface graphique" et "Station de travail".
Ceux qui ont installé l'environnement de serveur en ligne de commande, utilisez cette commande :
dnf groupinstall "Server with GUI"
Il téléchargera environ 1 Go de packages à installer.

Cependant, pour le déploiement du poste de travail, utilisez cette commande :
dnf group install "Workstation"
Par rapport à Server, l'installation de l'interface graphique de Workstation Gnome obtiendra 1,1 Go de packages; car le poste de travail s'incline davantage vers l'utilisateur centré plutôt que vers les masses.

Installation de KDE (facultatif)
Ceux qui ne sont pas satisfaits de Gnome et veulent l'environnement de bureau KDE sur CentOS 8, alors c'est aussi possible. Il est disponible via le référentiel Epel et nécessite également PowerTools (un dernier package logiciel de collection destiné à RHEl 7).
Voici donc la commande pour l'installer.
dnf --enablerepo=epel,PowerTools group -y install "KDE Plasma Workspaces" "base-x"
4. Mettre le système en mode graphique
Une fois l'installation terminée, l'étape suivante consiste à activer l'interface graphique dans CentOS 8. La commande ci-dessous définira le démarrage de ce système Linux en mode graphique.
systemctl set-default graphical
5. Enfin, redémarrez pour accéder à l'interface graphique
Tout est défini, maintenant redémarrez le système, cela permet au système de reconnaître les packages installés à exécuter en mode graphique.
reboot
connectez-vous et tapez :
startx
Voir ce tutoriel : Pour démarrer une interface utilisateur graphique avec démarrage et définir l'écran de connexion par défaut sur KDE graphique.
6. Connectez-vous avec nom d'utilisateur et mot de passe
Vous verrez l'écran de connexion de Gnome ou KDE sur CentOS, ajoutez simplement votre nom d'utilisateur et votre mot de passe existants. Terminez la configuration initiale du système d'exploitation, comme la sélection de la langue et autres.
Maintenant, enfin, vous avez votre serveur de base CLI Linux dans l'environnement GUI Desktop, commencez à l'utiliser.