Ce didacticiel vous guide à travers les étapes de configuration de votre propre serveur Minecraft sur votre machine CentOS. Auparavant, nous avons installé le serveur Minecraft sur Ubuntu. (Cliquez ici !).
Minecraft est un jeu développé par le fondateur de Mojang AB, Markus « Notch » Persson. Le gameplay comprend des joueurs interagissant avec le monde du jeu en posant et en cassant différents types de blocs dans un cadre en trois dimensions. Les joueurs peuvent créer des structures créatives, des créations et des illustrations sur des serveurs multijoueurs et des mondes solo dans différents modes de jeu.
Étape 1. Assurez-vous d'abord que votre système CentOS est à jour.
sudo yum -y update
Étape 2. Créez un utilisateur Minecraft Server à l'aide de la commande suivante.
sudo adduser minecraftuser

Étape 3. Définissez un mot de passe pour l'utilisateur Minecraft Server nouvellement créé.
sudo passwd minecraftuser
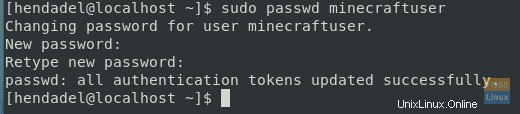
Étape 4. Ajoutez l'utilisateur Minecraft au groupe de roues pour pouvoir exécuter des commandes privilégiées.
sudo usermod -aG wheel minecraftuser

Étape 5. Passons maintenant à l'utilisateur Minecraft.
su - minecraftuser

Étape 6. Téléchargez et installez le package java OpenJDK à l'aide de la commande suivante.
sudo yum install java-1.6.0-openjdk
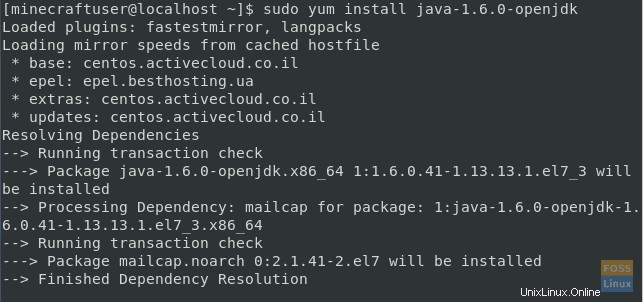
Étape 7. Vérifiez la version Java pour vous assurer que l'installation a réussi.
java -version

Étape 8. Installez le package "wget" s'il n'est pas déjà installé.
sudo yum install wget
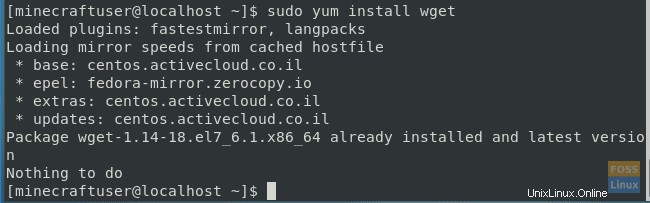
Étape 9. Créez un répertoire Minecraft pour contenir et conserver les fichiers du serveur Minecraft.
mkdir minecraftdir

Étape 10. Déplacez-vous vers le nouveau répertoire Minecraft.
cd minecraftdir

Étape 11. Téléchargez le serveur Minecraft à l'aide de la commande suivante. Vous pouvez vérifier la dernière version de Minecraft Server sur le site officiel de Minecraft (Cliquez ici !!). Remplacez ensuite le lien ci-dessous par la dernière version de Minecraft Server.
wget -O minecraft_server.jar https://s3.amazonaws.com/Minecraft.Download/versions/1.11.2/minecraft_server.1.11.2.jar
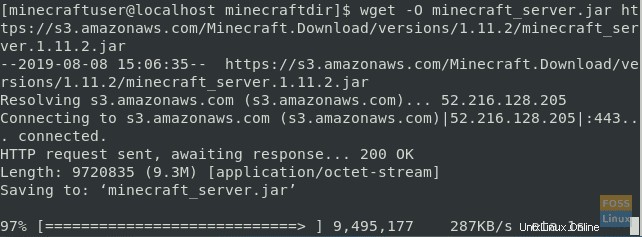
Étape 12. Définissez les autorisations sur le fichier téléchargé pour qu'il soit exécutable.
chmod +x minecraft_server.jar

Étape 13. Créez le fichier de contrat de licence "eula.txt".
vi eula.txt

Étape 14. Modifiez le fichier "eula.txt" et ajoutez-y la ligne suivante "eula=true". Cela devrait ressembler à la capture d'écran ci-dessous.

Étape 15. Pour laisser le serveur Minecraft fonctionner en arrière-plan, vous devrez télécharger le package "écran". Sinon, vous pouvez passer à "l'étape 17" et démarrer le serveur Minecraft.
sudo yum install screen
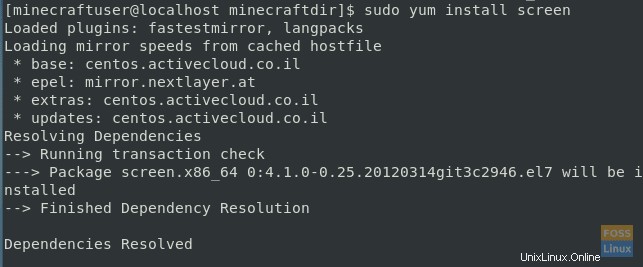
Étape 16. Démarrez le package "screen" à l'aide de la commande suivante.
screen
Étape 17. Démarrons maintenant le serveur Minecraft avec la commande suivante. Dans cette commande, nous exécuterons le serveur Minecraft en allouant 1024 Mo de mémoire. Au cas où vous auriez besoin de le modifier, remplacez les paramètres "-Xmx" et "-Xms" par la taille souhaitée.
java -Xmx1024M -Xms1024M -jar minecraft_server.1.11.2.jar nogui
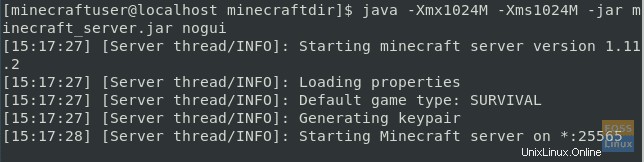
Étape 18. Si vous exécutez le serveur Minecraft en arrière-plan, vous pouvez détacher l'écran actuel à l'aide de la commande suivante.
screen -r OR CTRL+A+D
Étape 19. Pour arrêter le serveur Minecraft, utilisez la commande stop.
stop
C'est tout pour le moment. Dans ce didacticiel, nous vous avons montré comment installer et configurer le serveur Minecraft sur votre machine CentOS.