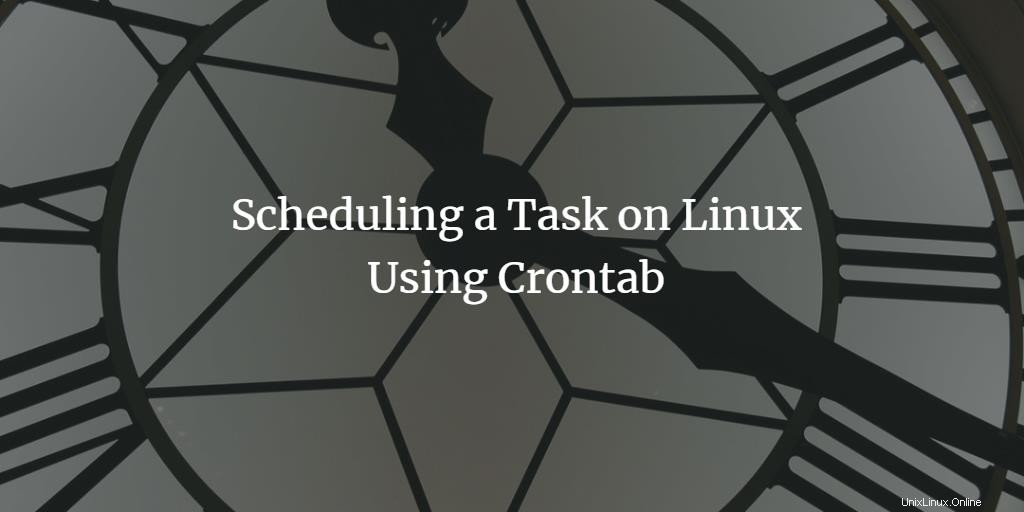
Cron nous aide à exécuter automatiquement des tâches en arrière-plan à des intervalles définis. Cron est par ex. utilisé pour créer automatiquement des sauvegardes chaque nuit pour synchroniser des fichiers, par ex. une fois par heure ou pour démarrer des mises à jour ou télécharger des fichiers à des intervalles spécifiques. Ce didacticiel vous montrera comment configurer et modifier des tâches cron à l'aide de la commande crontab et de l'outil graphique Gnome Schedule.
Crontab Linux
La commande Crontab est utilisée pour répertorier et modifier les tâches cron. Pour l'utilisation de cette commande, nous devons suivre les étapes suivantes.
Tout d'abord, ouvrez Terminal en cliquant sur le lanceur Ubuntu et recherchez Terminal.
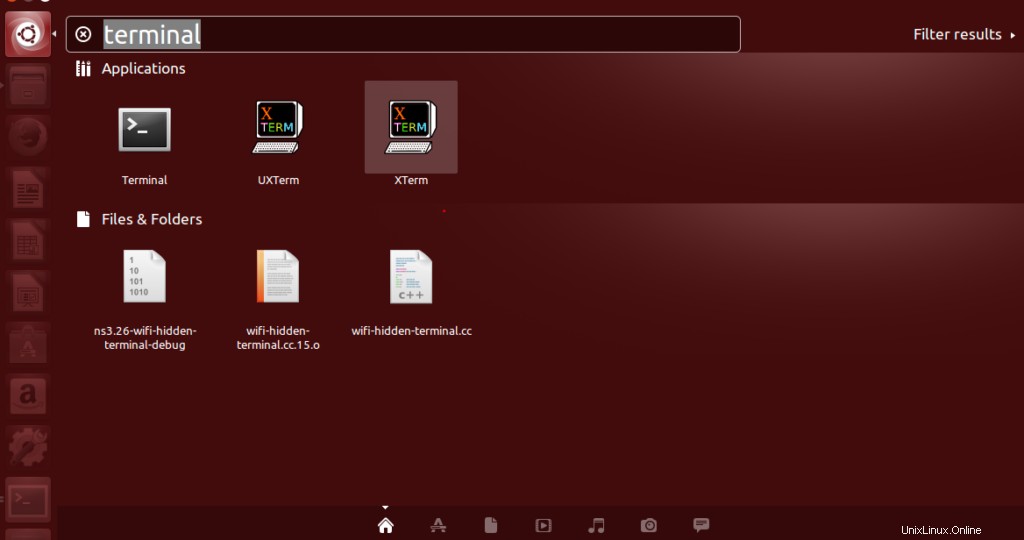
Cliquez maintenant sur le terminal et attendez que le terminal s'ouvre.
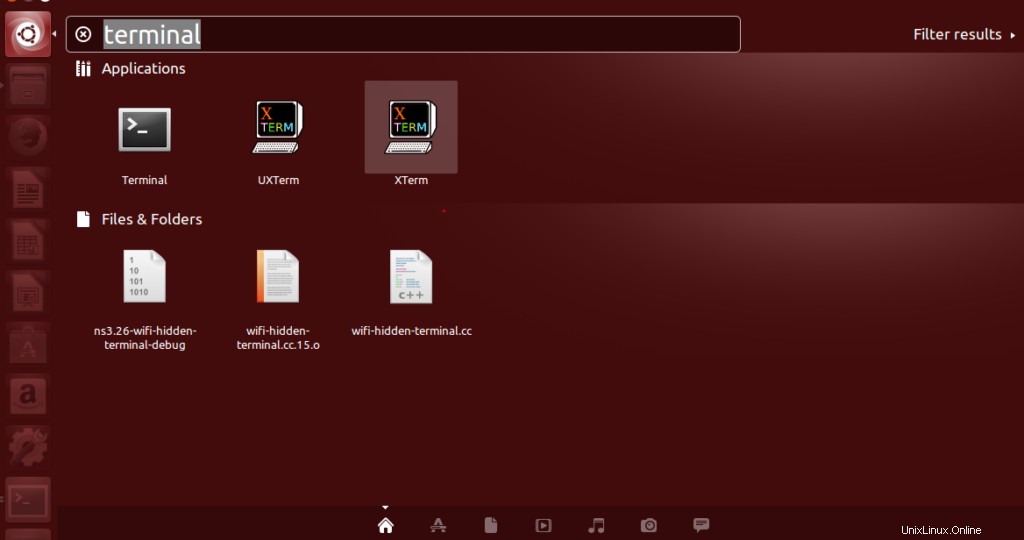

Une fois le terminal ouvert, vous aurez un écran comme celui-ci :
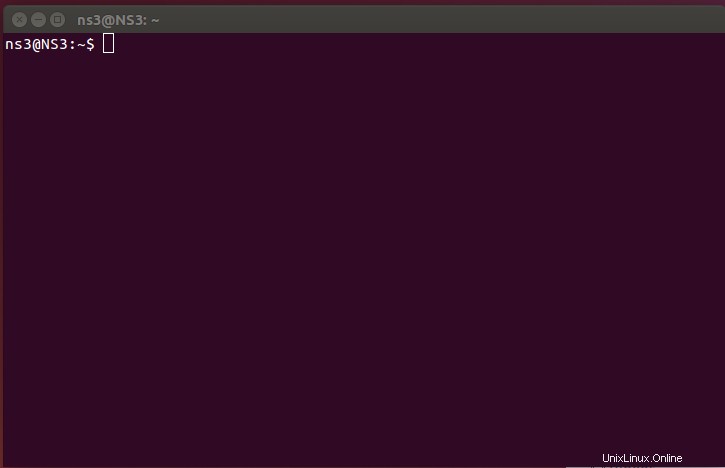
Répertorier les tâches Cron existantes
Afin de vérifier quelles crontabs sont actuellement en cours d'exécution sur notre système, nous utiliserons la commande "sudo crontab –l".

Entrez les informations d'identification requises.

Comme vous pouvez le voir, nous n'avons pas de crontabs pour ce répertoire car aucune crontab n'a été créée pour cet utilisateur root.

Ajouter ou modifier des tâches Cron
Pour ouvrir la crontab dans notre éditeur par défaut, nous utilisons la commande, crontab-e.

Entrez les informations d'identification requises.

Si vous utilisez crontab pour la première fois, vous êtes obligé de sélectionner un éditeur.
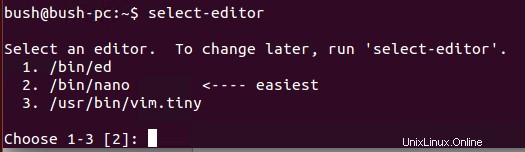
Vous pouvez sélectionner l'un de vos désirs. Les tâches exécutées en arrière-plan apparaîtront.
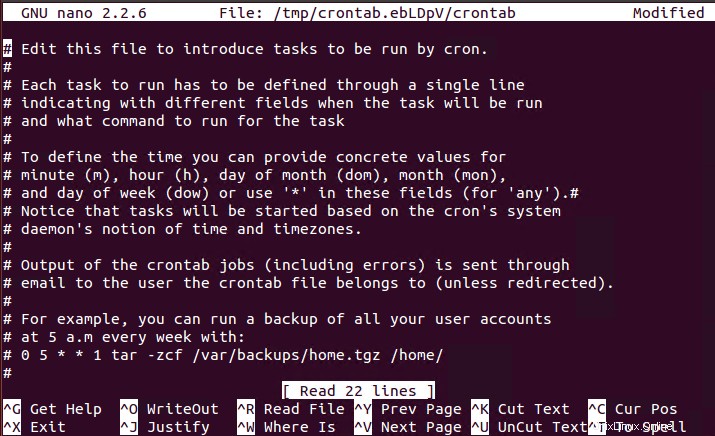
Si vous l'utilisez pour la première fois, sélectionnez l'éditeur Nano. Vous pourrez découvrir l'éditeur de texte Nano, qui est identifié par l'en-tête "GNU nano" situé en haut de votre fenêtre du terminal. Au cas où, si vous ne le faites pas, crontab sera probablement ouvert dans l'éditeur de texte vi.
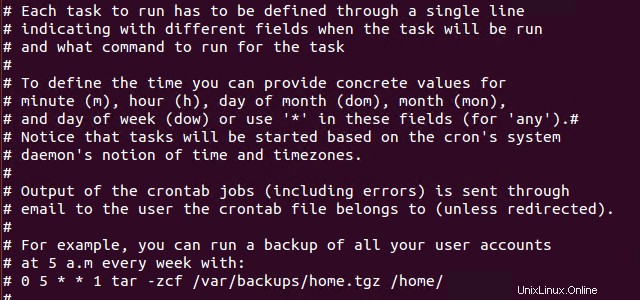
Et si vous n'êtes pas très à l'aise avec vi, vous pouvez facilement quitter en vi. Après avoir appuyé sur Entrée, vous pourrez le fermer.

Ajout d'une nouvelle tâche périodique
Nous pouvons utiliser les touches fléchées/page vers le bas pour faire défiler jusqu'au bas du fichier crontab dans Nano. Toutes les lignes qui commencent par # sont des "lignes de commentaires". Ces commentaires sont utiles pour les personnes qui modifient les fichiers en fournissant des informations essentielles sur leur utilisation.
Les lignes écrites dans le fichier crontab sont dans l'ordre suivant, elles ont les valeurs acceptables suivantes :
1) minutes (0-59)
2) heure (0-23)
3) jour (1-31)
4) mois (1-12)
5) jour de la semaine (0-6)
6) commande
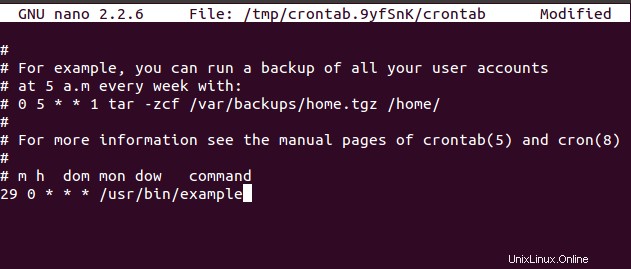
Nous avons utilisé le caractère * pour correspondre à n'importe quelle valeur. Maintenant, si nous voulons utiliser la commande /usr/bin/example tous les jours à une heure prédéfinie particulière, disons 12h30, alors voici ce que nous ferons. Nous utiliserons 29 0 * * * /usr/bin/example. Nous avons un zéro ici car une heure commence par un zéro mais le jour commence par un 1.
C'est ainsi que nous planifions une tâche particulière.
Sauvegarder la crontab
Nous utilisons ctrl+o afin de sauvegarder le fichier dans crontab dans Nano.
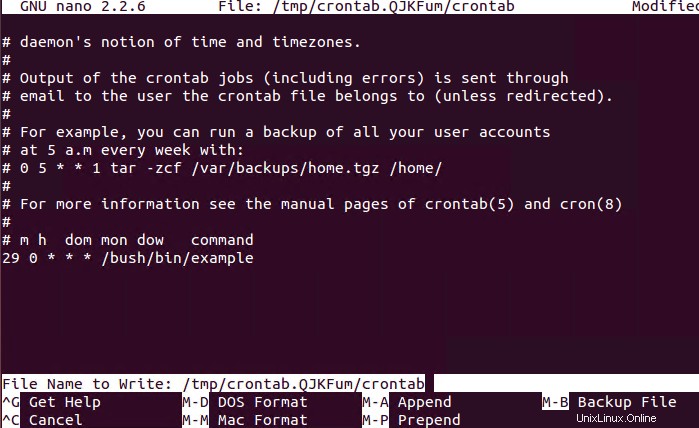
Planification des tâches Cron à l'aide de l'interface graphique
Étape 1 :
Pour cela, il vous suffit d'aller sur la ligne de commande et de taper la commande suivante.
sudo apt-get update && sudo apt-get install gnome-schedule
Après cela, il demandera les informations d'identification une fois que nous les aurons entrées, le calendrier GNOME commencera à s'installer. Cette méthode est beaucoup plus simple puisqu'il suffit de saisir les champs obligatoires. Ainsi, une fois qu'il est installé, vous pouvez voir à quel point il est utile pour vous de planifier les tâches cron à l'aide de la planification Gnome.

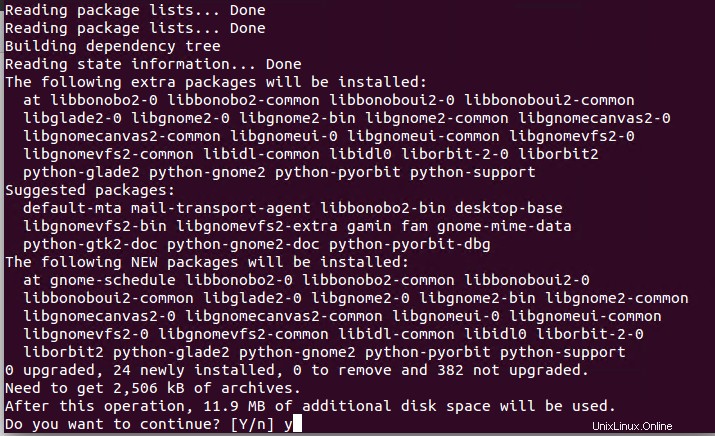
Il vous demandera la permission, alors appuyez sur Y pour continuer.
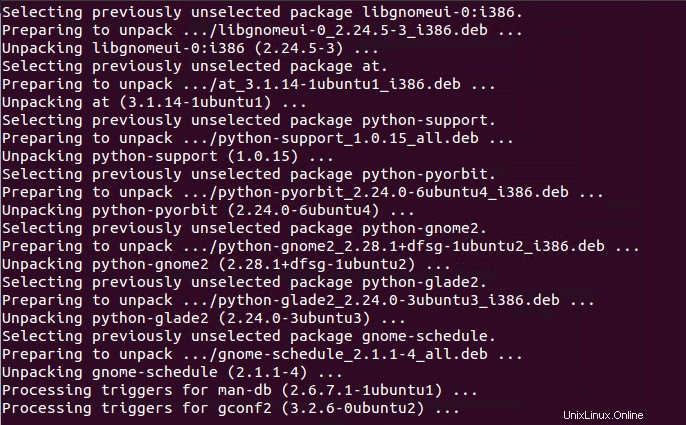
Étape 2 :
Après un certain temps, le calendrier GNOME a été installé. Il apparaîtra comme des tâches planifiées dans les applications du système.
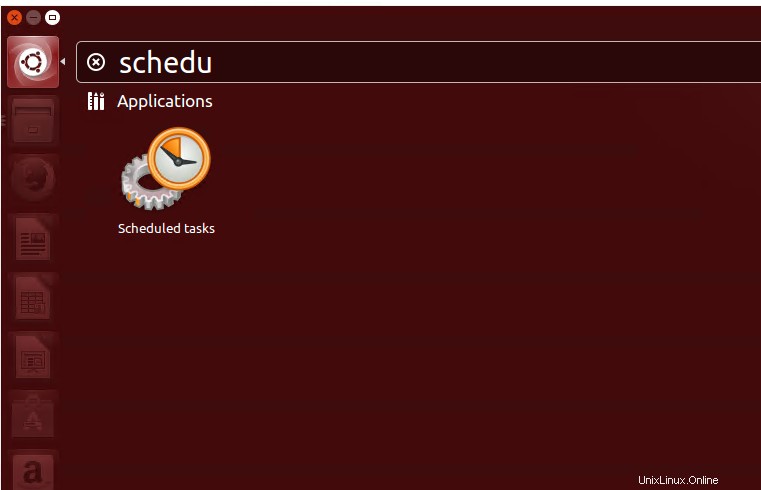
Étape 3 :
En double-cliquant, nous obtiendrons une fenêtre intitulée "Configurer les tâches planifiées".
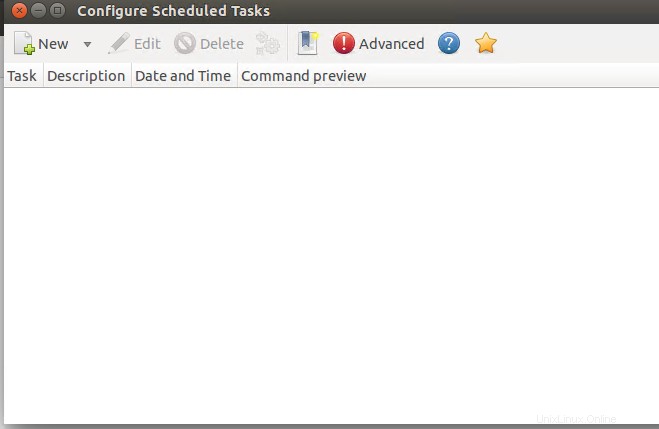
Étape 4 :
Nous voyons le champ "Nouveau" dans la capture d'écran ci-dessus. Cliquez dessus, puis dans le menu déroulant, sélectionnez Tâche récurrente.
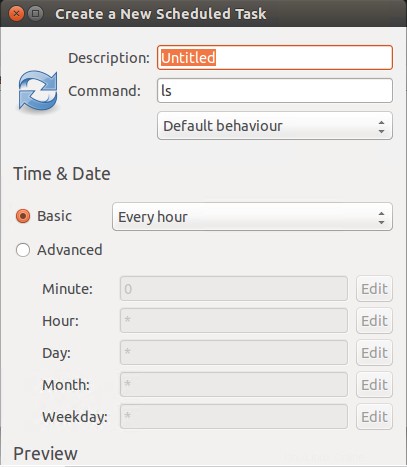
Dans la fenêtre ci-dessus, nous devons remplir toutes les informations demandées qui sont obligatoires pour créer un nouveau travail. Ces informations seront :
- Description de la tâche (ou nom de la tâche)
- Commande (il peut s'agir de n'importe quelle commande que nous souhaitons exécuter en tant que tâche récurrente)
- Comportement (si nous souhaitons restreindre la commande de sortie)
- De base (cela inclut les informations sur la tâche, qu'elle soit exécutée toutes les minutes ou toutes les heures, ou par jour, par semaine ou tous les mois)
- Avancé (ceci inclut si nous voulons programmer la tâche pour une heure spécifique prédéfinie).
En regardant le bas de cette fenêtre, un bas indiquant "Ajouter comme modèle" est présent. signifie que nous pouvons ajouter un travail en tant que modèle. Si c'est un travail, alors nous pouvons sûrement baser d'autres travaux dessus. Lors de la création des modèles de travaux, nous pouvons éventuellement créer de nombreux travaux basés sur ce modèle. Pour cela, nous avons juste besoin de cliquer sur "nouveau - liste déroulante" comme nous l'avons fait précédemment, puis nous cliquons sur la sélection à partir du modèle.
Si nous voulons créer les tâches cron, les autorisations sudo sont également nécessaires pour s'exécuter. Donc, nous ouvrons une fenêtre de terminal, puis lançons la commande sudo gnome-schedule . Nous planifions ensuite le travail comme décrit ci-dessus.
Conclusion
Dans ce didacticiel, nous avons expliqué comment planifier des tâches à l'aide de crontab. La première partie du tutoriel est basée sur la ligne de commande. Tandis que la deuxième partie montre comment gérer les tâches cron à l'aide de l'interface graphique de GNOME.