VMware Workstation est un logiciel utilisé pour la virtualisation. À l'aide d'une machine virtuelle, vous pouvez faire fonctionner plusieurs systèmes d'exploitation sur un seul ordinateur hôte. VMware Workstation Pro est utilisé pour créer une instance unique pour Windows ou Linux simultanément. Le concept de virtualisation est utile non seulement pour les individus, mais également important pour les entreprises et les organisations.
Dans cet article, nous allons explorer comment installer la dernière version de VMware Workstation sur CentOS 8. Au moment de la rédaction de cet article, VMware Workstation Pro 15.5.2 est la dernière version disponible pour l'installation. Il est nécessaire que votre système supporte la virtualisation.
Nous avons exécuté différentes commandes et étapes sur le système CentOS pour installer la station de travail VMware Pro 15.5.2.
Installation du poste de travail VMware sur CentOS 8
Pour installer VM ware station de travail Pro 15.5, vous devez installer certains modules de noyau de génération sur CentOS 8.
Installer les dépendances
Pour installer tous les outils de compilation nécessaires sur votre système CentOS 8, ouvrez le terminal à l'aide des touches "Ctrl + Alt + t" et vous utiliserez la commande suivante :
$ sudo yum groupinstall "Development Tools"
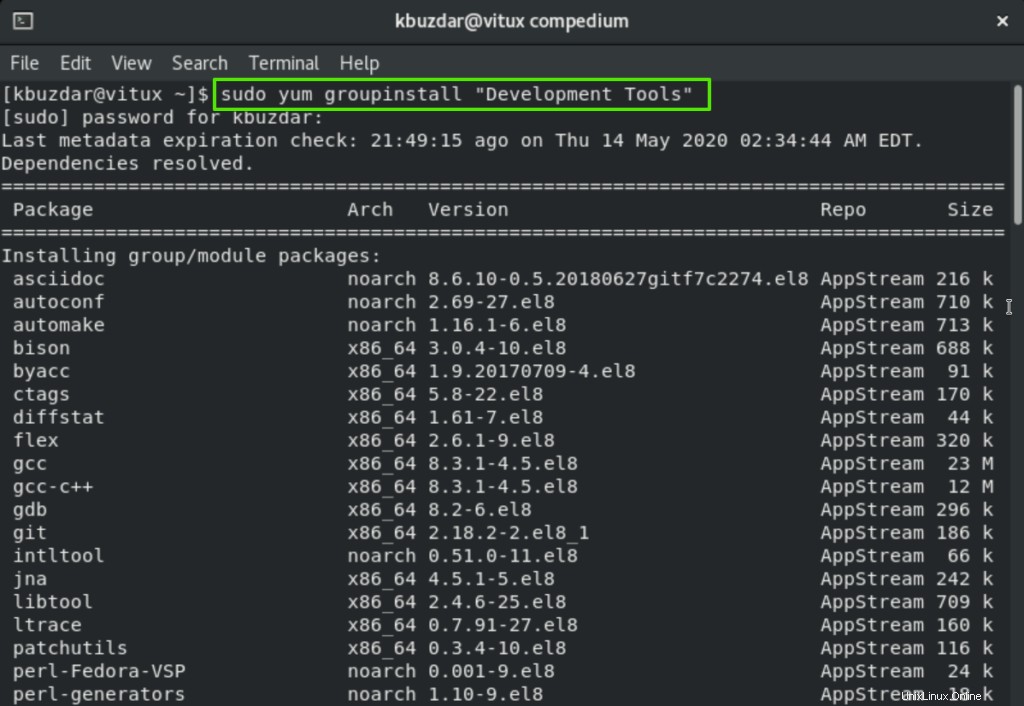
Vous appuyez sur "y" pour télécharger et installer tous les outils de construction requis.
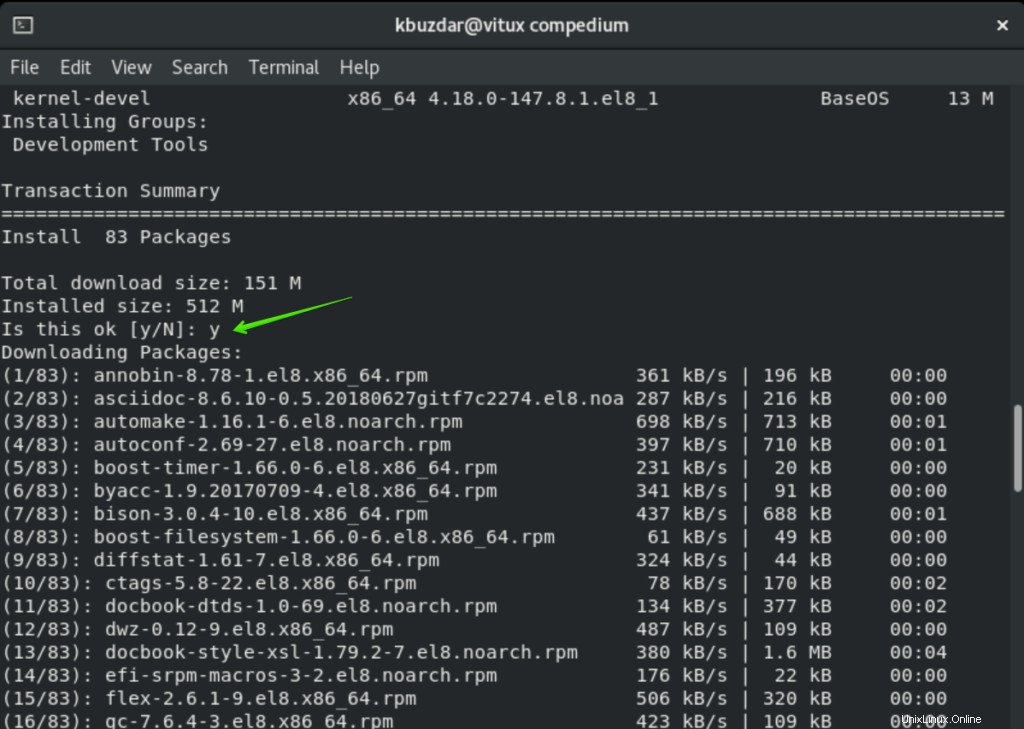
De plus, il faudra un certain temps pour télécharger et installer automatiquement tous les packages via le gestionnaire de packages Yum, et dans un moment, vous verrez l'état complet sur la fenêtre du terminal.
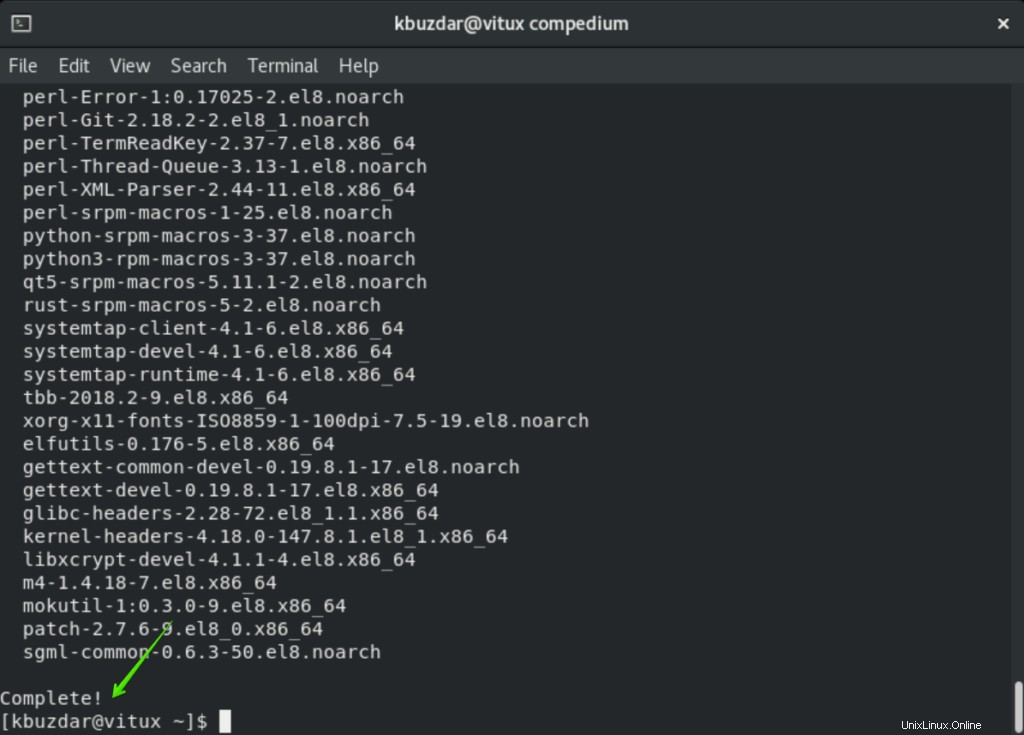
Un autre paquet est connu sous le nom de "elfutils-libelf-devel" nécessaire à la construction du module du noyau. Ainsi, vous pouvez installer ce package depuis le référentiel officiel de CentOS 8 comme suit :
$ sudo yum install elfutils-libelf-devel
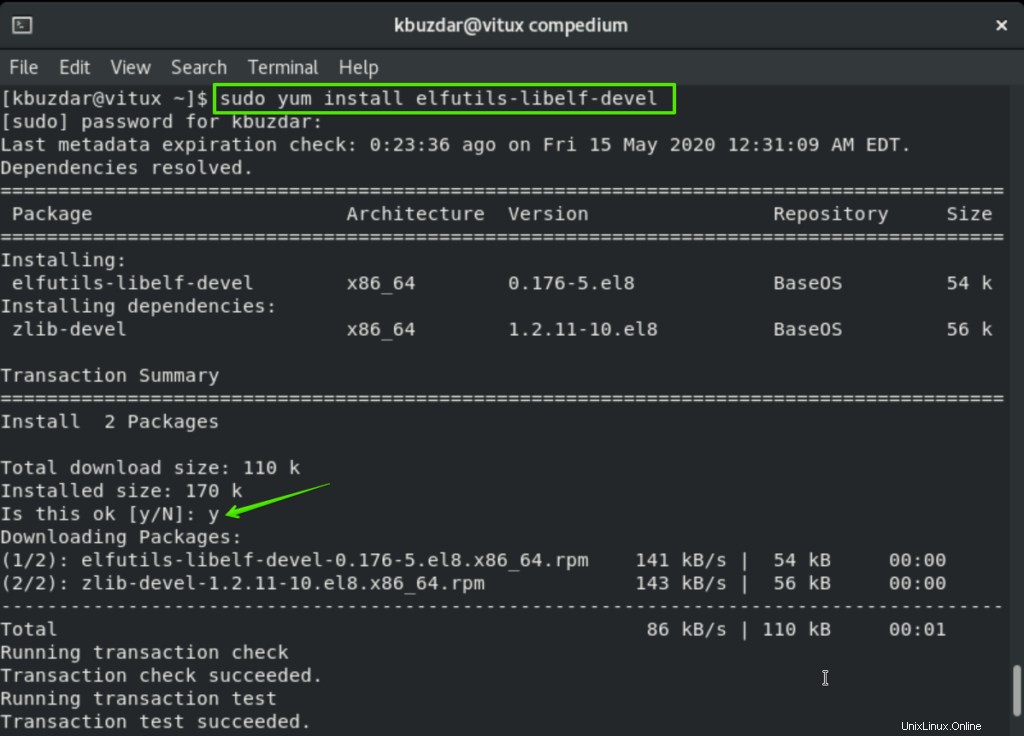
Vous appuyez sur "y" et appuyez sur "Entrée" pour confirmer l'installation. Au bout d'un moment, le package "elfutils-libelf-devel" s'installera sur votre système CentOS 8.
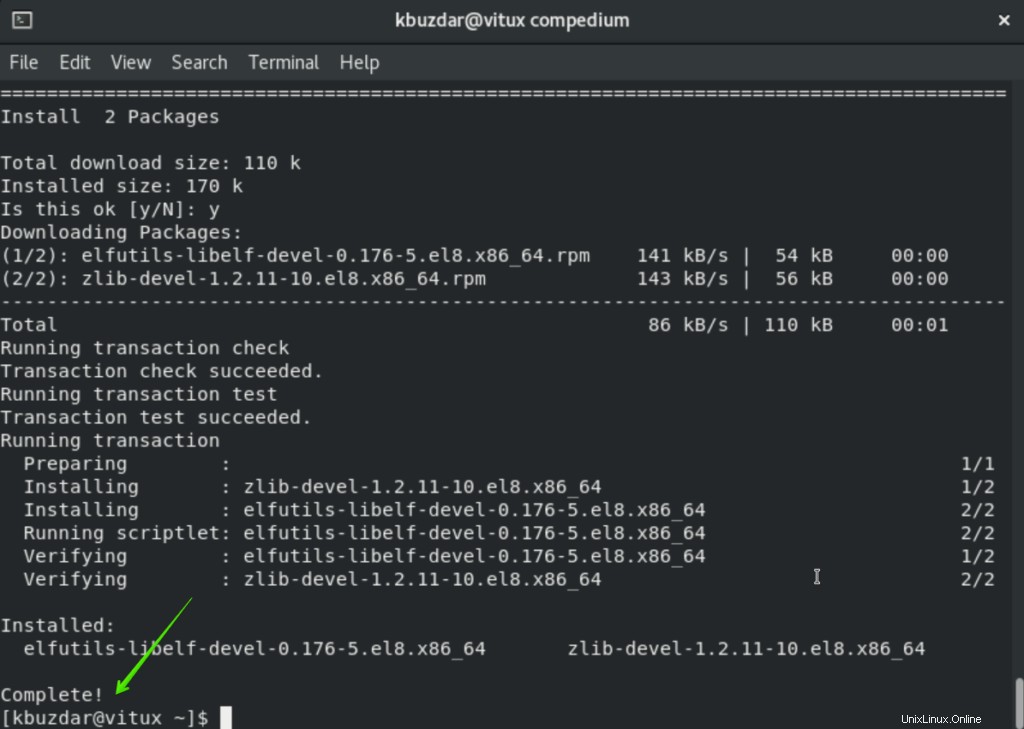
Téléchargez VMware Workstation depuis le site Web de VMWare
Vous visiterez le site Web officiel et téléchargerez la dernière version de VMware Pro 15.5.2 à partir d'ici https://www.vmware.com/in/products/workstation-pro.html. Au chargement de la page, vous cliquerez sur "Télécharger maintenant>>" comme suit :
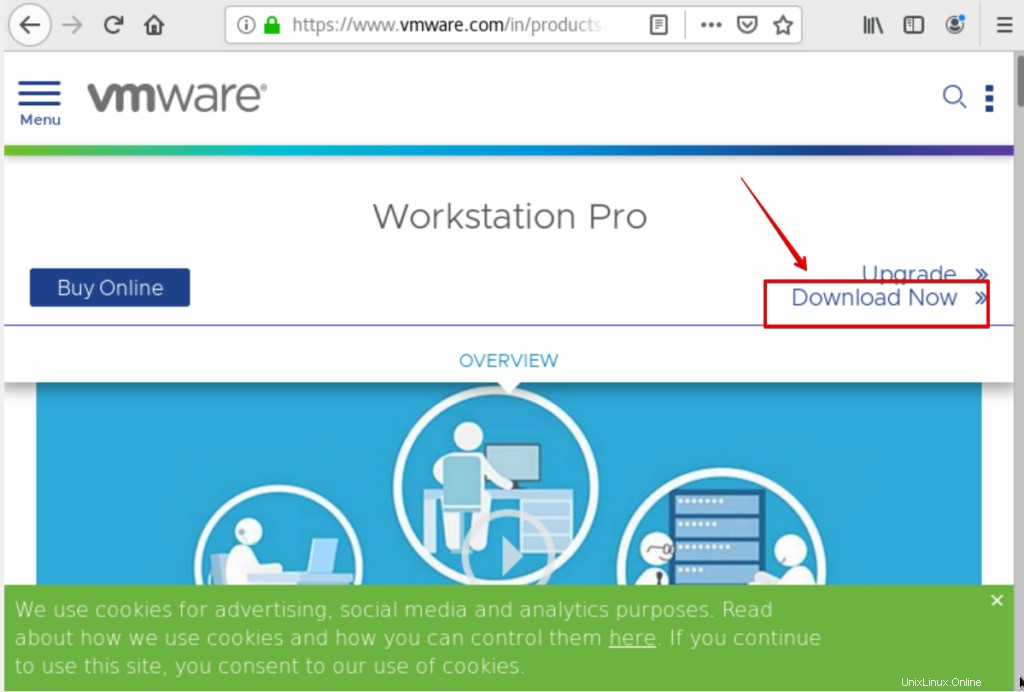
Une fois que vous aurez cliqué sur "télécharger maintenant", la fenêtre suivante apparaîtra à partir de laquelle vous sélectionnerez "Workstation 15.5 Pro pour Linux ' pour le téléchargement comme suit :
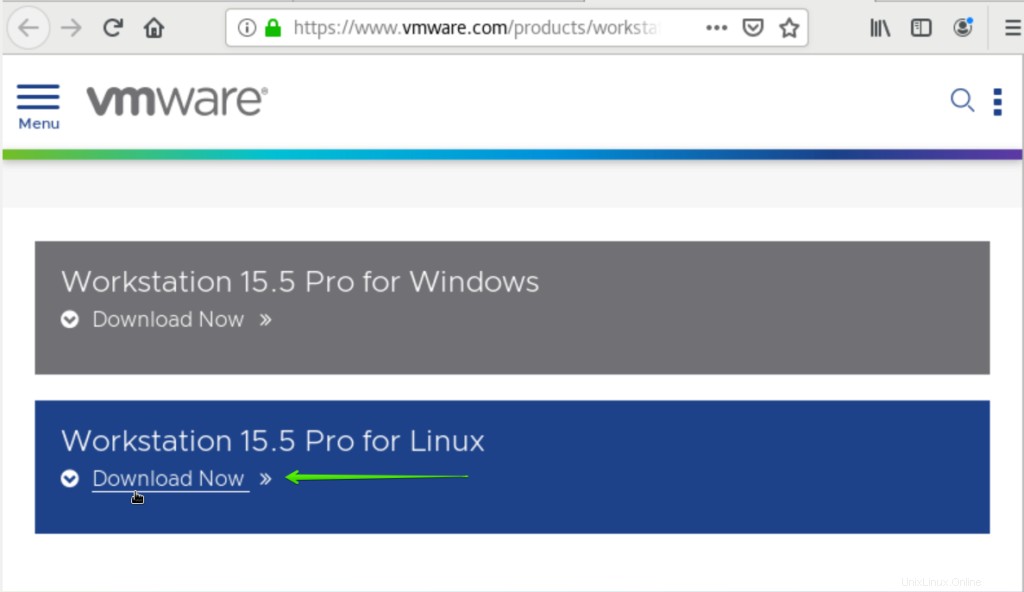
Votre navigateur affichera une boîte de dialogue dans laquelle vous sélectionnerez "Enregistrer le fichier", puis cliquez sur "OK" comme suit :
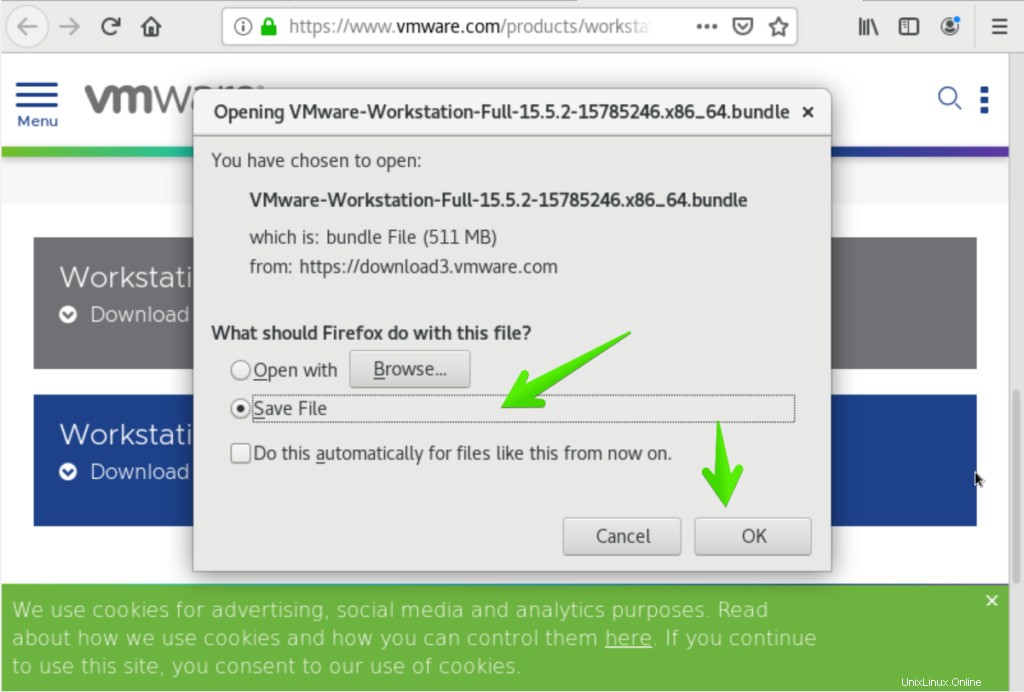
Maintenant, le programme d'installation binaire du poste de travail VMware pro 15.5.2 va commencer à se télécharger sur votre système. Le processus de téléchargement prendra du temps.
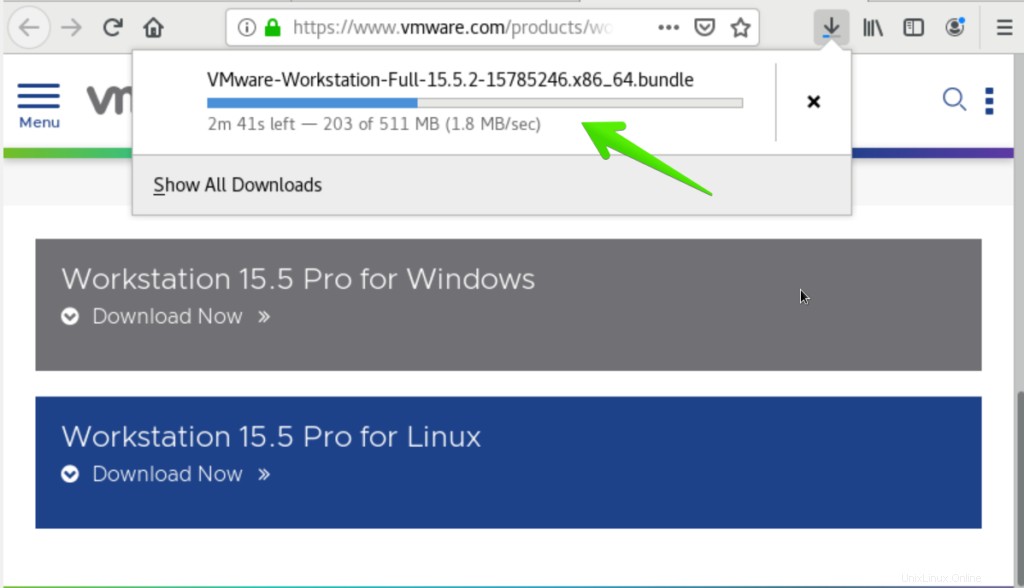
Installation de VMware Workstation Pro
Une fois le fichier téléchargé, vous allez maintenant naviguer vers ~/Téléchargements où le fichier téléchargé est enregistré. Pour cela, tapez la commande suivante :
$ cd ~/Downloads
Vous pouvez afficher le programme d'installation binaire de VMware pro 15.5.2 à l'aide de la commande suivante :
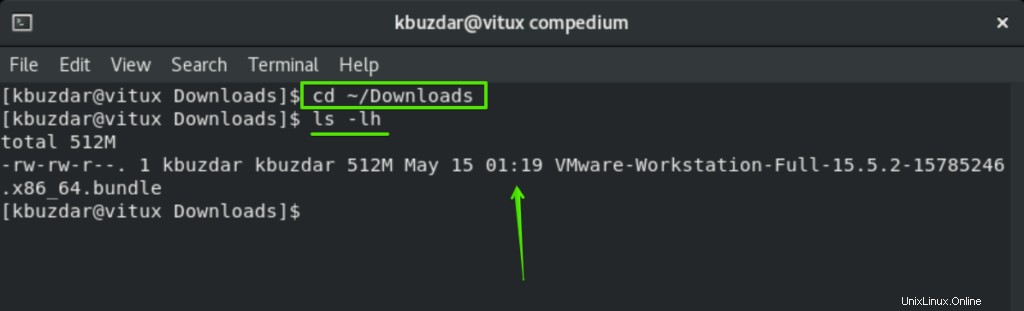
$ls –lh
Vous allez maintenant ajouter l'autorisation exécutable sur le programme d'installation binaire VMware Pro 15.5.2 du poste de travail. Tapez la commande suivante pour définir les autorisations :
$ chmod +x VMware-Workstation-Full-15.5.2-14665864.x86_64.bundle
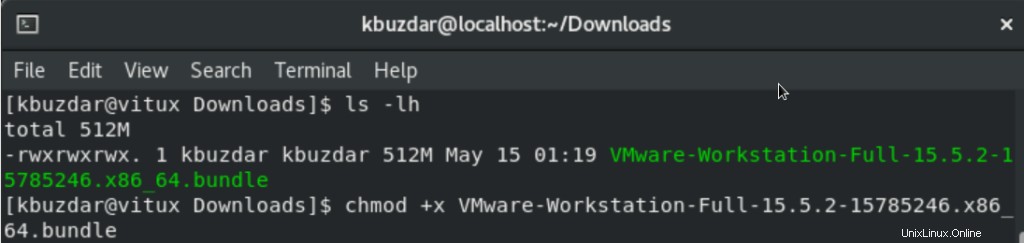
Il est temps d'exécuter le programme d'installation binaire de VMware Workstation Pro 15.5.2 sur votre système avec la commande suivante :
$ sudo ./VMware-Workstation-Full-15.5.2-14665864.x86_64.bundle
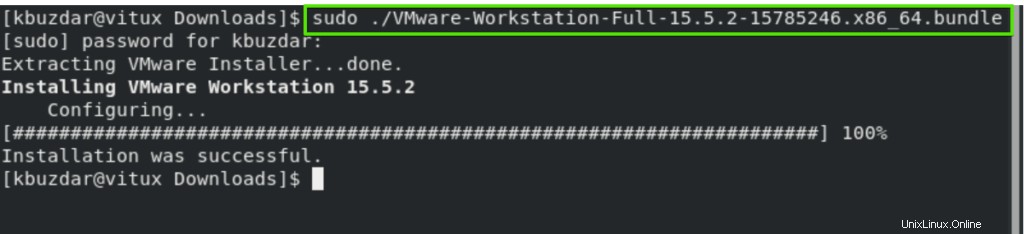
Il faudra un certain temps après que VMware Workstation Pro 15.5.2 soit installé sur votre système CentOS 8.
Lancez VMware Workstation Pro
Maintenant, vous pouvez lancer la station de travail VMware Pro 15.5.2. Pour ce faire, cliquez sur "Activités" et tapez "VMware" dans le lanceur d'application sur CentOS 8. Vous verrez l'icône du poste de travail VMware dans les résultats de la recherche. Cliquez dessus pour continuer.
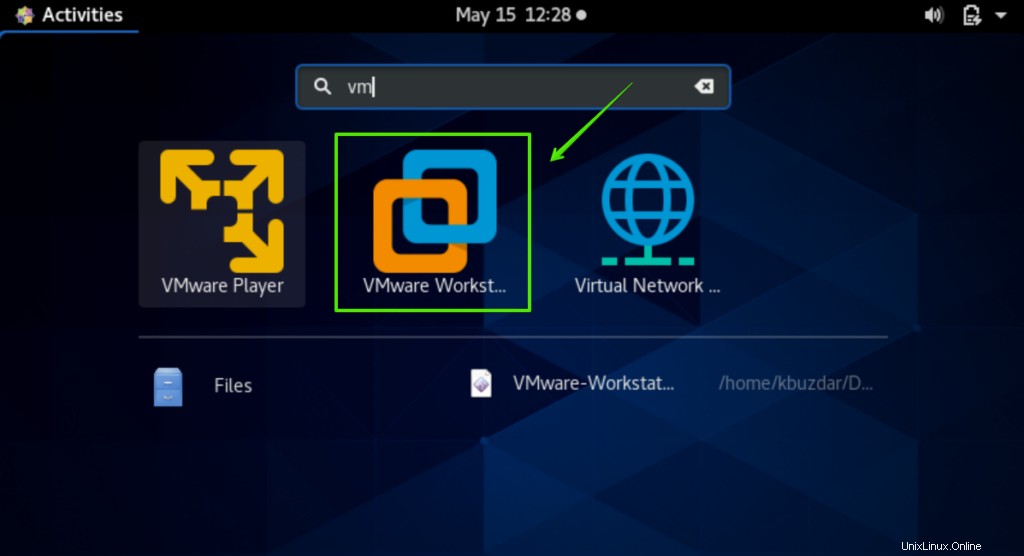
Ensuite, vous accepterez le contrat de licence. Pour ce faire, cochez "J'accepte les termes du contrat de licence" et cliquez sur le bouton "Suivant".
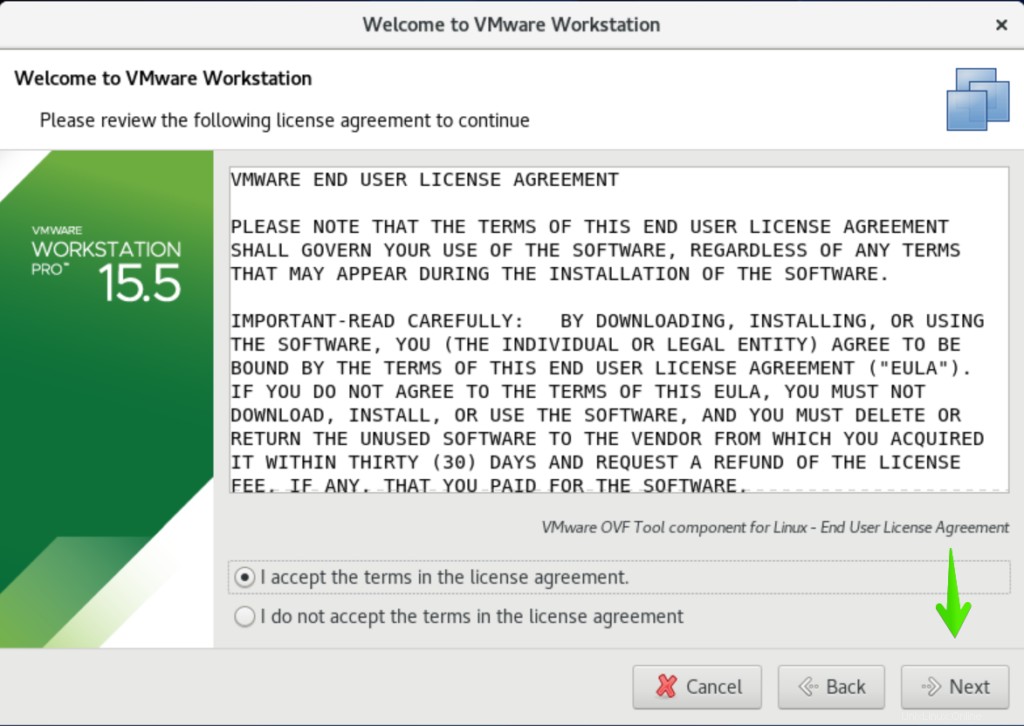
Dans l'écran suivant, il vous demandera si vous souhaitez installer les mises à jour ou non. Vous sélectionnerez "Oui" si vous souhaitez installer des mises à jour à chaque démarrage de VMware Workstation Pro et cliquez sur le bouton "Suivant".
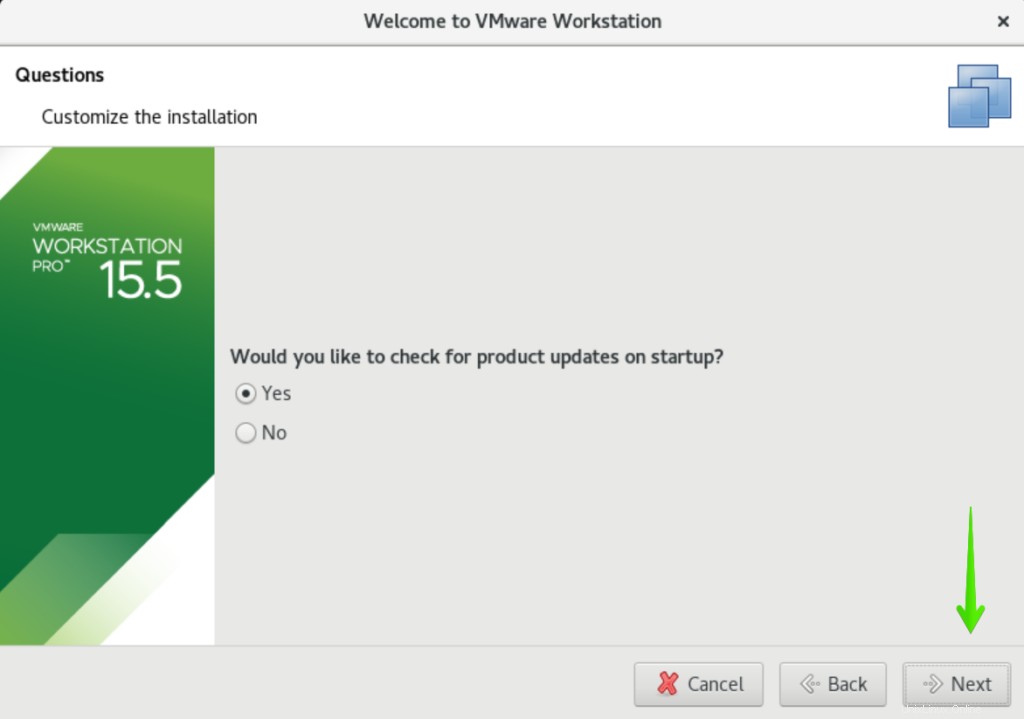
Maintenant, vous sélectionnerez "Oui" Si vous souhaitez rejoindre le programme d'amélioration de l'expérience client VMware (CEIP), Sinon, vous sélectionnerez Non. Ensuite, cliquez sur le bouton "Suivant".
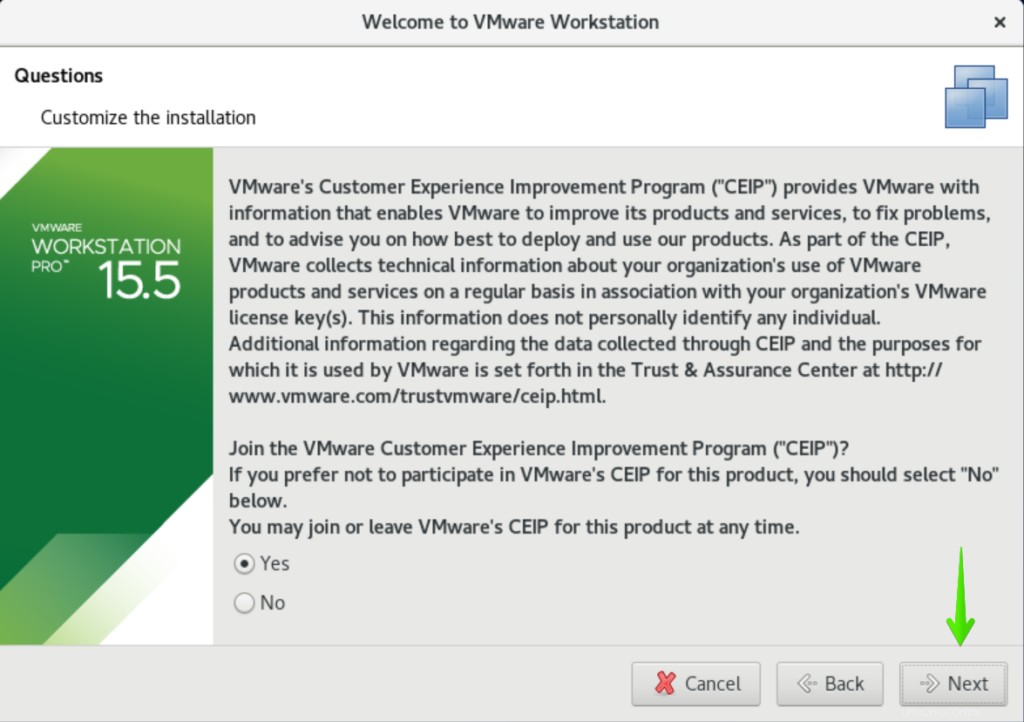
Dans l'écran suivant, vous devez saisir le nom d'utilisateur que vous souhaitez utiliser pour partager la connexion VMware. Par défaut, il vous faudra un nom d'utilisateur de connexion. Aimez "kbuzdar" ici et cliquez sur "Suivant".
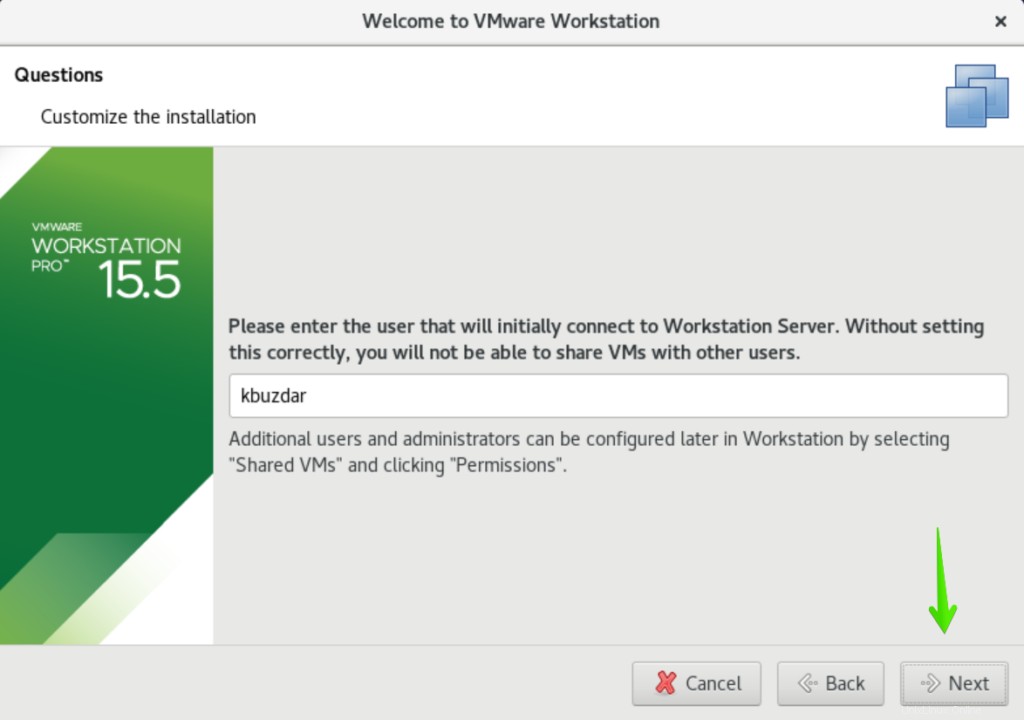
Maintenant, vous devez sélectionner l'emplacement où les VM partagées seront enregistrées. Vous pouvez changer autrement, sélectionnez l'emplacement par défaut et cliquez sur "Suivant".
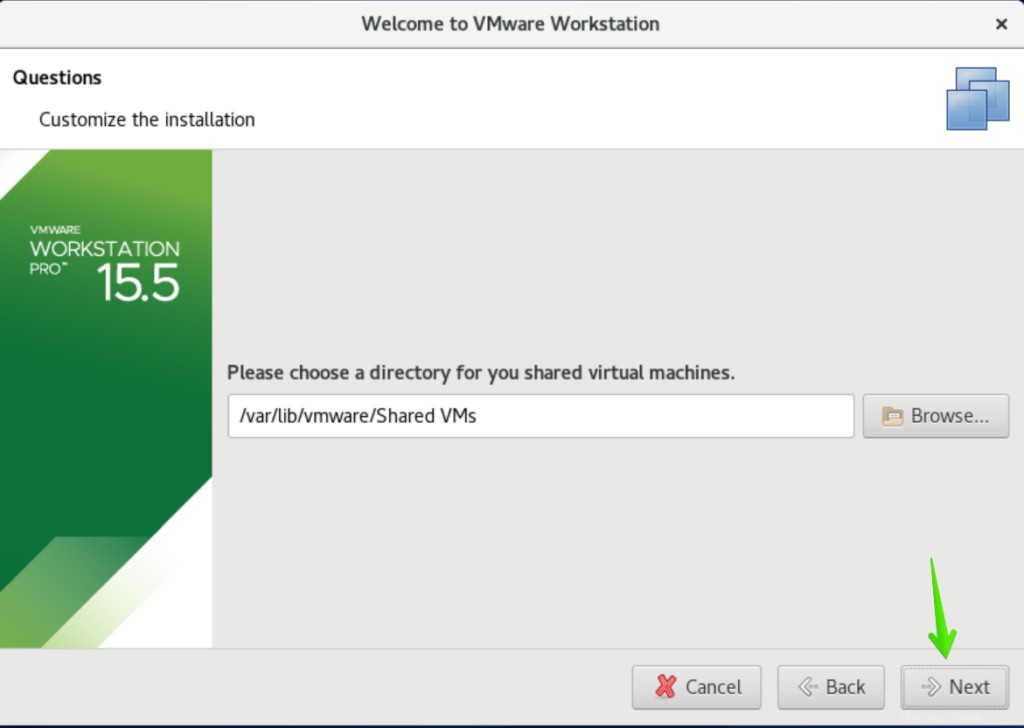
Dans l'écran suivant, vous sélectionnerez le numéro de port à l'aide duquel vous pourrez accéder à distance à l'environnement partagé des machines virtuelles. Par défaut, c'est '443' qui est ok puis cliquez sur 'Suivant'.
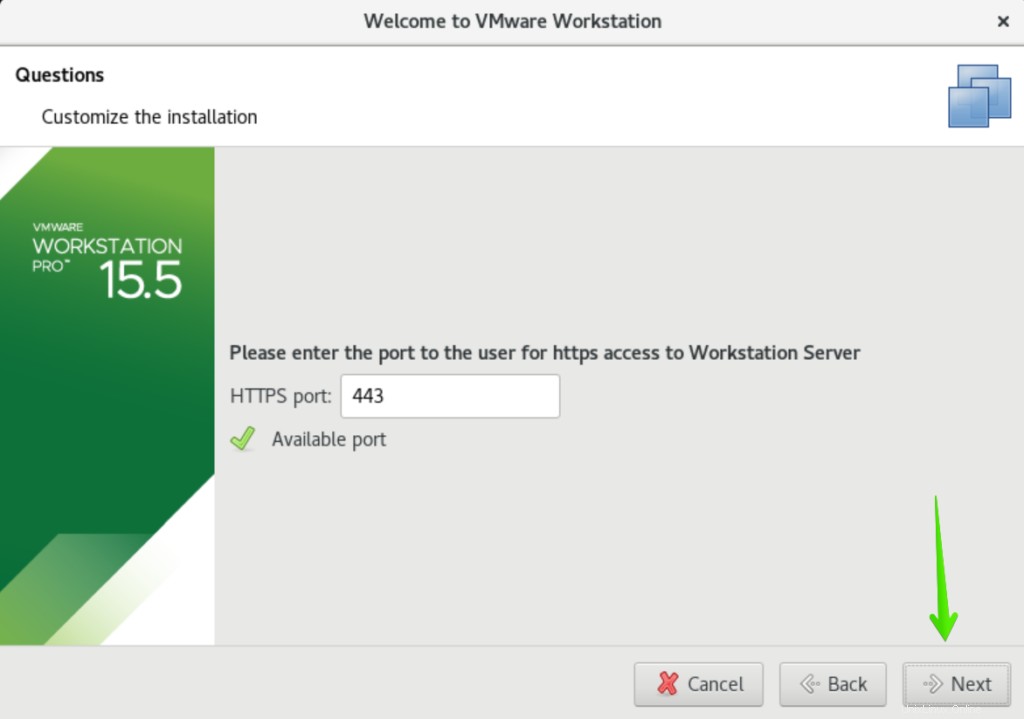
Si vous n'avez pas de licence VMware Workstation Pro, vous sélectionnerez un essai de 30 jours et cliquerez sur "Suivant".
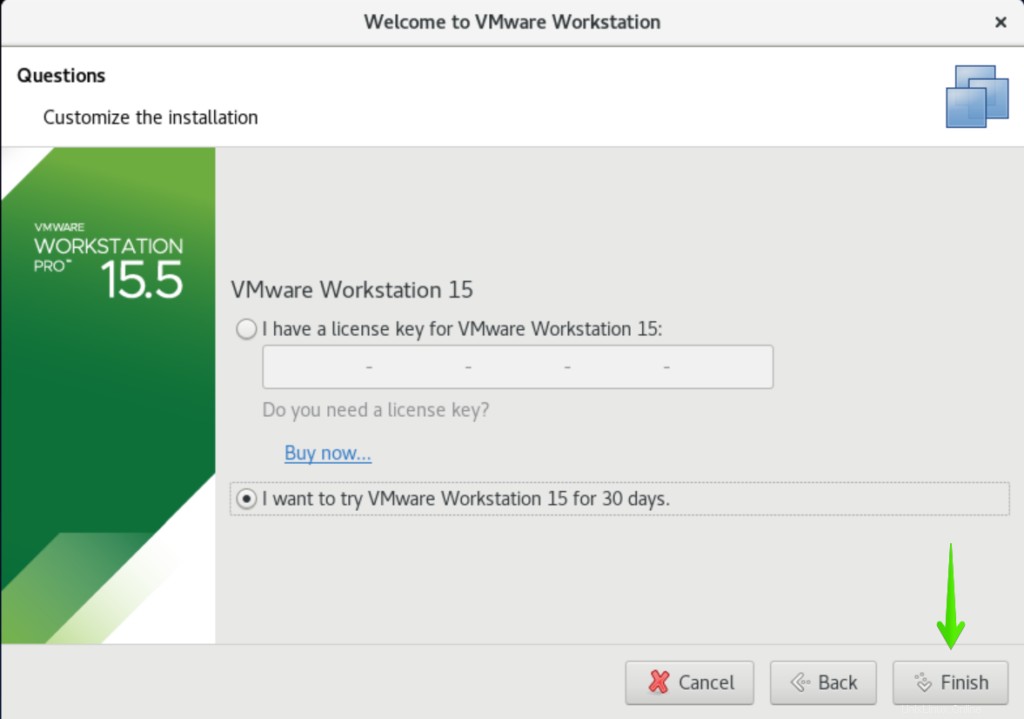
Dans l'écran suivant, vous devez saisir le mot de passe de connexion pour l'authentification comme suit :
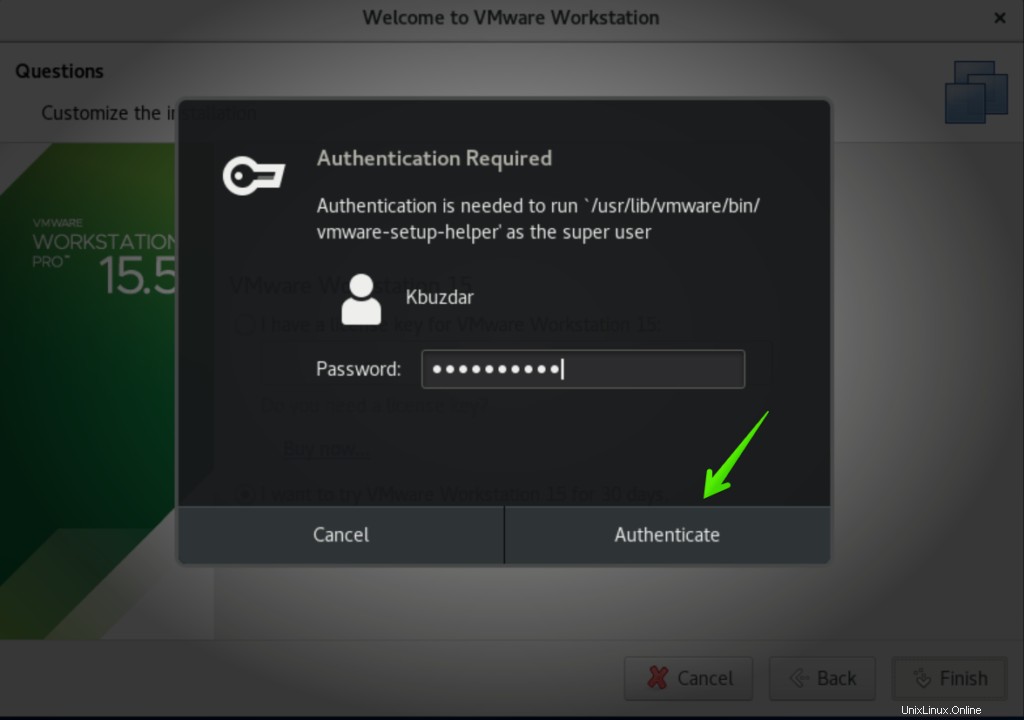
Maintenant, VMware Workstation Pro a été démarré. Cliquez sur "Ok" et vous pouvez maintenant l'utiliser comme suit :
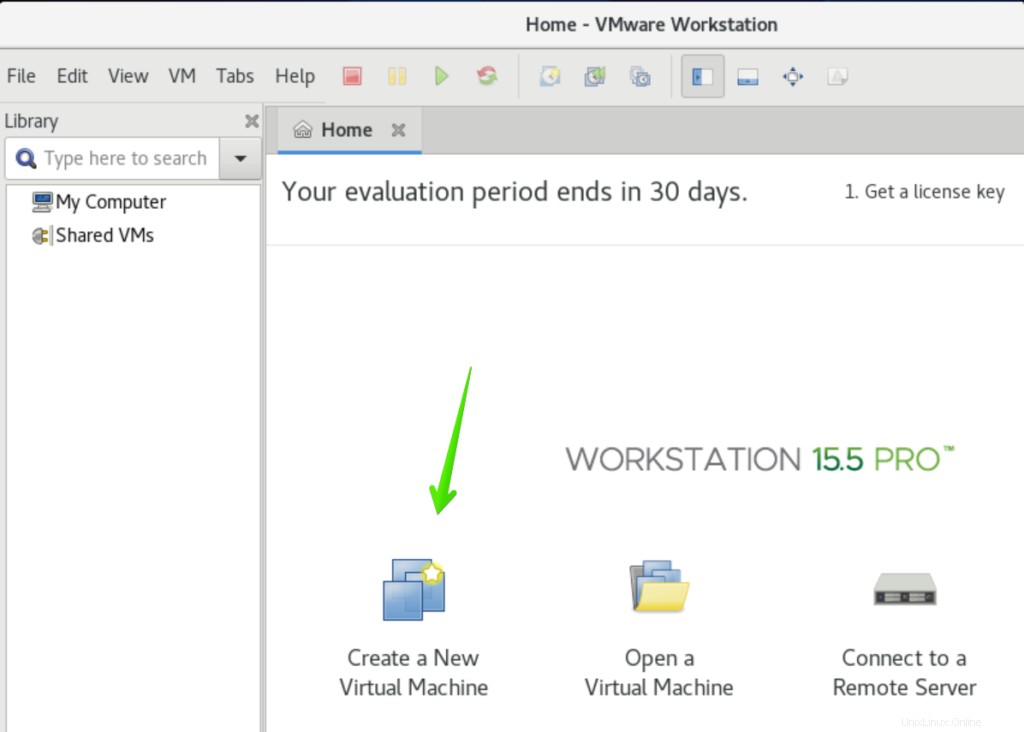
Conclusion
Dans cet article, nous avons démontré la procédure complète d'installation de VMware Workstation Pro 15.5 sur CentOS 8. J'espère que cet article vous sera utile. En cas de questions, veuillez nous contacter via les commentaires dans la zone de commentaires.