XRDP est une implémentation open source de Microsoft Remote Desktop (RDP) qui vous permet de contrôler graphiquement votre système. Avec RDP, vous pouvez vous connecter à la machine distante de la même manière que vous vous êtes connecté à la machine locale. Il utilise le port 3389 pour sa connexion. Dans ce didacticiel, nous verrons comment configurer la connexion au bureau à distance sur Centos 8.
Installation de l'environnement de bureau CentOS
En règle générale, Linux Server n'a pas de poste de travail distant installé. Si vous souhaitez vous connecter via une interface graphique, la première étape consiste à l'installer. GNOME est l'environnement de bureau par défaut dans Centos 8. Pour installer GNOME sur votre ordinateur distant, ouvrez le terminal et exécutez la commande suivante :
# dnf groupinstall "Server with GUI"

Selon votre système, le téléchargement et l'installation des packages et des dépendances GNOME peuvent prendre un certain temps.
Installer XRDP
XRDP est disponible dans l'EPEL référentiel de logiciels. Si EPEL n'est pas activé sur votre système, activez-le en tapant la commande suivante :
# dnf install epel-release

Installez maintenant le package XRDP.
# dnf install xrdp

Une fois l'installation terminée, activez et démarrez le service XRDP.
# systemctl enable xrdp # systemctl start xrdp
Pour vérifier que le XRDP est en cours d'exécution, saisissez la commande suivante :
# systemctl status xrdp
Si le service XRDP est en cours d'exécution, la sortie devrait ressembler à ceci, comme indiqué dans la figure ci-dessous :
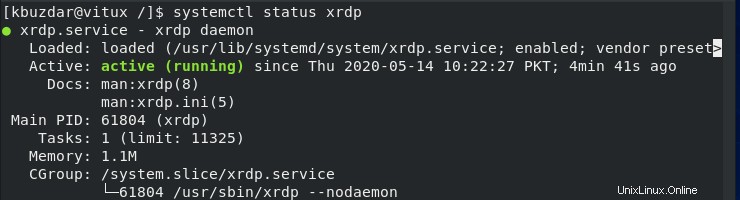
Vous pouvez également vérifier l'état du service XRDP à l'aide de la commande suivante :
# netstat –atnp | grep 3389

Le port doit être à l'écoute comme ci-dessous :

Configurer XRDP
Le fichier de configuration est /etc/xrdp/xrdp.ini . Par défaut, XRDP utilise le bureau Windows, qui dans notre cas est GNOME. Pour la connexion, vous n'avez pas besoin d'effectuer de modifications dans le fichier de configuration. Ce fichier est divisé en différentes sections et vous permet de définir des paramètres de configuration globaux tels que la sécurité et l'adresse d'écoute et vous pouvez également créer différentes sessions de connexion XRDP.
Ouvrez le fichier de configuration /etc/xrdp/xrdp.ini et ajoutez la ligne suivante à la fin du fichier.
exec gnome-session
Après avoir ajouté la ligne ci-dessus, redémarrez le service XRDP à l'aide de la commande suivante :
# systemctl restart xrdp
Configurer le pare-feu
Si votre pare-feu s'exécute sur votre Centos 8, ajoutez simplement la règle permettant au port/service XRDP d'autoriser le trafic pour la connexion XRDP.
# firewall-cmd --add-port = 3389/tcp -- permanent # firewall-cmd –reload
Connexion au XRDP à l'aide d'une machine Windows
Windows utilise par défaut un client de bureau à distance. Pour vous connecter via Centos 8 à l'aide du type de bureau à distance Connexion au bureau à distance dans la barre de recherche Windows et appuyez sur Entrée.
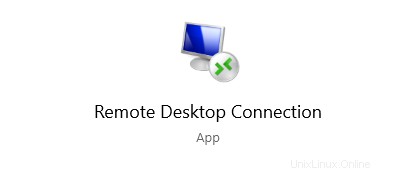
Entrez l'adresse IP de la machine distante et cliquez sur se connecter.
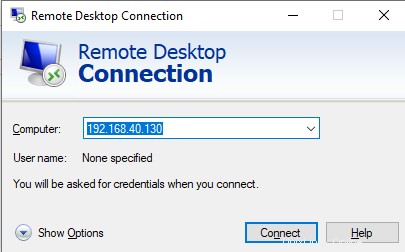
Il vous invitera à l'écran de connexion pour les informations d'identification. Entrez nom d'utilisateur et mot de passe et cliquez sur OK .
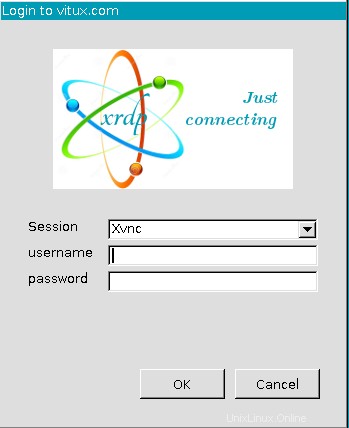
Une fois connecté, vous devriez voir le bureau GNOME par défaut. Vous pouvez maintenant commencer à interagir avec la machine distante.
Si vous utilisez Mac OS, installez l'application Microsoft Remote Desktop à partir du Mac App Store, tandis que l'utilisateur Linux peut utiliser des clients RDP comme Remmina ou Vinagre .
Conclusion
Dans ce didacticiel, nous avons appris à configurer la connexion au bureau à distance dans Centos 8 et à y accéder à l'aide d'une machine Windows. L'utilisation de XRDP vous permet de gérer et de contrôler votre machine à distance depuis votre ordinateur de bureau local à l'aide d'une interface graphique.