VNC nous permet d'ouvrir une session d'interface graphique à distance sur un serveur et nous fournit ainsi une interface entièrement graphique accessible depuis n'importe quel emplacement distant.
Le serveur VNC est un logiciel gratuit et open source conçu pour permettre l'accès à distance à l'environnement de bureau du serveur via un client VNC (visualiseur VNC).
Dans ce didacticiel, nous apprendrons ce qu'est VNC et comment installer ou configurer VNC Server sur CentOS 7.
Certains avantages du serveur VNC sont répertoriés ci-dessous :
- L'administration à distance de l'interface graphique rend le travail facile et pratique.
- Partage du presse-papiers entre le serveur CentOS hôte et la machine cliente VNC.
- Les outils graphiques peuvent être installés sur le serveur CentOS hôte pour rendre l'administration plus puissante
- Le serveur CentOS hôte peut être administré via n'importe quel système d'exploitation sur lequel le client VNC est installé.
- Plus fiable sur les graphiques SSH et les connexions RDP.
Tout d'abord, nous aurons besoin d'un environnement de bureau fonctionnel (X-Windows), si nous n'avons pas d'environnement de bureau graphique fonctionnel (X Windows) en cours d'exécution, nous devrons d'abord l'installer.
Remarque :Les commandes ci-dessous doivent être exécutées sous root ou utilisateur avec le privilège sudo.
1. Installation de X-Windows
Tout d'abord, pour installer X-Windows, nous devrons exécuter les commandes ci-dessous dans un shell ou un terminal. Il faudra quelques minutes pour installer ses packages.
$sudo yum check-update
$sudo yum groupinstall "X Window System"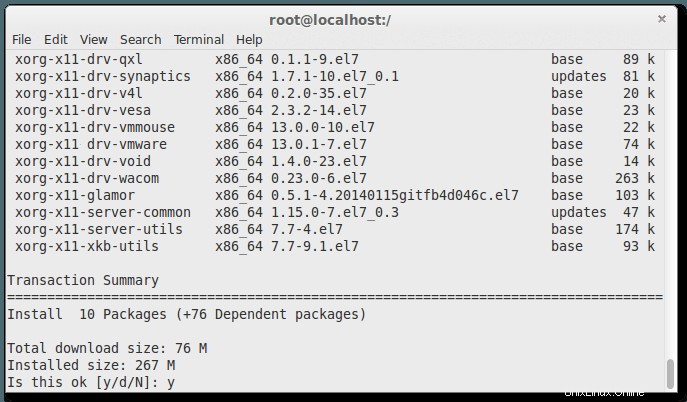
$sudo yum install gnome-classic-session gnome-terminal nautilus-open-terminal control-center liberation-mono-fonts
$sudo unlink /etc/systemd/system/default.target
$sudo ln -sf /lib/systemd/system/graphical.target /etc/systemd/system/default.target
$sudo rebootAprès le redémarrage de notre machine, nous aurons un bureau CentOS 7 fonctionnel.
2. Installation du package de serveur VNC sur CentOS
Maintenant, nous allons installer le package VNC Server sur notre machine CentOS 7. Pour installer VNC Server, nous devrons exécuter la commande suivante pour installer le serveur tigervnc.
$sudo yum install tigervnc-server -y
3. Configuration de VNC
Ensuite, nous devrons créer un fichier de configuration sous le répertoire '/etc/systemd/system/'. Nous pouvons copier le fichier 'vncserver@:1.service' à partir du fichier d'exemple de '/lib/systemd/system/[email protected]'.
$sudo cp /lib/systemd/system/[email protected] /etc/systemd/system/vncserver@:1.service
Nous allons maintenant ouvrir '/etc/systemd/system/vncserver@:1.service' dans un éditeur de texte. Ensuite, recherchez les lignes de texte ci-dessous dans ce fichier et remplacez '
Ici, dans mon cas, c'est du linoxide donc je remplace '
ExecStart=/sbin/runuser -l <USER> -c "/usr/bin/vncserver %i"
PIDFile=/home/<USER>/.vnc/%H%i.pidà
ExecStart=/sbin/runuser -l linoxide -c "/usr/bin/vncserver %i"
PIDFile=/home/linoxide/.vnc/%H%i.pidSi vous créez pour l'utilisateur root, alors :
ExecStart=/sbin/runuser -l root -c "/usr/bin/vncserver %i"
PIDFile=/root/.vnc/%H%i.pid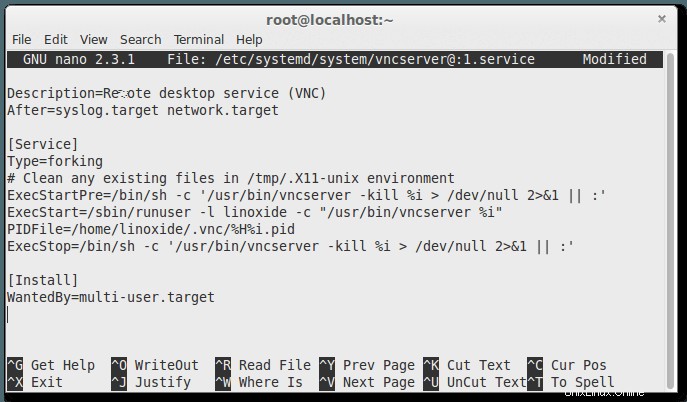
Maintenant, nous devons recharger notre systemd.
$ sudo systemctl daemon-reloadEnfin, nous allons créer un mot de passe VNC pour l'utilisateur . Pour ce faire, vous devez d'abord vous assurer que vous avez un accès sudo à l'utilisateur, ici je vais me connecter à l'utilisateur "linoxide" puis exécuter ce qui suit. Pour vous connecter, nous lancerons 'su linoxide' sans les guillemets .
# su linoxide
$ sudo vncpasswd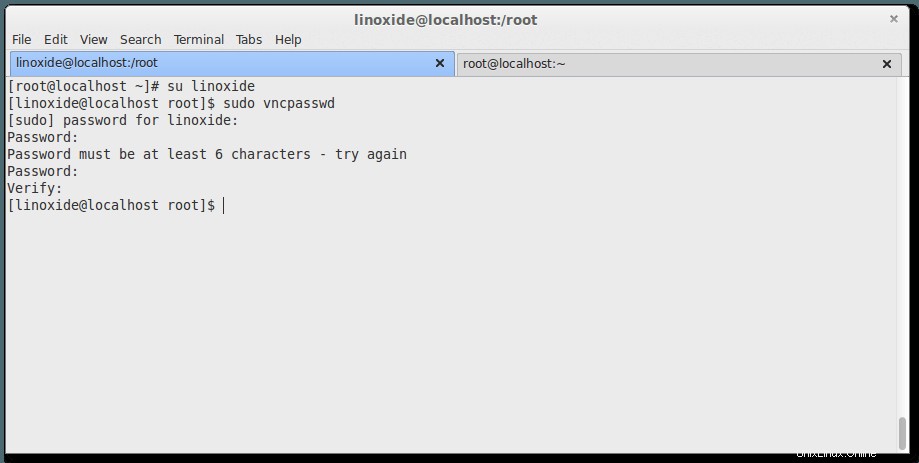
Assurez-vous que vous entrez des mots de passe de plus de 6 caractères.
4. Activer et démarrer le service
Pour activer le service au démarrage ( Permanent ) exécutez les commandes ci-dessous.
$ sudo systemctl enable vncserver@:1.serviceEnsuite, démarrez le service.
$ sudo systemctl start vncserver@:1.service5. Autoriser les pare-feu
Nous devons autoriser les services VNC dans le pare-feu maintenant.
$ sudo firewall-cmd --permanent --add-service vnc-server
$ sudo systemctl restart firewalld.service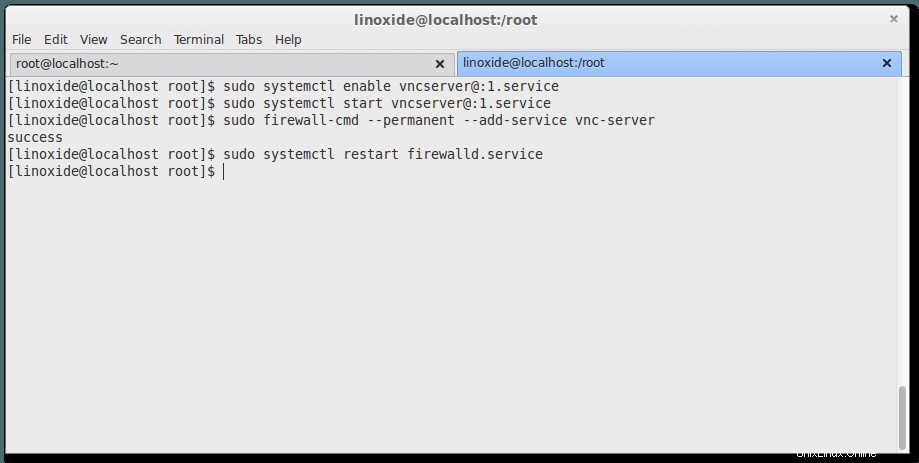
Vous pouvez maintenant vous connecter au serveur VNC en utilisant l'adresse IP et le port (par exemple :ip-address:1).
6. Connexion de la machine avec VNC Client
Enfin, nous avons terminé l'installation de VNC Server. Non, nous voulons connecter la machine serveur et y accéder à distance. Pour cela, nous aurons besoin d'un client VNC installé sur notre ordinateur qui nous permettra uniquement d'accéder à distance à la machine serveur.

Vous pouvez utiliser le client VNC comme la visionneuse Tightvnc et la visionneuse Realvnc pour vous connecter au serveur.
Pour vous connecter avec des utilisateurs supplémentaires, créez des fichiers avec différents ports, veuillez passer à l'étape 3 pour configurer et ajouter un nouvel utilisateur et un nouveau port. Vous devrez créer 'vncserver@:2.service' et remplacer le nom d'utilisateur dans le fichier de configuration et continuer le étapes en remplaçant le nom du service pour différents ports. Veuillez vous assurer que vous vous êtes connecté en tant qu'utilisateur particulier pour créer le mot de passe vnc.
VNC fonctionne par lui-même sur le port 5900. Étant donné que chaque utilisateur exécutera son propre serveur VNC, chaque utilisateur devra se connecter via un port séparé. L'ajout d'un numéro dans le nom du fichier indique à VNC d'exécuter ce service en tant que sous-port de 5900 . Ainsi, dans notre cas, le service VNC 'aruns' fonctionnera sur le port 5901 (5900 + 1) et fonctionnera ensuite sur 5900 + x. Où, x désigne le port spécifié lors de la création du fichier de configuration 'vncserver@:x.service' pour les autres utilisateurs.
Nous aurons besoin de connaître l'adresse IP et le port du serveur pour se connecter au client. Les adresses IP sont le numéro d'identité unique de la machine. Ici, mon adresse IP est 96.126.120.92 et le port de cet utilisateur est 1. Nous pouvons obtenir l'adresse IP publique en exécutant la commande ci-dessous dans un shell ou un terminal de la machine sur laquelle VNC Server est installé.
$sudo curl -s checkip.dyndns.org|sed -e 's/.*Current IP Address: //' -e 's/<.*$//'Comment désinstaller le serveur VNC
Vous pouvez facilement désinstaller le serveur vnc à l'aide de la commande yum.
Exécutez la commande suivante pour supprimer tigervnc du serveur centos :
$sudo yum remove tigervnc-serverConclusion
Enfin, nous avons installé et configuré VNC Server sur la machine exécutant CentOS 7/RHEL 7 (Red Hat Enterprises Linux). VNC est l'outil FOSS le plus simple pour l'accès à distance et également une bonne alternative à l'outil d'accès à distance TeamViewer. VNC permet à un utilisateur avec le client VNC installé de contrôler la machine avec le serveur VNC installé.
Voici quelques commandes supplémentaires qui pourraient être utiles lorsque vous travaillez avec vnc.
$sudo systemctl stop vncserver@:1.servicePour désactiver le service VNC au démarrage :
$sudo systemctl disable vncserver@:1.service