FreeIPA est une suite d'identité, de politique et d'audit (IPA) gratuite et open source sponsorisée par RedHat. Il s'agit d'une solution IPA combinant Linux (Fedora), 389 Directory Server, MIT Kerberos, NTP, DNS Bind, Dogtag, serveur Web Apache et Python.
FreeIPA est livré avec l'outil d'administration en ligne de commande et une belle interface Web-UI fonctionnant sur le serveur Web Python et Apache. Actuellement, atteignez la dernière version stable 4.7.0.
Dans ce tutoriel, nous allons vous montrer comment installer et configurer FreeIPA sur CentOS 7 Server. Nous allons utiliser le dernier serveur CentOS 7 avec 2 Go de mémoire et installer la dernière version stable des packages FreeIPA.
Configuration système de base :
- Mémoire RAM recommandée de 2 Go ou plus
- RHEL ou CentOS 7 ou Fedora avec les privilèges root
Ce que nous allons faire :
- Configurer les hôtes
- Installer les packages FreeIPA
- Configurer le serveur FreeIPA
- Vérifier l'administrateur
- Ajouter un nouvel utilisateur
- Tester la connexion
Étape 1 - Configurer les hôtes
Tout d'abord, nous allons changer le nom d'hôte du serveur, puis modifier le fichier '/etc/hosts' et configurer le FQDN.
Exécutez la commande suivante pour modifier le nom d'hôte du serveur.
hostnamectl set-hostname ipa.hakase-labs.io
Après cela, éditez le fichier '/etc/hosts' du système.
vim /etc/hosts
Ajoutez la configuration suivante.
10.9.9.15 ipa.hakase-labs.io ipa
Enregistrez et fermez.
Maintenant, déconnectez-vous du serveur et reconnectez-vous, puis vérifiez le nom d'hôte et le FQDN à l'aide des commandes suivantes.
hostname
hostname -f
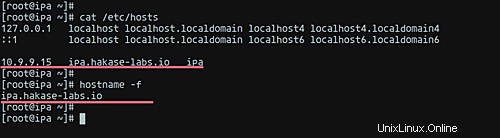
Nous avons donc le serveur CentOS 7 avec un nom d'hôte 'ipa' et le FQDN 'ipa.hakase-labs.io'.
Étape 2 - Installer les packages FreeIPA
Après avoir configuré le nom d'hôte et le FQDN du serveur, nous allons installer les packages FreeIPA à partir du référentiel CentOS officiel.
Exécutez la commande yum suivante en tant que root.
sudo yum install ipa-server bind-dyndb-ldap ipa-server-dns -y
Après l'installation des packages, nous allons ajouter de nouveaux services au pare-feu. Plus important encore, ajoutez les services http, https, ldap, ldaps, Kerberos et kpasswd à la configuration du pare-feu.
Exécutez la commande bash suivante, puis rechargez le service firewalld.
for SERVICES in ntp http https ldap ldaps kerberos kpasswd dns; do firewall-cmd --permanent --add-service=$SERVICES; done
firewall-cmd --reload
En conséquence, les packages FreeIPA ont été installés et tous les services FreeIPA ont été ajoutés à la configuration du pare-feu.
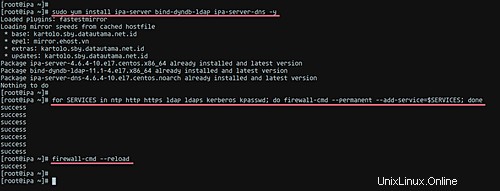
Étape 3 - Configurer le serveur FreeIPA
Dans cette étape, nous allons configurer le serveur FreeIPA et le DNS. À cette fin, FreeIPA fournit une ligne de commande interactive. Nous pouvons donc facilement administrer la configuration FreeIPA.
Exécutez la commande suivante pour configurer le serveur FreeIPA.
ipa-server-install --setup-dns
Tout d'abord, nous devons configurer le nom d'hôte du serveur, le nom de domaine et le nom de REALM. Tapez votre propre nom de domaine et nom de serveur comme ci-dessous, puis continuez.
Server host name [ipa.hakase-labs.io]: ipa.hakase-labs.io
Please confirm the domain name [hakase-labs.io]: hakase-labs.io
Please provide a realm name [HAKASE-LABS.IO]: HAKASE-LABS.IO
Après cela, vous devez configurer le gestionnaire de répertoires et les mots de passe administrateur FreeIPA. Tapez vos propres informations d'identification et continuez.
Directory Manager password: hakasemanager123
Password (confirm): hakasemanager123
IPA admin password: hakaseadmin123
Password (confirm): hakaseadmin123
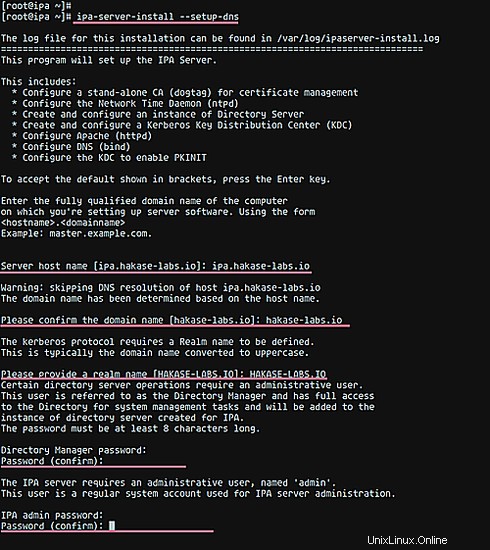
Ensuite, tapez "Oui" pour la configuration du redirecteur DNS. Tapez ensuite des adresses IP de résolveur supplémentaires et continuez.
Do you want to configure DNS forwarders? [yes]: yes
Do you want to configure these servers as DNS forwarders? [yes]: yes
Enter an IP address for a DNS forwarder, or press Enter to skip: 1.1.1.1
Enter an IP address for a DNS forwarder, or press Enter to skip: 8.8.8.8
Enter an IP address for a DNS forwarder, or press Enter to skip: Press Enter
tapez "oui" et continuez à rechercher et à créer la zone inversée manquante.
Do you want to search for missing reverse zones? [yes]: yes
Vous serez maintenant invité à créer la zone inverse de l'adresse IP du serveur FreeIPA. Tapez 'oui' et continuez.
Do you want to create reverse zone for IP 10.9.9.15 [yes]: yes
Please specify the reverse zone name [9.9.10.in-addr.arpa.]: Press Enter
Et le dernier, il vous sera demandé d'appliquer toutes les configurations ci-dessus au système. Tapez 'yes' et attendez la configuration de FreeIPA.
Continue to configure the system with these values? [no]: yes
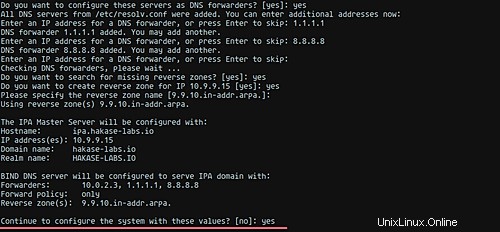
Et la configuration de FreeIPA est terminée, vous obtiendrez le résultat suivant.
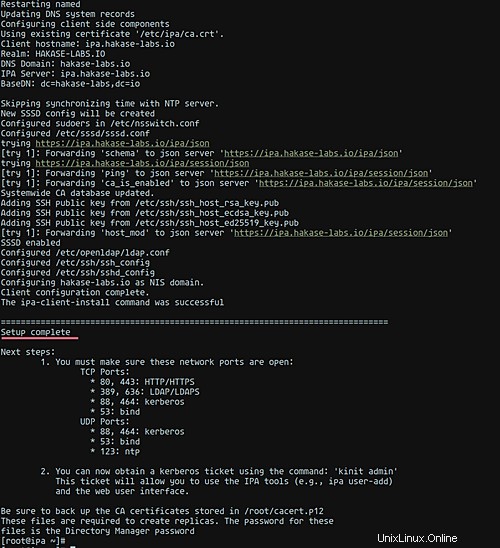
Étape 4 - Vérifier l'administrateur
À ce stade, nous avons déjà configuré FreeIPA sur le serveur CentOS 7. Nous allons maintenant vérifier notre configuration.
vérifiez le mot de passe administrateur Kerberos à l'aide de la commande kinit.
kinit admin
Tapez votre mot de passe administrateur et assurez-vous qu'il n'y a pas d'erreur.
Après cela, vérifiez que l'utilisateur admin est disponible sur la base de données FreeIPA à l'aide de la commande suivante.
ipa user-find admin
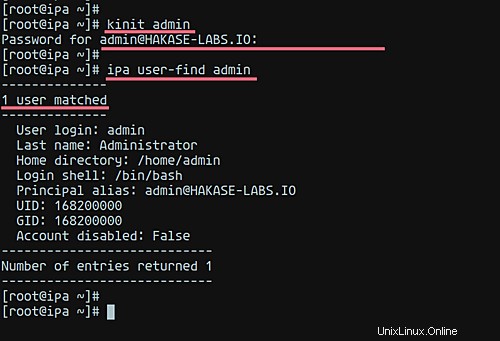
Ensuite, nous allons vérifier l'interface utilisateur Web d'administration de FreeIPA.
Ouvrez le navigateur Web, tapez votre nom de domaine FreeIPA dans la barre d'adresse. Le mien est :
https://ipa.hakase-labs.io/
Et vous obtiendrez la page de connexion de l'interface utilisateur Web FreeIPA.
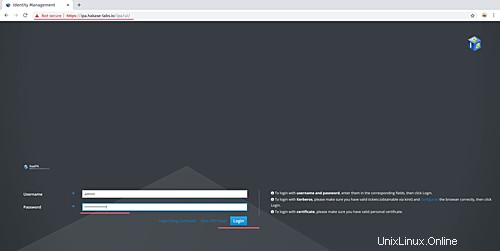
Connectez-vous avec l'utilisateur 'admin' et le mot de passe que vous avez choisi à l'étape 3.
Et vous obtiendrez le tableau de bord d'administration FreeIPA. En d'autres termes, l'installation et la configuration de FreeIPA sur CentOS 7 sont correctes.
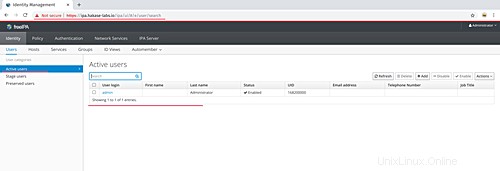
Étape 5 - Ajouter un nouvel utilisateur
Pour cet exemple, nous allons créer un nouvel utilisateur FreeIPA appelé 'hiroyuki'. Et bien sûr, vous pouvez le remplacer par votre propre utilisateur. Ensuite, essayez d'accéder au serveur via SSH en utilisant ce nouvel utilisateur.
Avant de commencer, modifiez la configuration du client LDAP pour activer « créer un répertoire personnel ». Exécutez la commande suivante ci-dessous.
sudo authconfig --enablemkhomedir --update
Créez maintenant le 'hiroyuki' en exécutant la commande ipa ci-dessous.
ipa user-add hiroyuki --first=Sawano --last=Hiroyuki [email protected] --shell=/bin/bash --password
Tapez votre mot de passe fort.
Après cela, vérifiez votre utilisateur sur le système FreeIPA. Assurez-vous d'avoir votre utilisateur sur le serveur.
ipa user-find hiroyuki
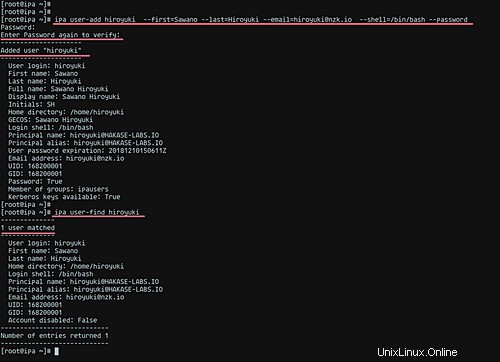
Le nouvel utilisateur FreeIPA a été créé et nous sommes prêts à tester.
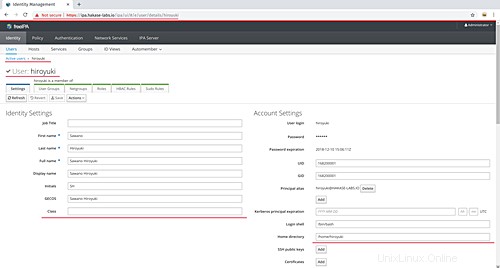
Étape 6 - Tester la connexion
Nous allons faire un test pour nous connecter au serveur FreeIPA via SSH depuis l'ordinateur local, et en utilisant l'utilisateur que nous venons de créer à l'étape 5, pour cet exemple est 'hiroyuki'.
Depuis votre système local, exécutez la commande ssh ci-dessous.
ssh [email protected]
Tapez maintenant votre mot de passe. Une fois terminé, la notification d'expiration du mot de passe s'affichera, saisissez votre mot de passe actuel afin de le modifier avec le nouveau mot de passe.
En conséquence, vous êtes maintenant sur votre répertoire personnel et vous vous connectez avec succès au serveur en utilisant l'utilisation FreeIPA que nous venons de créer.
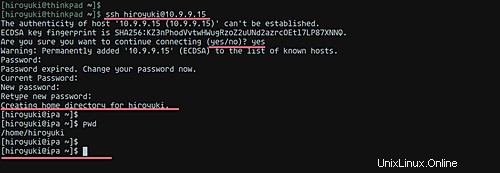
Enfin, l'installation et la configuration de FreeIPA sur le serveur CentOS 7 ont été effectuées avec succès.
Liens
- https://www.freeipa.org/page/Main_Page
- Comment installer le client FreeIPA sur CentOS 7
- Comment installer le client FreeIPA sur le serveur Ubuntu 18.04