Dans cet article, nous allons vous montrer les étapes détaillées pour gérer vos volumes de disque. Cela comprendra l'ajout ou l'extension des disques durs physiques pour étendre les volumes et les points de montage existants. Principalement pour couvrir les tâches les plus importantes et les plus routinières d'ajout et d'extension de volumes de disque sur lesquelles chaque administrateur système doit travailler.
Prérequis :
Les exigences de base de la gestion des volumes de disque nécessitent que vous disposiez d'un accès de niveau racine sur votre système ainsi que sur VMware vCenter, Workstation ou Virtualbox. Quelle que soit la plate-forme de virtualisation que vous utilisez, vous pouvez suivre les mêmes étapes.
L'environnement que j'utiliserai au cours de cet article est un VMware vCenter avec le système d'exploitation RHEL/CentOS 7.
Étape 1 :Vérifier l'état actuel des disques
Avant d'étendre ou d'ajouter de nouveaux disques à votre système, il est très important de vérifier les disques actuellement connectés et leur utilisation. Vous pouvez vérifier l'utilisation du disque et leurs points de montage en exécutant les commandes ci-dessous.
# df -h
# lsblk
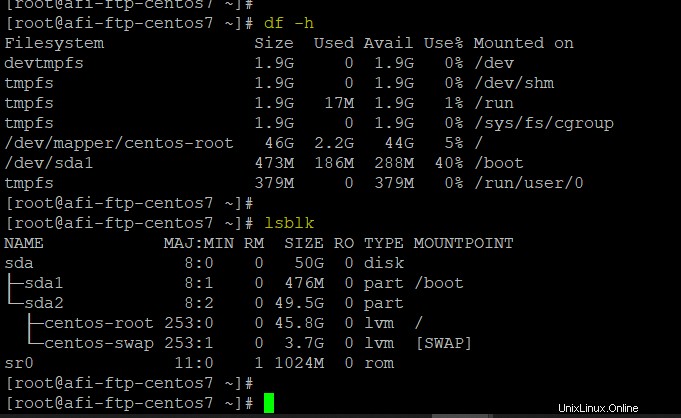
À partir des commandes ci-dessus, nous avons une idée exacte de l'état actuel de l'utilisation de l'espace disque et de la taille restante sur les disques, ainsi que du nombre de disques physiques connectés.
Étape 2 :Étendre la taille du disque physique
Disons que votre plan est d'augmenter la taille de la partition racine de 50 Go à 70 Go ou même plus selon vos besoins. À cet égard, vous pouvez soit ajouter un nouveau lecteur, soit étendre le même disque physique, comme indiqué ci-dessous.
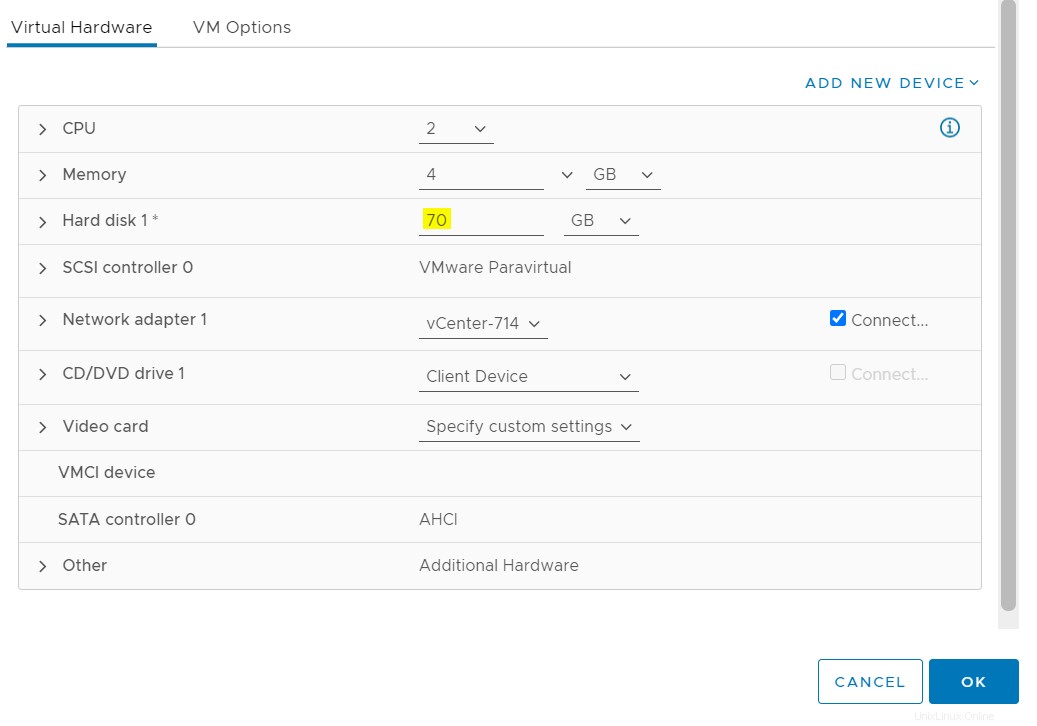
Ici, nous avons étendu le même disque attaché de 70 Go à 50 Go.
Étape 3 :Synchroniser les modifications du disque
Après avoir apporté les modifications aux ressources matérielles de votre disque, nous devons également les refléter dans le système d'exploitation. Pour ce faire, redémarrez le serveur ou exécutez les commandes d'analyse sur chaque hôte et périphérique scsi, comme indiqué ci-dessous.
echo "- - -" > /sys/class/scsi_host/host0/scan echo "- - -" > /sys/class/scsi_host/host1/scan echo 1 > /sys/class/scsi_device/0\:0\:0\:0/device/rescan echo 1 > /sys/class/scsi_device/3\:0\:0\:0/device/rescan
Assurez-vous d'exécuter la commande "echo" sur chaque hôte et périphérique de votre serveur physique. Après cela, vous pouvez confirmer les spécifications de disque mises à jour à l'aide de la commande ci-dessous.
fdisk -l
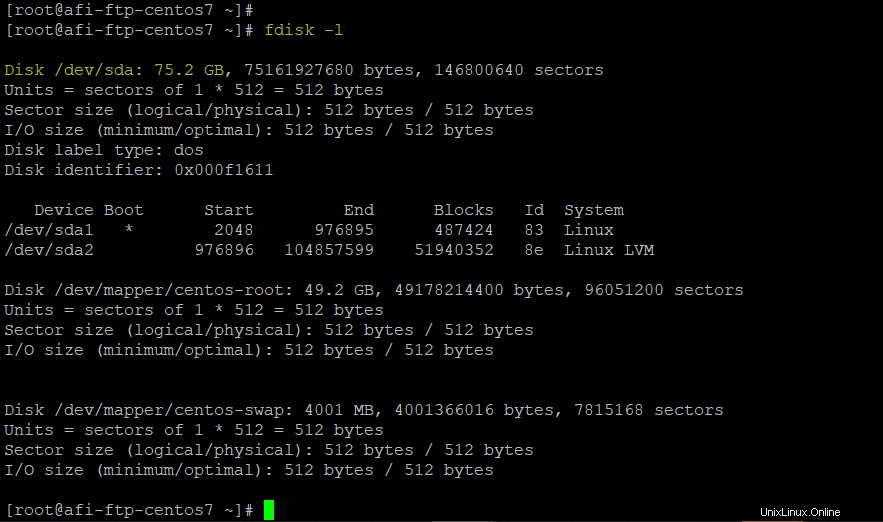
Étape 4 :Création d'une nouvelle partition de disque
Dans cette étape, nous allons maintenant créer une nouvelle partition à l'aide de l'utilitaire "fdisk".
fdisk /dev/sda
Ici, nous utilisons 'p' pour imprimer l'état actuel des partitions de disque, puis 'n' pour créer une nouvelle partition primaire sur le même disque que /dev/sda3 en choisissant les secteurs par défaut.
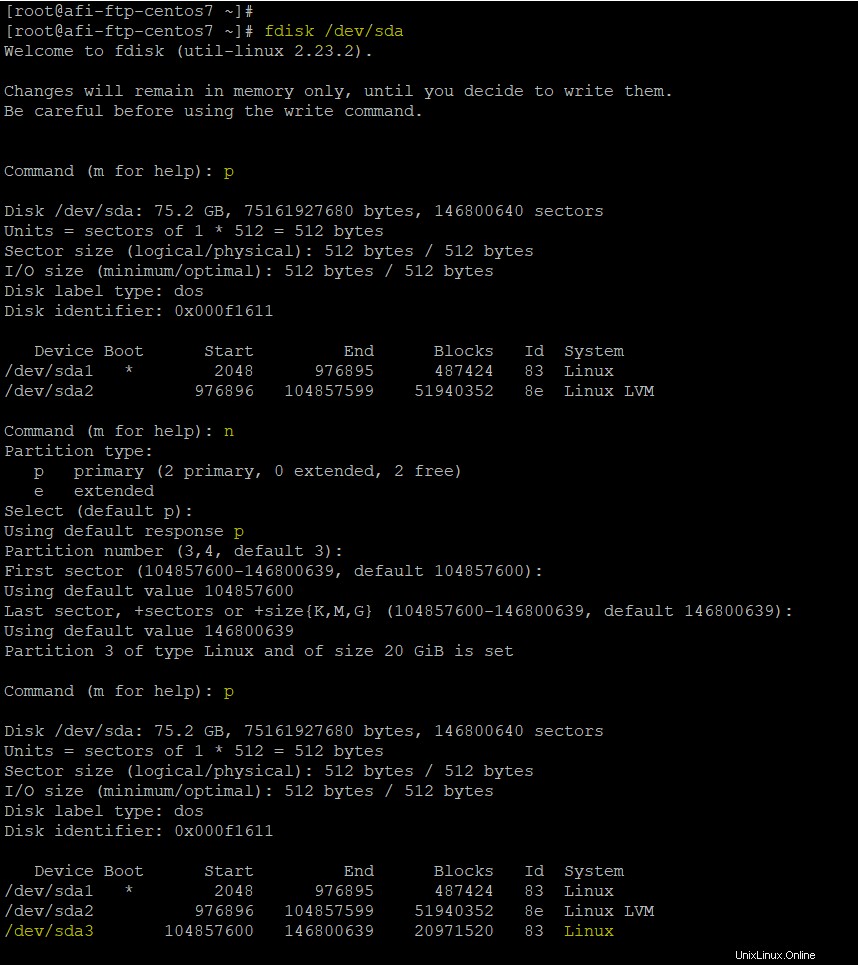
Ensuite, changez le type de partition en Linux LVM en utilisant 't' et en tapant le code requis comme '8e'. Pour confirmer les modifications, tapez "p" qui imprimera les modifications que vous avez apportées. Une fois que tout est bon, nous pouvons écrire les modifications à l'aide de la touche "w".
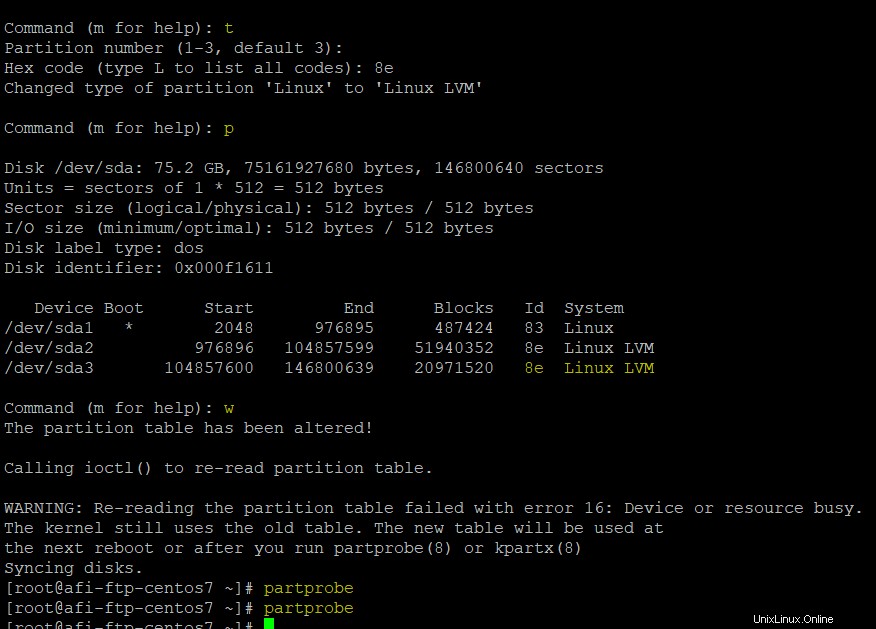
Pour refléter les modifications, redémarrez votre système ou exécutez la commande "partprobe".
Étape 5 :Étendre la racine avec une nouvelle partition
Comme nous avons créé la nouvelle partition principale sur le même disque, nous allons maintenant l'intégrer à la partition racine sous Linux en l'intégrant au groupe de volumes et au volume logique existants.
Exécutez la commande ci-dessous pour vérifier l'état actuel des volumes physiques, puis créez un nouveau volume physique pour la partition que nous avons créée précédemment.
# pvs
# pvdisplay
# pvcreate /dev/sda3
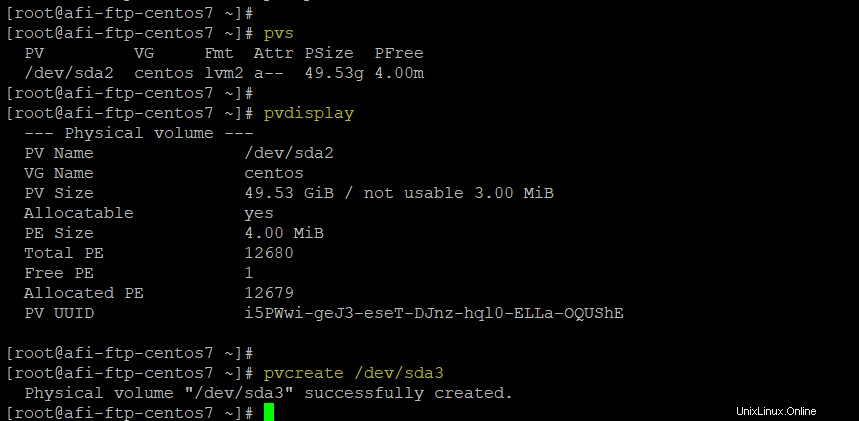
Étendez maintenant le groupe de volumes et le volume logique de la racine à l'aide des commandes ci-dessous.
# vgextend centos /dev/sda3
# lvextend -L +20G /dev/mapper/centos-root
À ce stade, nous avons étendu le volume logique de la racine, maintenant pour étendre le lecteur racine, utilisez la commande ci-dessous.
# xfs_growfs /dev/mapper/centos-root
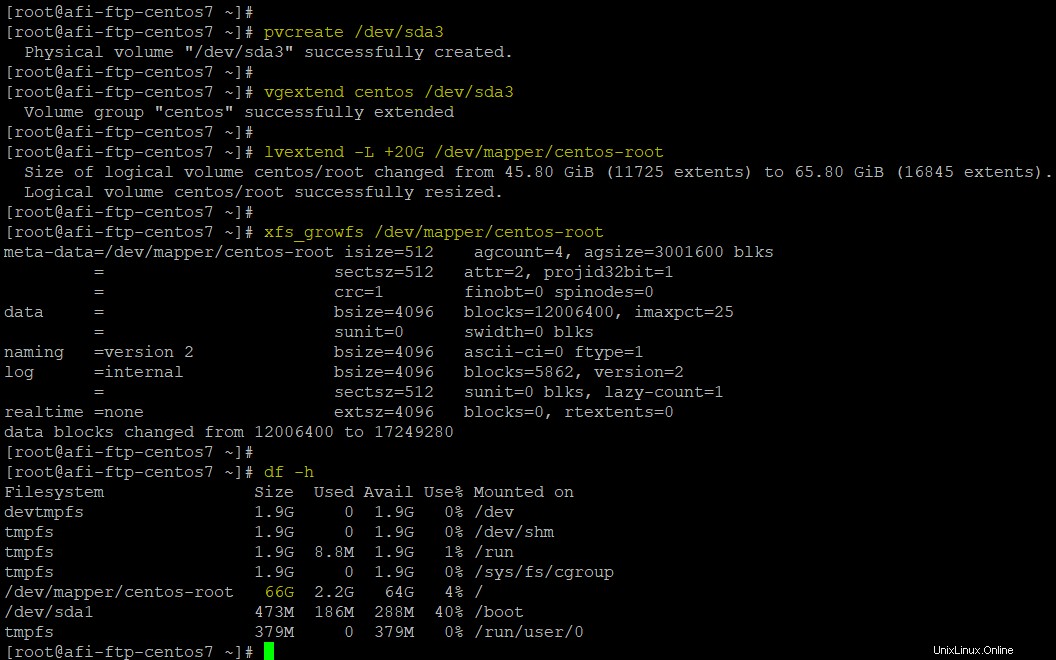
La partition racine a été mise à niveau avec l'ajout de 20 Go.
Étape 6 :Ajouter un nouveau disque avec un nouveau PV/VG/LV
Dans cette étape, nous ajouterons un nouveau disque pour créer un nouveau point de montage en utilisant un nouveau groupe de volumes et un nouveau volume logique.
Accédez à votre console VM pour ajouter un nouveau disque à l'aide des paramètres de modification de votre poste de travail VMware ou vCenter. Sélectionnez la taille du disque et son type comme provisionnement fin ou provisionnement thik.
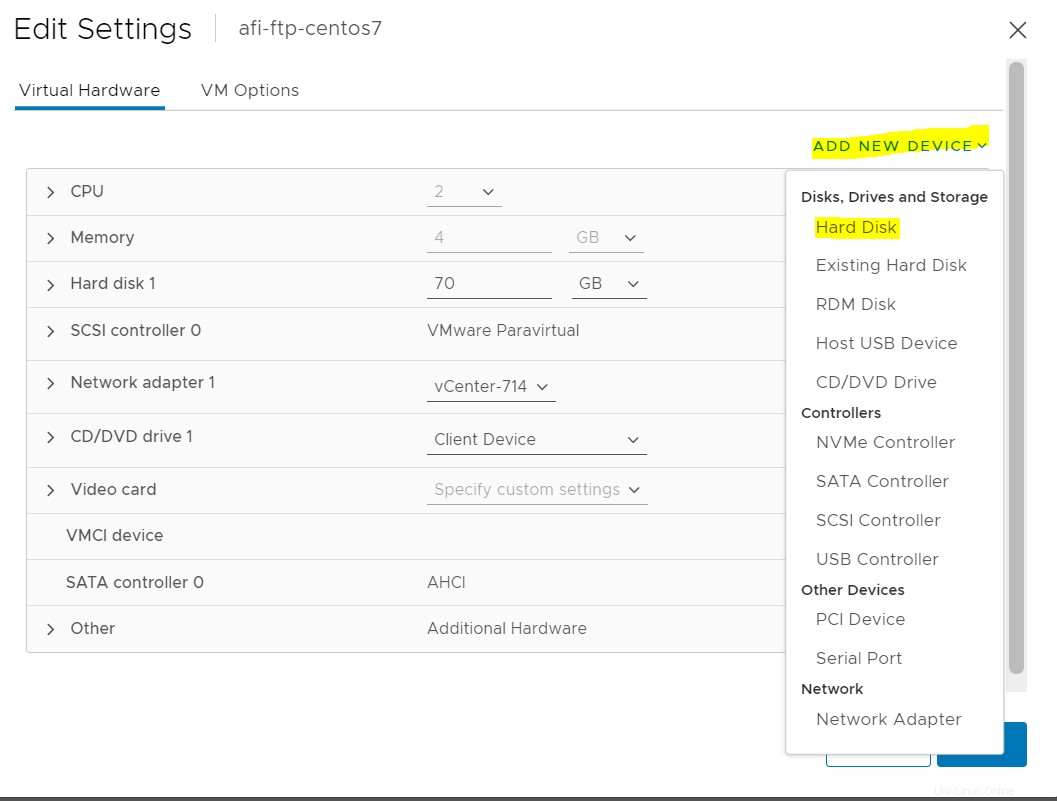
Pour refléter les modifications, redémarrez la machine virtuelle ou exécutez les commandes de synchronisation comme indiqué à l'étape 3, puis exécutez la commande ci-dessous pour vérifier si le nouveau disque est synchronisé.
# lsblk
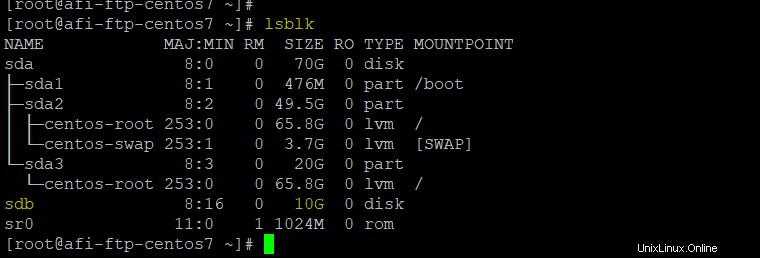
Maintenant, en répétant des étapes similaires, nous allons créer son nouveau volume physique, son nouveau groupe de volumes et un nouveau volume logique à l'aide des commandes ci-dessous.
# pvcreate /dev/sdb
# vgcreate newvg /dev/sdb
# lvcreate -L 9.9G -n newlv newvg
En utilisant la commande ci-dessous, nous avons créé le système de fichiers ext4 sur le nouveau groupe de volumes.
# mkfs.ext4 /dev/mapper/newvg-newlv
Après cela, nous pouvons monter le nouveau volume logique sur n'importe quel lecteur que nous voulons, comme nous l'avons monté avec le /home en utilisant la commande ci-dessous.
# mount /dev/mapper/newvg-newlv /home/
Pour le rendre permanent, vous devez ajouter la ligne suivante dans le fichier "/etc/fstab".
/dev/mapper/newvg-newlv /home/ ext4 defaults 0 0
Enregistrez et fermez le fichier et exécutez la commande ci-dessous pour confirmer.
# mount -a
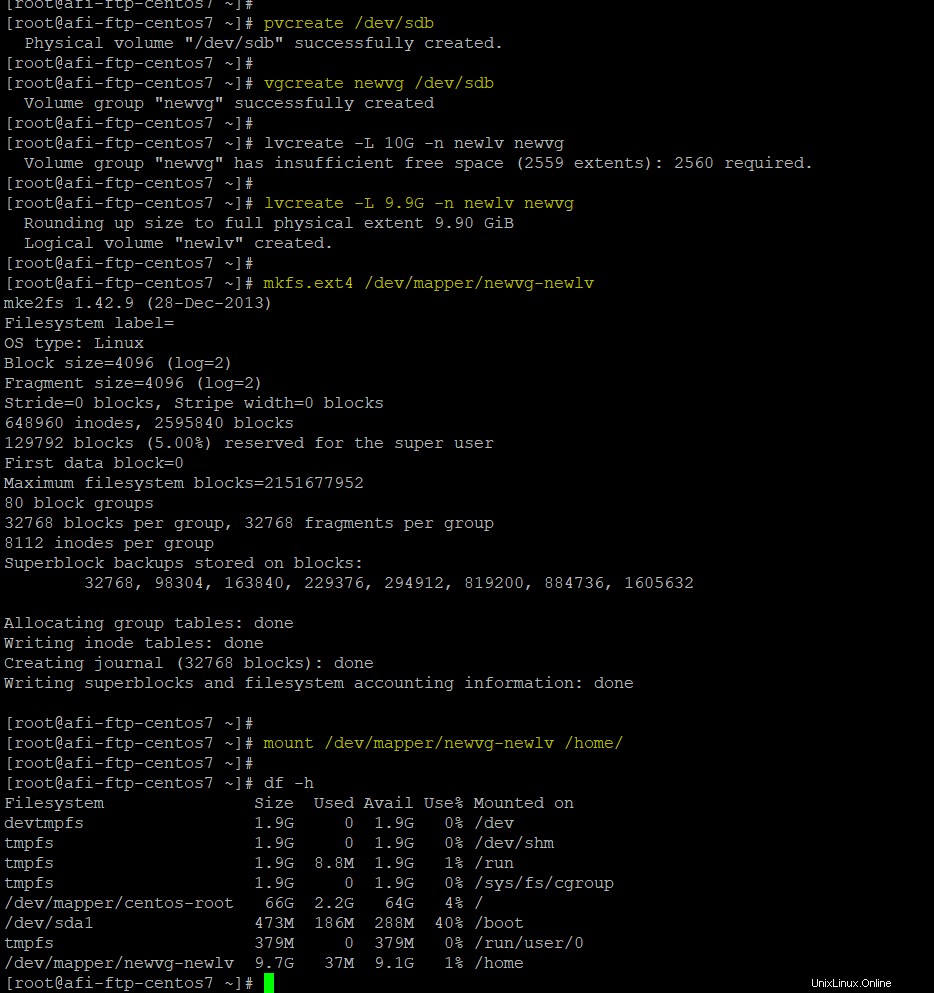
Conclusion :
La gestion des lecteurs de disque est l'une des tâches les plus répétées et les plus importantes pour chaque administrateur système, considérée comme l'une des activités critiques. En suivant cet article, vous devriez maintenant vous sentir à l'aise là où vous avez besoin d'augmenter le disque de votre système.