
En 2017, Apple a changé le système de fichiers par défaut sur son macOS (High Sierra et supérieur) en APFS, le système de fichiers Apple. Il a remplacé HFS+.
Il fonctionne sur un principe d'utilisation de conteneurs plutôt que de partitions. Il offre une bonne efficacité de clonage, un meilleur cryptage, une prise en charge des instantanés ainsi que quelques autres avantages.
Table des matières
- Bavardage propriétaire
- Comment puis-je le faire fonctionner ?
- Dommage, lecture seule….
- Obtenez-vous
- Faire en sorte que ça colle
- Se familiariser avec votre partition
- Nettoyage (Démontage)
Bavardage propriétaire
Comme toutes les choses récentes dans le monde Apple, ils n'aiment pas partager les choses. Même lorsque cela pourrait avoir un impact négatif sur leur entreprise. Prenez FaceTime, par exemple. S'ils avaient rendu cette plate-forme agnostique, ce qui signifie que les utilisateurs de plates-formes Windows, Android et peut-être même Linux/Web pourraient l'utiliser, alors on peut soutenir que FaceTime aurait pris une grande partie de la part de marché de Skype. APFS n'est pas différent. Apple n'a pas partagé l'API, il s'appuie donc sur les gens pour faire des suppositions, des recherches détaillées et de l'ingénierie inverse. Tout cela n'est jamais une bonne chose lorsque vous travaillez sur des systèmes qui veillent à l'intégrité de vos fichiers !
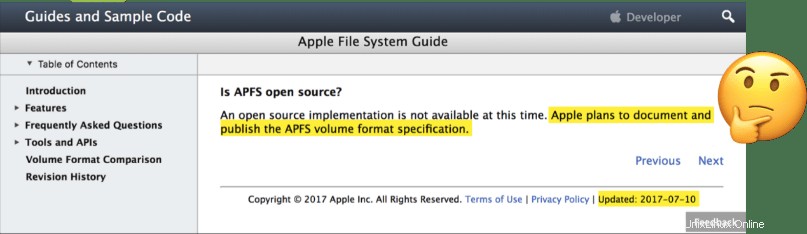
Pour ceux d'entre vous qui utilisent Linux sur un Mac et qui ont toujours besoin d'accéder à vos fichiers sur la partition Mac de votre disque dur à l'occasion, cela peut être un défi. Si vous avez une version de macOS antérieure à 10.3 (High Sierra), votre mac utilisera HFS+. Consultez notre guide complet sur l'utilisation de Linux sur un Mac pour savoir comment monter votre partition HFS+ en lecture/écriture.
Comment puis-je le faire fonctionner ?
Pour les nouveaux utilisateurs d'APFS, heureusement, vous pouvez désormais utiliser un pilote appelé apfs-fuse pour accéder au disque APFS de votre Mac. Notez que ce pilote ne fait pas partie de votre distribution Linux et vous devrez le compiler à partir du code source. Ce petit guide vous montrera comment.
Dommage, lecture seule….
Malheureusement, du moins pour le moment, vous êtes limité à un accès en lecture seule. Le résultat de ceci est qu'aucune donnée ne peut être endommagée par les bogues qui peuvent exister dans ce logiciel expérimental. L'outil de montage associé au pilote n'effectuera pas non plus de décompression LZFSE transparente. J'utilise cet outil depuis plusieurs semaines sur mon ordinateur macOS "Mojave" et il fonctionne bien.
Soyez outillé
Tout d'abord, je voudrais dire qu'il s'agit d'un didacticiel entièrement convivial pour les débutants, mais à cette occasion, tout fonctionne au terminal. Ne vous inquiétez pas trop si vous n'êtes pas habitué à travailler en ligne de commande, vous pouvez copier et coller les instructions en toute sécurité.
Tout d'abord, nous devons disposer des outils appropriés pour créer le pilote APFS-Fuse. Ouvrez votre application Terminal et saisissez ces commandes :
sudo apt update
sudo apt install libicu-dev bzip2 cmake libz-dev libbz2-dev fuse3 libfuse3-3 libfuse3-dev clang git libattr1-dev
On older versions of Ubuntu, you may need to use the following: sudo apt install fuse libfuse-dev libicu-dev bzip2 cmake libz-dev libbz2-dev clang git libattr1-devNous pouvons maintenant télécharger (cloner) le code source du pilote avec git :
git clone https://github.com/sgan81/apfs-fuse.git
cd apfs-fuse
git submodule init
git submodule updateAprès cela, il est temps de compiler le code source téléchargé :
mkdir build
cd build
cmake ..
makeAprès compilation, les binaires sont situés dans le répertoire de construction. Je recommande de copier les outils apfs* dans un répertoire accessible dans le chemin, par exemple /usr/local/bin. Pour les copier, procédez comme suit :
sudo cp apfs-* /usr/local/binNous devons maintenant savoir sur quelle partition de disque se trouve macOS. En utilisant la commande fdisk -l, vous pourrez voir la disposition du disque.
$sudo fdisk -l
--- 8>--snipped the loop volumes--<8 ---
Disk /dev/sda: 465.9 GiB, 500277790720 bytes, 977105060 sectors
Units: sectors of 1 * 512 = 512 bytes
Sector size (logical/physical): 512 bytes / 4096 bytes
I/O size (minimum/optimal): 4096 bytes / 4096 bytes
Disklabel type: gpt
Disk identifier: 6153AD88-FE14-4E88-8D9A-60E8AA465516
Device Start End Sectors Size Type
/dev/sda1 40 409639 409600 200M EFI System
/dev/sda2 409640 764593231 764183592 364.4G unknown
/dev/sda3 764594176 781570047 16975872 8.1G Microsoft basic data
/dev/sda4 781832192 976842751 195010560 93G Microsoft basic data
--- 8>--snipped the loop volumes--<8 ---Vous pouvez voir dans mon exemple ci-dessus qu'il existe une partition inconnue de 364,4 Go. Je sais qu'il s'agit de ma partition macOS car je sais que la taille de ma partition macOS est de 365 Go. Cela signifie que l'identifiant de l'appareil est /dev/sda2, c'est donc ce que nous allons monter.
Vérifions-le et voyons si cela fonctionne….
sudo mkdir -p /media/$USERNAME/macos
sudo ./apfs-fuse -o allow_other /dev/sda2 /media/<your userame>/macosEspérons que tout se passe bien, vous n'aurez pas reçu de message d'erreur à ce stade. Si c'est le cas, le fichier README peut peut-être vous éclairer.
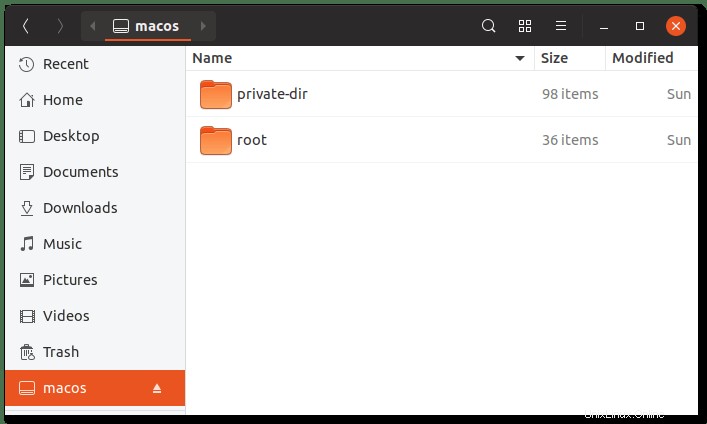
Faire en sorte que ça colle
Si vous souhaitez que votre partition macos soit automatiquement montée à chaque démarrage de votre ordinateur, vous devrez modifier la table de votre système de fichiers (fstab). Pour ce faire, nous devrons créer un lien symbolique vers l'outil de montage apfs, puis modifier le fstab (si vous n'avez pas nano, utilisez vim) :
sudo ln -s /usr/local/bin/apfs-fuse /usr/sbin/mount.apfs
sudo nano /etc/fstabAjoutez une ligne au bas du fichier (le tout sur une seule ligne) indiquant ceci :
mount.apfs#/dev/sda2 /media/<your username>/macos/ fuse user,allow_other 0 0Si vous voulez voir si cela fonctionne immédiatement, démontez simplement le disque (voir la section de nettoyage ci-dessous). Tapez ensuite sudo mount -a pour monter le disque à partir du fstab.
Se familiariser avec votre partition
Lorsque la partition est montée, vous verrez deux répertoires, private-dir et root. La racine du répertoire est celle que vous voulez. À l'intérieur se trouve le système de fichiers racine de votre mac. Vous trouverez vos données dans le dossier "Utilisateurs".
Nettoyage (Démontage)
Pour démonter correctement le répertoire macos, vous devez utiliser la commande fusermount :
fusermount -u /media/<your username>/macosJ'espère que cela vous a aidé à accéder aux fichiers de votre mac. Veuillez partager cet article et faites-moi savoir comment vous vous en sortez dans la section des commentaires ci-dessous.