Un navigateur Web est une application essentielle sur tout système d'exploitation grâce à laquelle vous pouvez rechercher vos résultats favoris sur Internet. Sur la plupart des systèmes d'exploitation Linux, y compris CentOS, le navigateur Mozilla Firefox est installé par défaut. Mais, en raison des fonctionnalités plus avancées de Google Chrome, les utilisateurs souhaitent utiliser l'application de navigateur Google Chrome sur leurs machines. Il s'agit du navigateur le plus utilisé et le plus librement disponible, développé par la société Google. Ce navigateur peut traduire plus de 52 langues et utilise un moteur de kit d'outils Web avancé. Vous pouvez facilement étendre les fonctionnalités de Google Chrome en installant différentes extensions et applications utiles. Vous pouvez également installer de nouveaux thèmes pour modifier l'apparence de votre navigateur.
Cet article vous donnera une démonstration complète de l'installation du navigateur Web Google Chrome sur la distribution CentOS 8 Linux à l'aide de la ligne de commande et de l'environnement graphique. Nous avons exécuté toutes les étapes de la distribution CentOS 8 dans cet article. Commençons la démo en détail !
Prérequis
Vous devez vous connecter à partir de votre compte root ou avoir les privilèges d'exécution de la commande sudo.
Installer le navigateur Google Chrome sur CentOS 8
Tout d'abord, ouvrez l'application du terminal. Pour ce faire, cliquez sur les "Activités" disponibles dans le coin supérieur gauche de CentOS 8, puis cliquez sur l'icône "Terminal" dans la barre latérale gauche de votre système, que vous pouvez également voir dans l'image suivante :
Google Chrome peut être installé sur le système Linux CentOS 8 de deux manières différentes, décrites ci-dessous :
- Obtenez et installez le binaire Google Chrome RPM via le lien
- Téléchargez et installez manuellement Google Chrome à l'aide du package binaire RPM
- En ajoutant le référentiel Google Chrome
Méthode 1 :Obtenir et installer Google Chrome à l'aide du lien binaire RPM
Pour installer Google Chrome à l'aide du référentiel Chrome, vous devez implémenter les tâches suivantes sur votre système :
Étape 1 :Mettre à jour les packages système
Dans CentOS 8, la meilleure pratique consiste à mettre à jour tous les packages système avant d'y installer une nouvelle application. Alors, mettez à jour les packages en utilisant la commande ci-dessous :
$ sudo dnf update
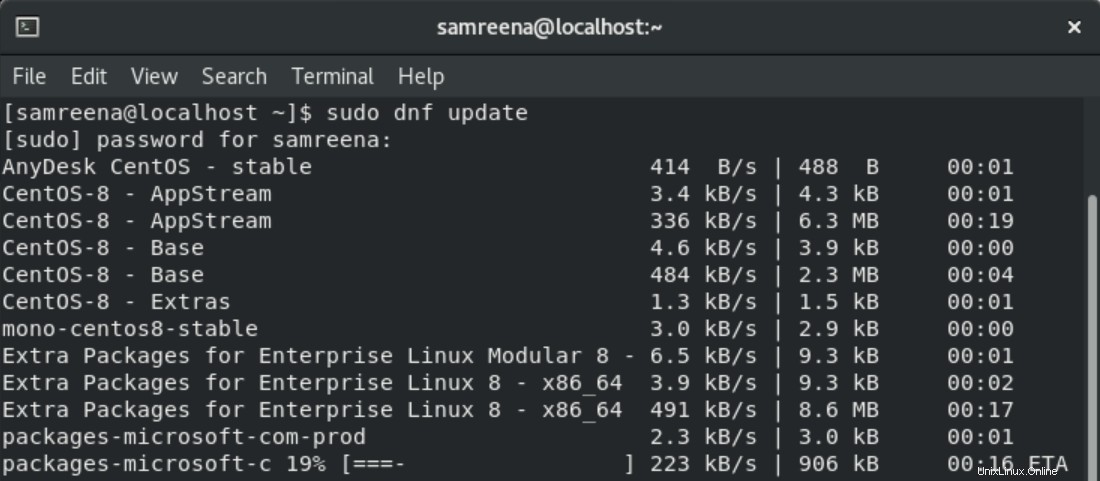
Étape 2 :Installez Google Chrome directement à l'aide du lien binaire RPM
En utilisant le lien suivant, vous pouvez installer Google Chrome directement sur votre système :
$ sudo dnf install https://dl.google.com/linux/direct/google-chrome-stable_current_x86_64.rpm
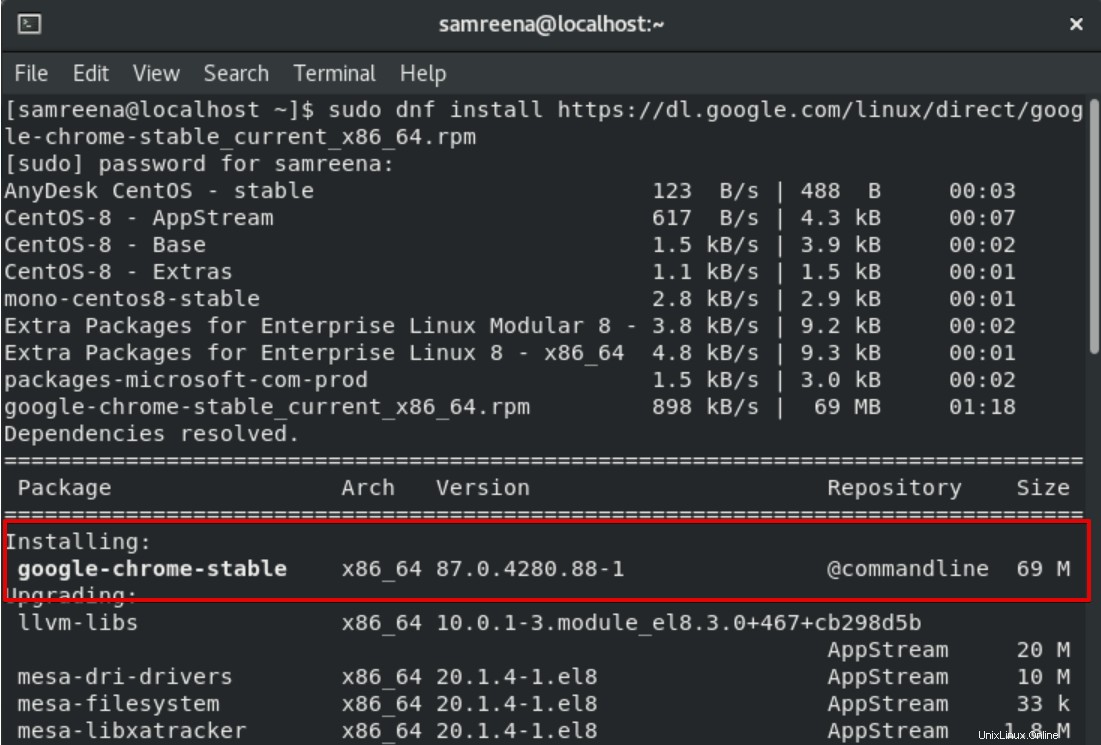
Appuyez sur la touche "y" pour terminer l'installation du navigateur Web Google Chrome sur le système CentOS 8.
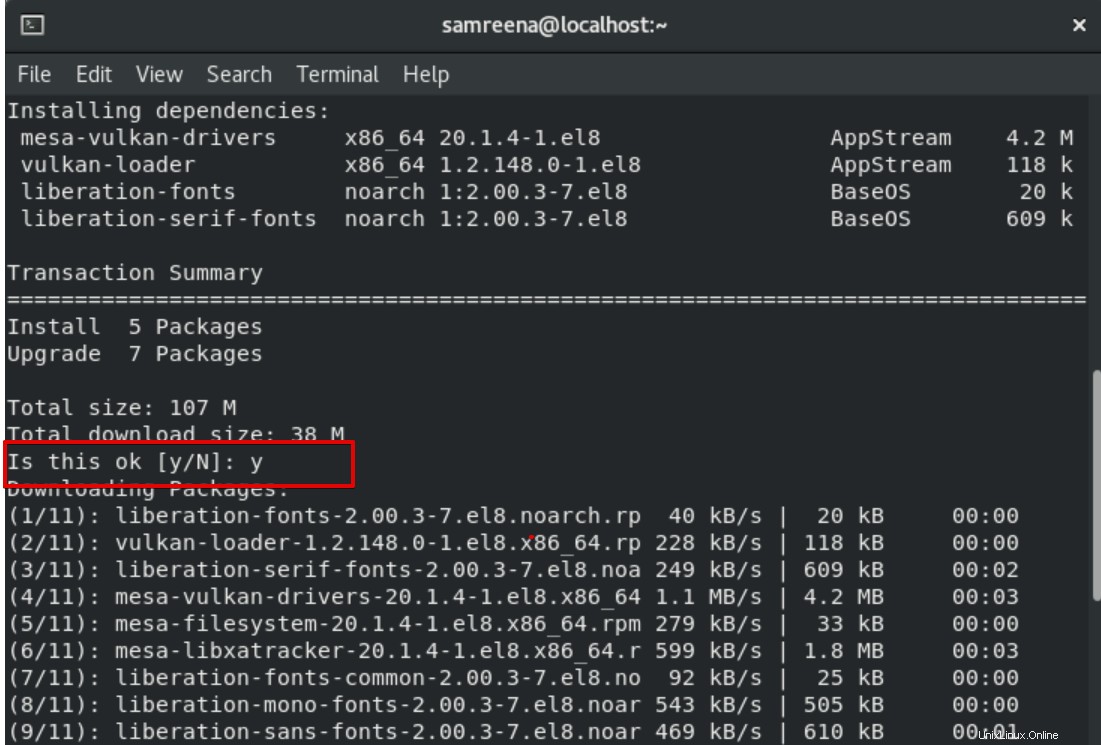
Méthode 2 :Téléchargez et installez manuellement Google Chrome à l'aide du package binaire RPM
Si vous disposez de suffisamment de temps, vous pouvez télécharger le package binaire RPM pour Google Chrome en utilisant la commande suivante :
$ wget https://dl.google.com/linux/direct/google-chrome-stable_current_x86_64.rpm
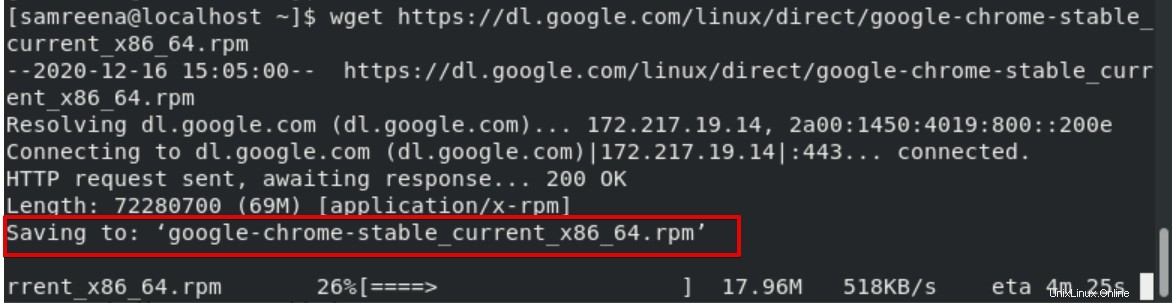
Vous pouvez également obtenir ce "paquet RPM" à partir de la page Google Chrome.
Pour installer le package rpm téléchargé ci-dessus, exécutez la commande suivante sur votre terminal :
$ sudo dnf localinstall google-chrome-stable_current_x86_64.rpm
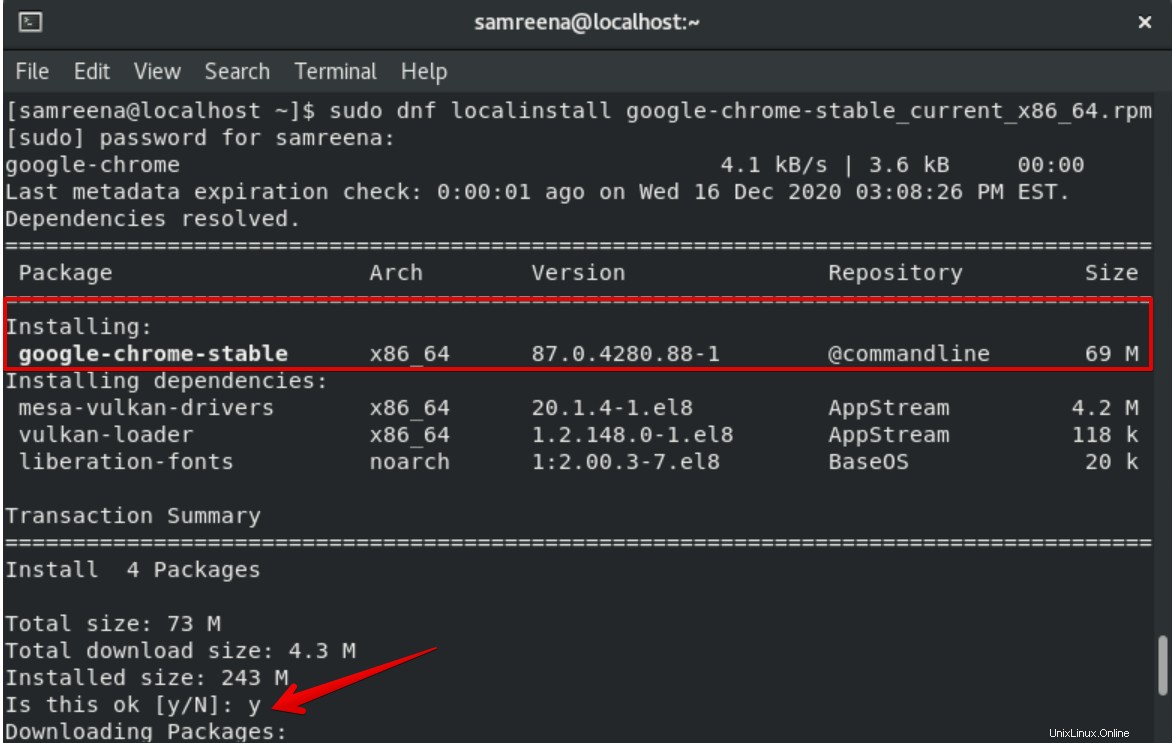
Vous pouvez également installer le "paquet .rpm" ci-dessus en utilisant l'environnement graphique de votre système. Pour cela, allez dans le répertoire "Téléchargements" et faites un clic droit sur le package téléchargé, puis "Ouvrir avec l'installation du logiciel".
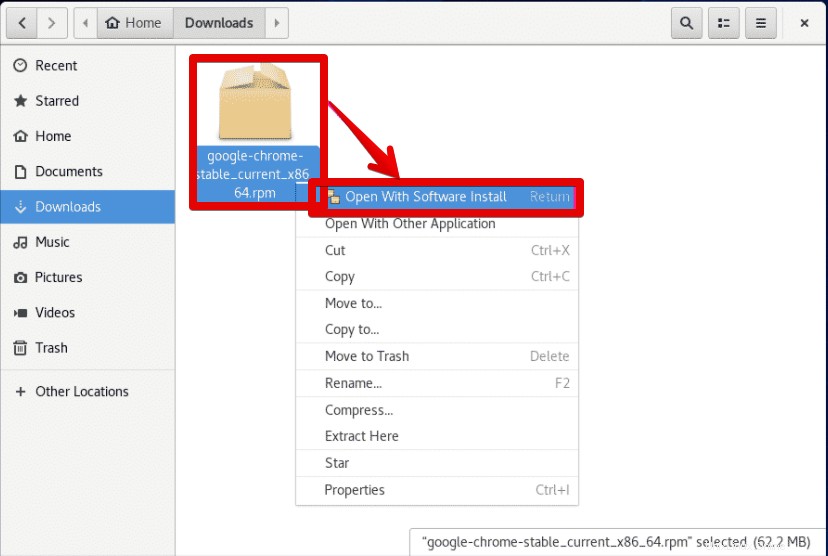
Maintenant, cliquez sur le bouton d'installation pour installer Google Chrome.
Méthode 3 :Ajouter un référentiel Google Chrome
Effectuez les étapes suivantes pour terminer l'installation de Google Chrome à l'aide du référentiel Chrome :
Étape 1 :Ajouter un référentiel Chrome
Vous devez exécuter la commande suivante dans la fenêtre du terminal pour ajouter le référentiel Google Chrome sur le système CentOS 8 :
cat << EOL >> /etc/yum.repos.d/google-chrome.repo
[google-chrome] name=google-chrome baseurl=http://dl.google.com/linux/chrome/rpm/stable/x86_64 enabled=1 gpgcheck=1 gpgkey=https://dl.google.com/linux/linux_signing_key.pub EOL

Étape 2 :Installez Google Chrome
Une fois le référentiel ajouté à votre système, exécutez la commande ci-dessous pour installer google chrome stable sur votre système CentOS :
$ dnf install google-chrome-stable
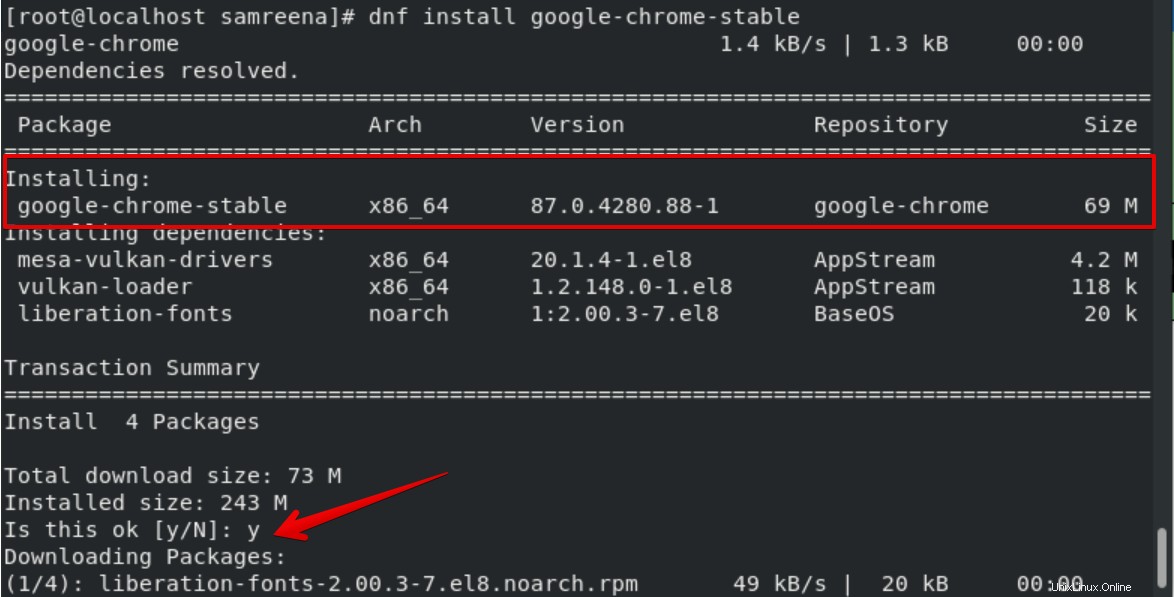
Lors de l'installation, la clé GPG et les empreintes digitales seront importées dans votre système.
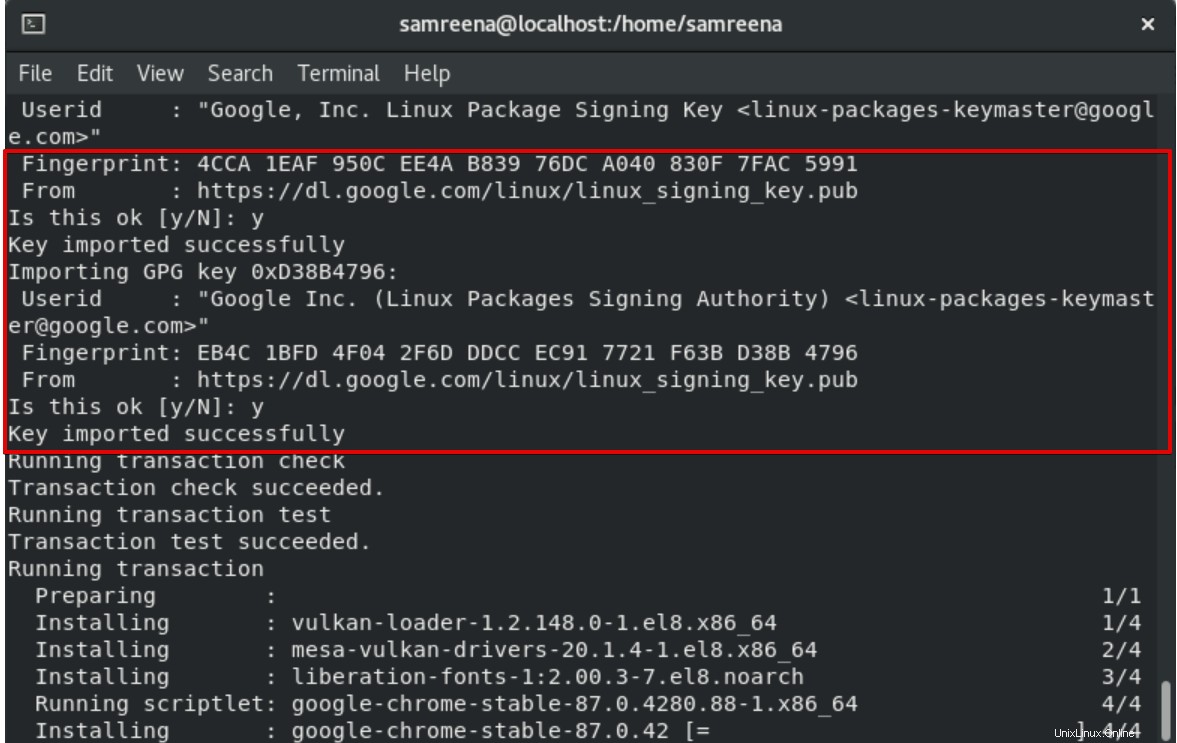
Étape 3 :Vérifier la version de Google Chrome
Vous pouvez vérifier la version de Chrome installée à l'aide de la commande suivante :
$ google-chrome-stable --version
Ou
$ google-chrome –version

Étape 4 :Lancez Chrome sur CentOS 8
Pour lancer le navigateur Chrome, tapez la commande de terminal suivante :
$ google-chrome-stable
Vous pouvez également lancer l'application google chrome à l'aide de la barre de recherche d'applications. Tapez "google chrome" dans la barre de recherche d'applications et vous verrez l'icône Google Chrome dans le résultat de la recherche :
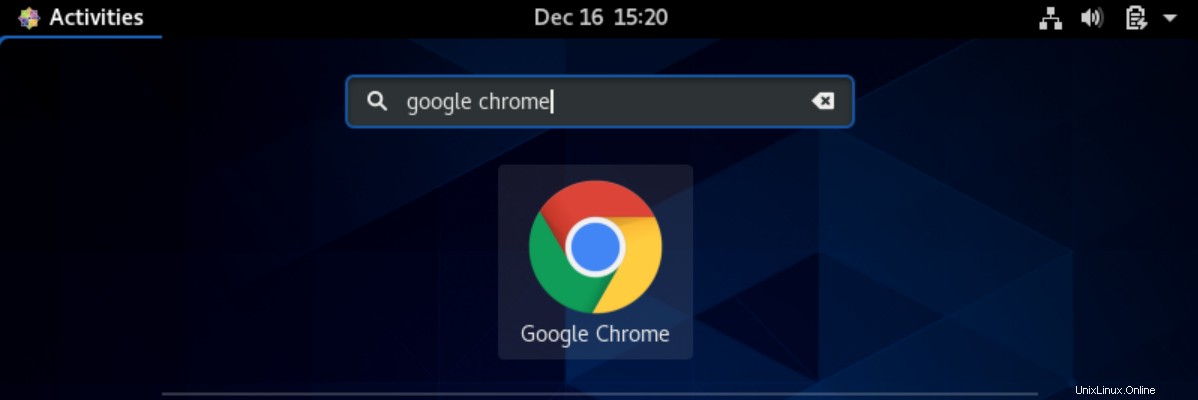
Cliquez sur l'icône Google Chrome et lancez-le. La boîte de dialogue suivante s'affichera sur votre système si vous souhaitez définir Chrome comme navigateur par défaut ou non. Cochez ou décochez les cases selon votre envie.
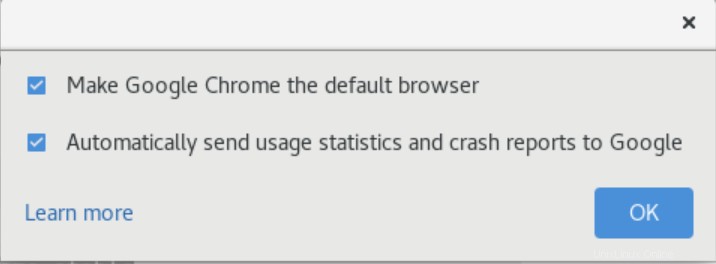
Toutes nos félicitations! Le navigateur Web Chrome est maintenant installé sur votre système CentOS.
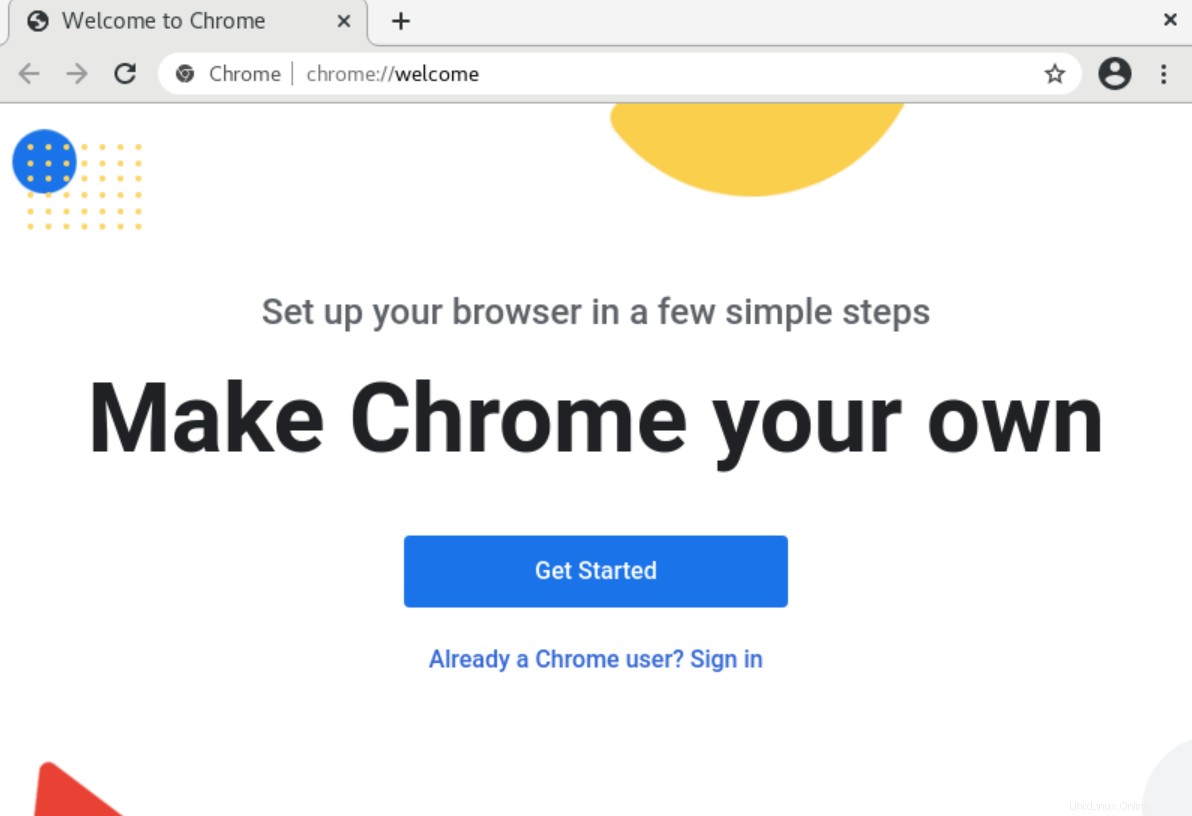
Supprimer Google Chrome
Vous pouvez également supprimer le navigateur Chrome de votre système CentOS à l'aide de la commande suivante :
$ sudo dnf remove google-chrome-stable
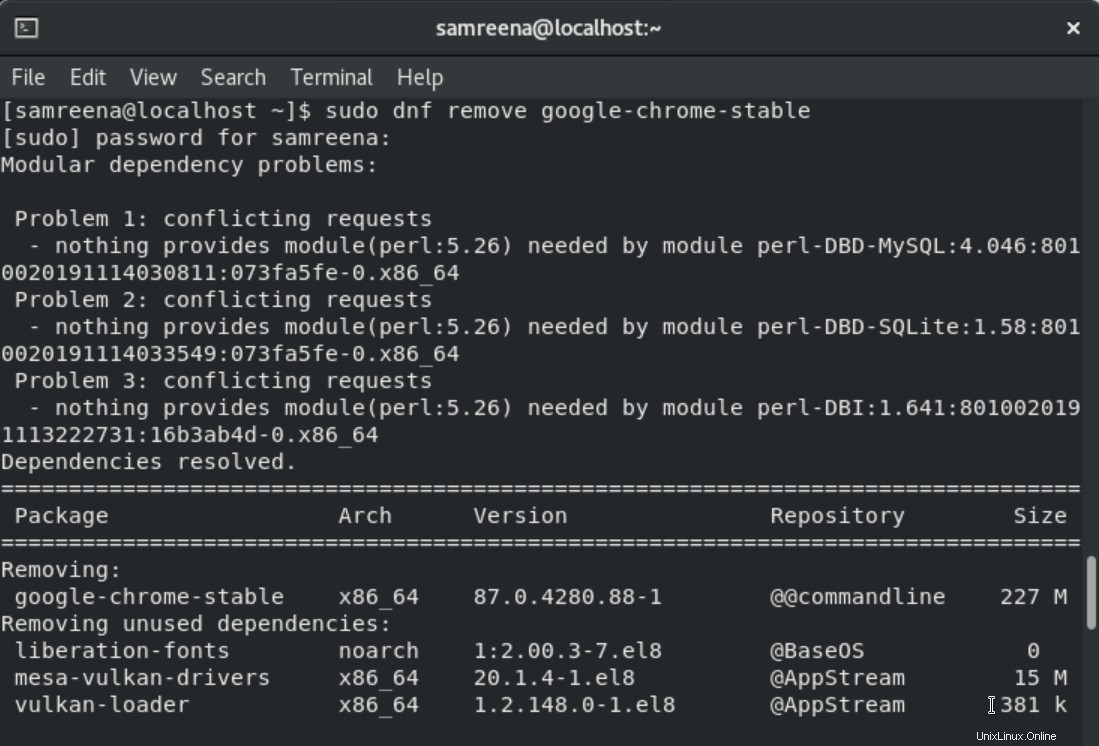
Conclusion
Dans cet article, nous avons exploré trois méthodes différentes pour l'installation de Google Chrome sur le système CentOS 8 à l'aide des commandes du terminal et de la méthode graphique. Une fois l'installation de chrome terminée, vous pouvez désormais ajouter des extensions chrome et des thèmes favoris à partir de la boutique en ligne de Google Chrome.