Ce tutoriel est destiné aux débutants Linux, montrant 2 façons d'installer Google Chrome sur Ubuntu 16.04 LTS Xenial Xerus et Ubuntu 17.10. La première méthode utilise l'interface graphique; le second utilise les commandes du terminal.
Veuillez noter que Google Chrome ne fournit plus de support 32 bits pour Linux à partir de mars 2016. Si vous utilisez une version 32 bits d'Ubuntu, envisagez de passer à Ubuntu 64 bits. Ou vous pouvez installer la version 32 bits du navigateur open source Chromium à l'aide de cette commande.
sudo apt install chromium-browser
Installez Google Chrome sur Ubuntu 16.04/17.10 de manière graphique
Accédez à https://www.google.com/chrome. Cliquez sur Download Chrome bouton.
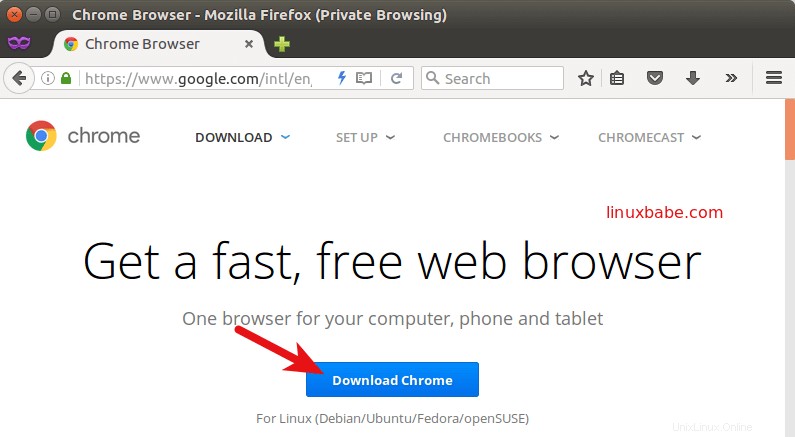
Sélectionnez ensuite la première option (.deb 64 bits pour Debian/Ubuntu), cliquez sur Accepter et installer.
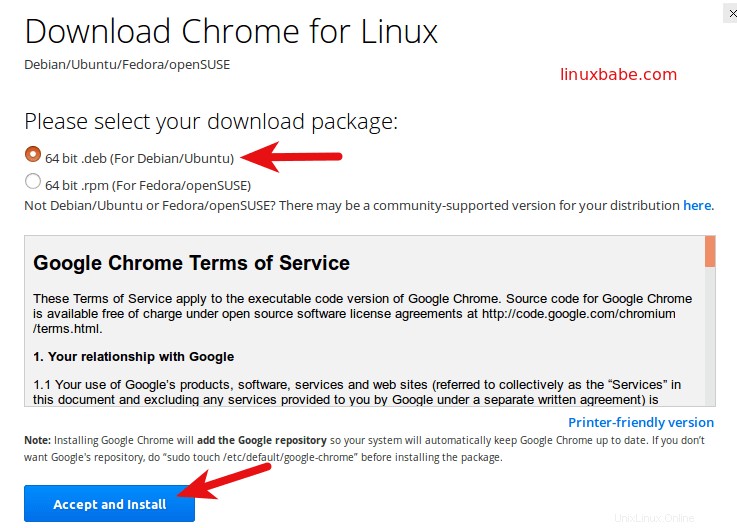
Lorsque Firefox vous demande comment ouvrir ce fichier deb, choisissez l'option par défaut pour l'ouvrir dans Ubuntu Software (anciennement Ubuntu Software Center).
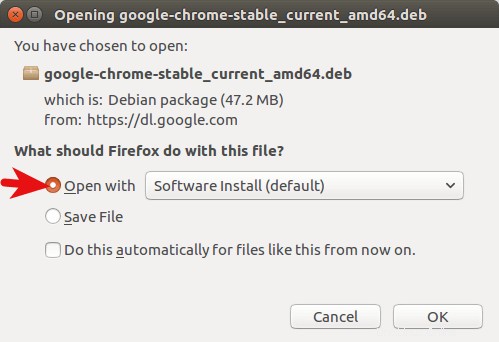
Si vous choisissez la première option, le package deb de Google Chrome sera téléchargé sur /tmp/mozilla_$username annuaire. Une fois le téléchargement terminé, le logiciel Ubuntu s'ouvrira automatiquement. Cliquez sur le bouton Installer pour installer google-chrome-stable sur Ubuntu 16.04/17.10. Les informations de version et de taille d'installation peuvent être consultées dans la section Détails. 189,4 Mo d'espace disque ! C'est énorme pour un navigateur Web.
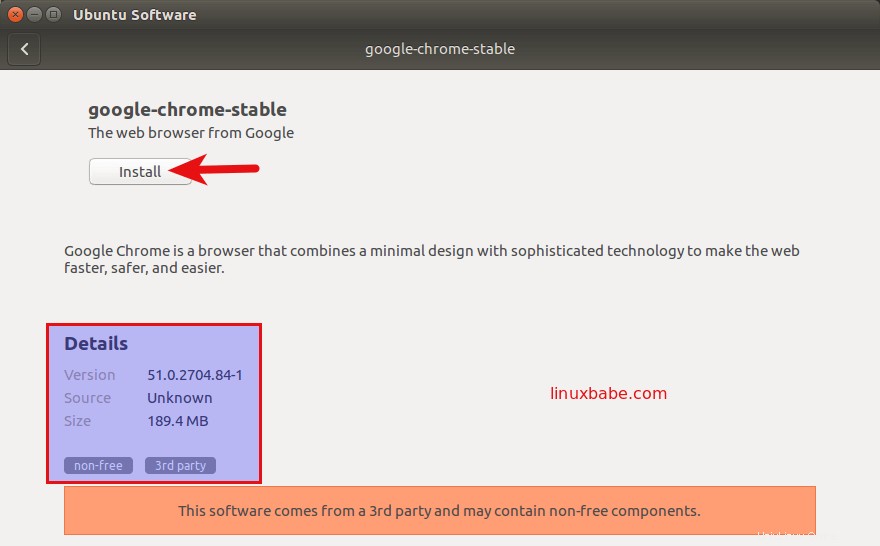
Étant donné que l'installation du logiciel sous Linux nécessite des privilèges root, vous devez entrer votre mot de passe pour vous authentifier.
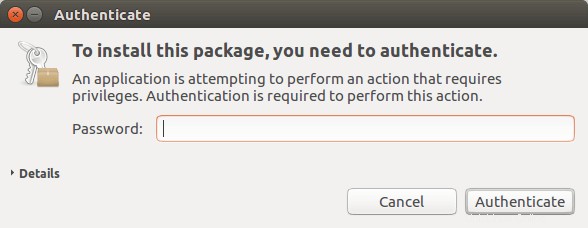
Une fois l'installation terminée, vous pouvez démarrer le navigateur Chrome dans Unity Dash ou en tapant la commande suivante dans le terminal.
google-chrome-stable
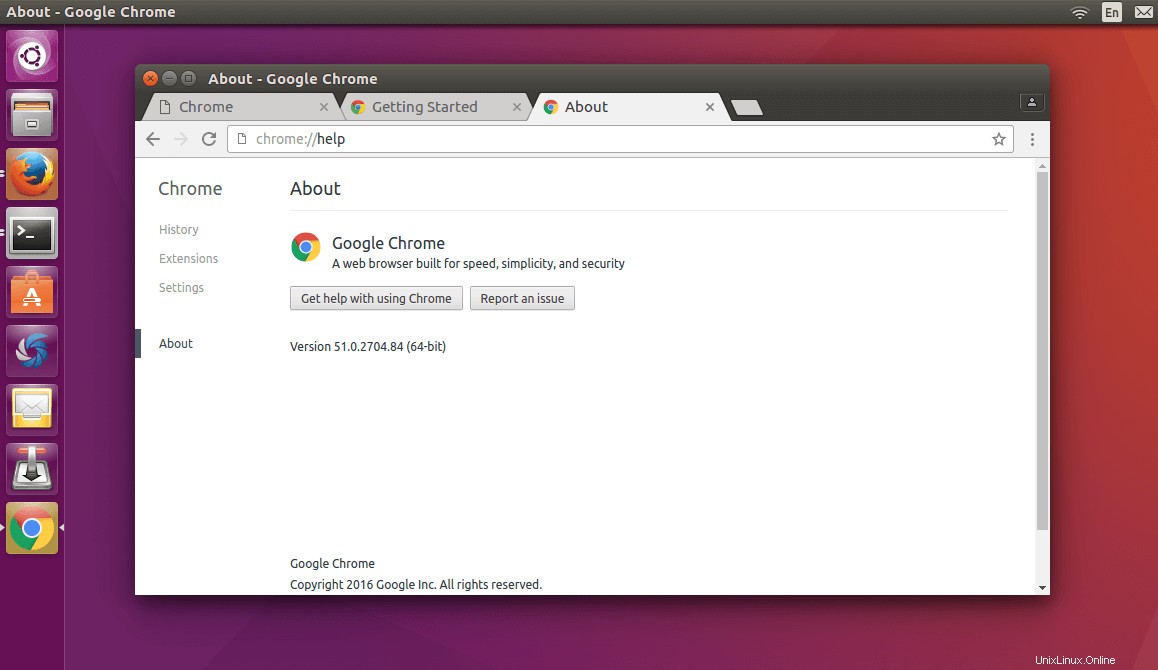
Installez Google Chrome sur Ubuntu 16.04 LTS/Ubuntu 17.10 à partir de la ligne de commande
Pour ceux d'entre vous qui aiment perfectionner leurs compétences en ligne de commande, voici comment installer Google Chrome sur Ubuntu 16.04/17.10 à l'aide du terminal.
Appuyez sur CTRL+ALT+T pour ouvrir une fenêtre de terminal, puis modifiez sources.list fichier avec nano éditeur de texte. Vous devez saisir votre mot de passe.
sudo nano /etc/apt/sources.list
Utilisez la touche fléchée vers le bas pour faire défiler jusqu'au bas de ce fichier. Copiez la ligne APT suivante et collez-la à la fin du fichier.
deb [arch=amd64] http://dl.google.com/linux/chrome/deb/ stable main
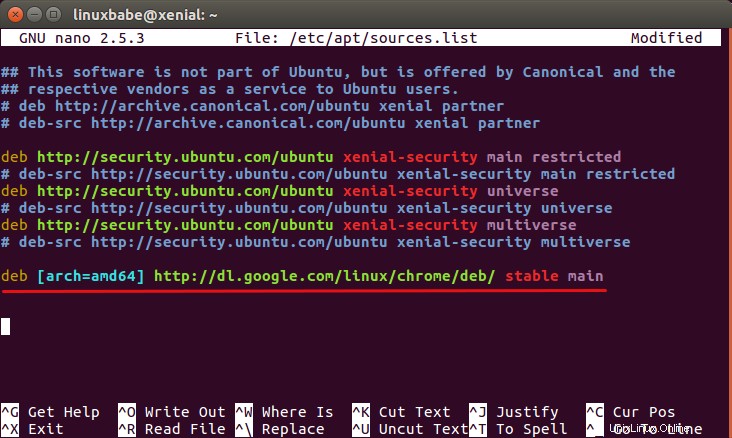
Pour enregistrer le fichier dans l'éditeur de texte Nano, appuyez sur Ctrl+O , puis appuyez sur Entrée confirmer. Ensuite, appuyez sur CTRL+X pour sortir de ce fichier. Après cela, entrez la commande suivante pour télécharger la clé de signature de Google.
wget https://dl.google.com/linux/linux_signing_key.pub
Ensuite, utilisez apt-key pour l'ajouter à votre trousseau de clés afin que le gestionnaire de packages puisse vérifier l'intégrité du package Google Chrome.
sudo apt-key add linux_signing_key.pub
Maintenant, mettez à jour la liste des packages et installez la version stable de Google Chrome.
sudo apt update sudo apt install google-chrome-stable
Si vous souhaitez installer la version bêta ou instable de Google Chrome, utilisez les commandes suivantes :
sudo apt install google-chrome-beta sudo apt install google-chrome-unstable
La version Linux du navigateur Google Chrome est livrée avec un lecteur flash intégré appelé Pepper Flash installé sous /opt/google/chrome/PepperFlash répertoire.
Vous pouvez voir le message d'avertissement suivant lors de l'émission de la mise à jour sudo apt commande.
Target Packages (main/binary-amd64/Packages) is configured multiple times
C'est parce que le package Google Chrome a créé une ligne APT dans le fichier /etc/apt/sources.list.d/google-chrome.list . Vous pouvez supprimer le message d'avertissement en supprimant ce fichier.
sudo rm /etc/apt/sources.list.d/google-chrome.list
Comme vous pouvez le constater, l'installation du navigateur Google Chrome sur Ubuntu 16.04 est simple ! Comme toujours, si vous avez trouvé cet article utile, abonnez-vous à notre newsletter gratuite. Vous pouvez également nous suivre sur Google+, Twitter ou aimer notre page Facebook.