Cacti est un outil graphique de surveillance de réseau et de système open source. Il est utilisé pour obtenir un graphique pour l'utilisation de la bande passante du réseau, le processeur/la charge, la RAM, etc. En plus de cela, il surveille le trafic réseau en interrogeant un routeur ou un commutateur via SNMP.
Ce didacticiel explique comment installer Cacti et le configurer pour qu'il soit opérationnel.
Installer et configurer Cacti sur CentOS
Ici, nous utilisons la connexion root pour cette installation et cette configuration. Avant de faire quoi que ce soit d'autre, nous devons désactiver SELinux.
Étape 1 : Désactiver SELinux
Ouvrez et modifiez le fichier de configuration SELinux.
vim /etc/sysconfig/selinux
Remplacez SELINUX=enforcing par SELINUX=disabled. Sauvegarder et quitter. Redémarrer le système
reboot
Étape 2 :Activer les dépôts
Rendez-vous sur la page Fedora et copiez le dernier lien de téléchargement du dernier fichier.
Configurez le référentiel EPEL :
rpm -Uvh https://dl.fedoraproject.org/pub/epel/epel-release-latest-7.noarch.rpm
De même, copiez le lien de Remi et installez le référentiel Remi.
wget http://rpms.famillecollet.com/enterprise/remi-release-7.rpm
Installer le référentiel.
rpm -Uvh remi-release-7.rpm
Lister les référentiels.
yum repolist
Étape 3 - Installer Apache
Installons Apache et démarrons le service.
yum install httpd httpd-devel
systemctl start httpd
Étape 4 - Installer SNMP et RRDTool
Pour installer SNMP et RRD Tool, entrez la commande suivante :
yum install net-snmp net-snmp-utils net-snmp-libs rrdtool
Acceptez de taper "Y" pour confirmer l'installation.
Démarrer SNMP.
systemctl start snmpd
Étape 5 - Installer le serveur MariaDB
Utilisez la commande suivante pour installer le serveur MariaDB et démarrer le service.
yum install mariadb-server
systemctl start mariadb
Terminez l'installation sécurisée de MariaDB.
mysql_secure_installation
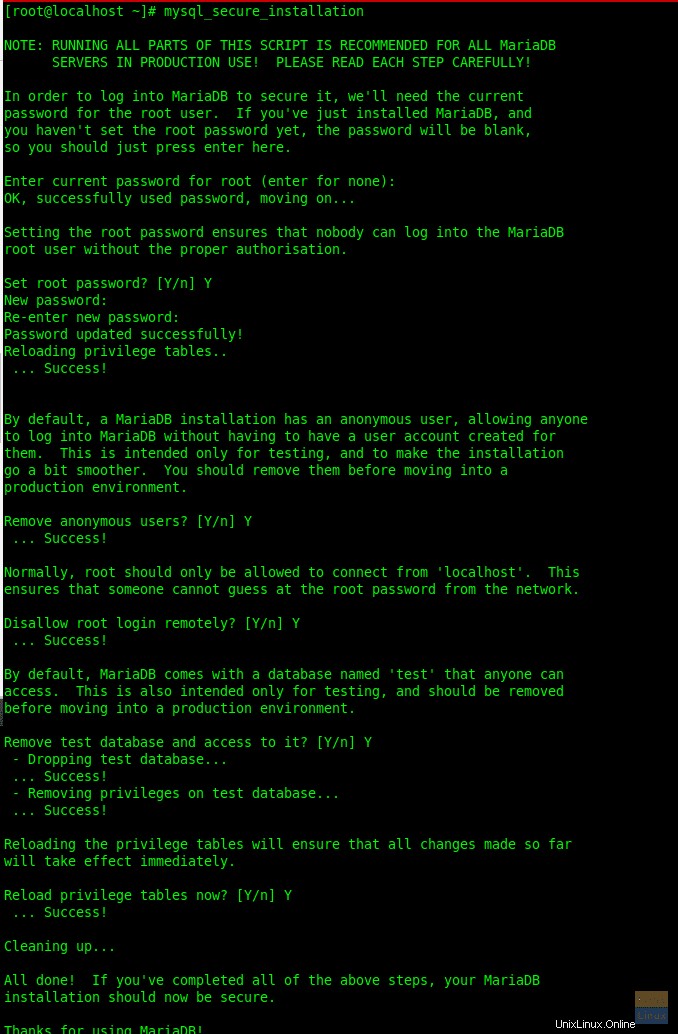
Étape 6 :Installez PHP et les packages nécessaires
Lancez la commande suivante pour installer un ensemble de packages liés à PHP.
yum --enablerepo=remi install php-mysql php-pear php-common php-gd php-devel php php-mbstring php-cli php-intl php-snmp
Étape 7 - Créer une base de données de cactus
Vous pouvez maintenant vous connecter au serveur de base de données avec le mot de passe précédemment configuré.
mysql -u root -p
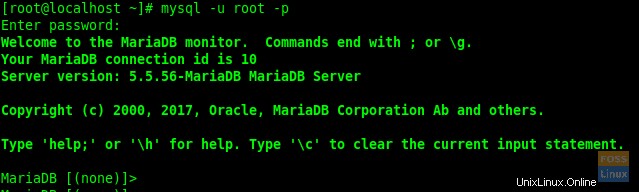
Créez une base de données et un utilisateur.
MariaDB [(none)]> create database fosslinuxcacti;
MariaDB [(none)]> CREATE USER 'fosslinuxuser'@'localhost' IDENTIFIED BY 'C345gDvfr@#231';
Accorder l'autorisation et vider les privilèges.
MariaDB [(none)]> grant all privileges on fosslinuxcacti.* to fosslinuxuser@localhost ;
MariaDB [(none)]> FLUSH PRIVILEGES;
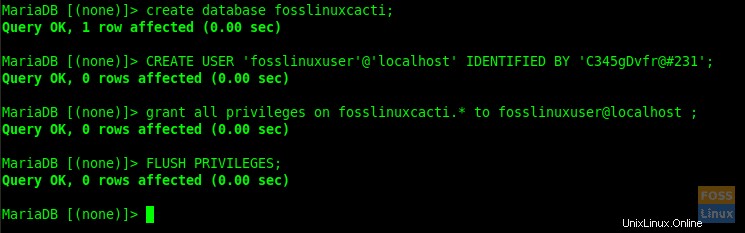
L'utilisateur de création de base de données doit avoir accès à la table mysql.time_zone_name. Nous devons donc d'abord importer mysql_test_data_timezone.sql dans la base de données MySQL.
mysql -u root -p mysql < /usr/share/mysql/mysql_test_data_timezone.sql
Connectez-vous à MariaDB.
mysql -u root -p
Accordez l'accès à l'utilisateur de la base de données cactus et videz les privilèges.
MariaDB [(none)]> GRANT SELECT ON mysql.time_zone_name TO fosslinuxuser@localhost;
MariaDB [(none)]> flush privileges;

Étape 8 - Optimiser la base de données
Nous devons modifier les paramètres de la base de données pour de meilleures performances. Utilisez la commande suivante.
vim /etc/my.cnf.d/server.cnf
Ajoutez les lignes suivantes à la section [mysqld].
collation-server = utf8_general_ci init-connect='SET NAMES utf8' character-set-server = utf8 max_heap_table_size = 128M max_allowed_packet = 16777216 tmp_table_size = 64M join_buffer_size = 64M innodb_file_per_table = on innodb_buffer_pool_size = 512M innodb_doublewrite = off innodb_additional_mem_pool_size = 80M innodb_lock_wait_timeout = 50 innodb_flush_log_at_trx_commit = 2
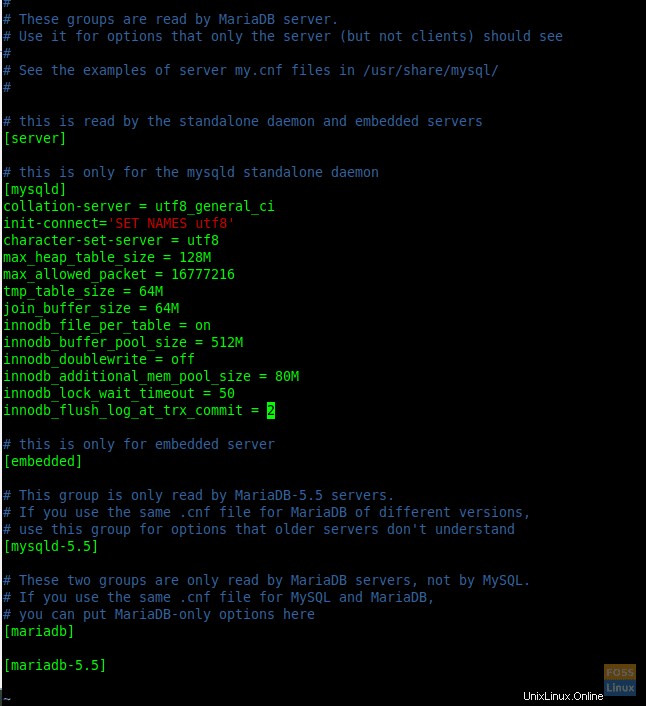
Une fois terminé, redémarrez le service MariaDB à l'aide de la commande restart :
systemctl restart mariadb.service
Étape 9 - Installer et configurer Cacti
Il est temps d'installer Cacti maintenant en utilisant YUM.
yum -y install cacti
Importez le fichier de base de données de cactus par défaut dans la base de données créée.
cd /usr/share/doc/cacti-1.1.38
Importez le fichier SQL.
mysql -u root -p fosslinuxcacti < cacti.sql
Modifiez le fichier de configuration de Cacti qui inclut une base de données, des détails de mot de passe, etc.
vim /usr/share/cacti/include/config.php
Modifier les détails de la base de données.
$database_type = 'mysql'; $database_default = 'fosslinuxcacti'; $database_hostname = 'localhost'; $database_username = 'fosslinuxuser'; $database_password = 'C345gDvfr@#231'; $database_port = '3306'; $database_ssl = false;
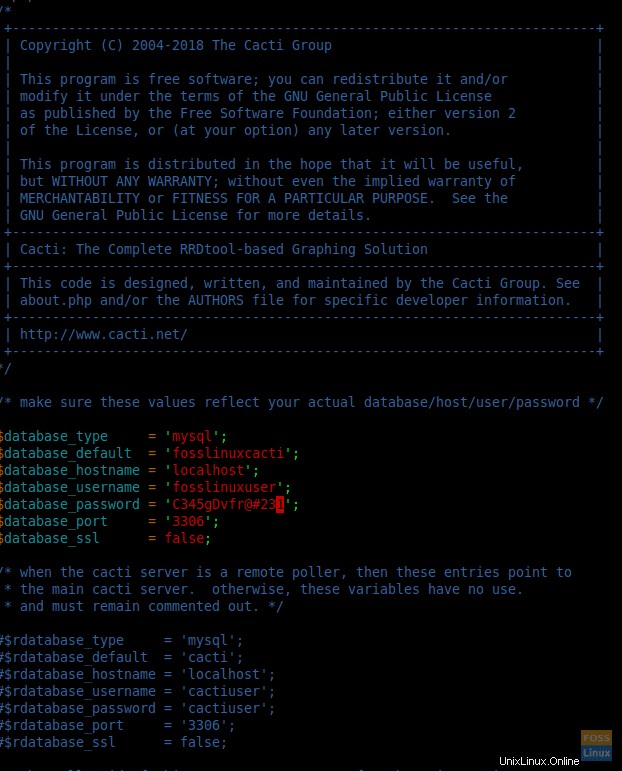
Étape 10 - Définir Cron pour les cactus
Ouvrez le fichier cactus cron.
vim /etc/cron.d/cacti
Décommentez la ligne suivante.
*/5 * * * * apache /usr/bin/php /usr/share/cacti/poller.php > /dev/null 2>&1

Enregistrez et quittez le fichier.
Étape 11 – Configurer Apache pour Cacti
Cela nous aidera à faire une installation à distance. Modifiez le fichier de configuration de cactus.
vim /etc/httpd/conf.d/cacti.conf
Remplacez "Exiger l'hôte local de l'hôte" par "Exiger que tous soient accordés" et "Autoriser de l'hôte local" par "Autoriser de tous".
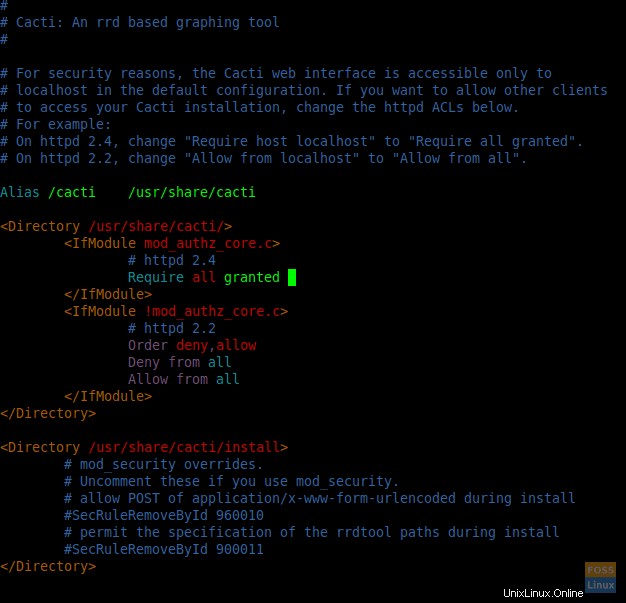
Changer de fuseau horaire.
vim /etc/php.ini
date.timezone = your time Zone
Par exemple :- date.timezone =Australie/Sydney
Redémarrez apache, MariaDB et SNMP.
systemctl restart httpd.service
systemctl restart mariadb.service
systemctl restart snmpd.service
Étape 12 - Configurer le pare-feu
Utilisez ces commandes :
firewall-cmd --permanent --zone=public --add-service=http
firewall-cmd --reload
Étape 13 - Démarrer l'installation de Cacti
Ouvrez un navigateur Web et utilisez l'URL suivante pour accéder à l'interface Web de Cacti.
http://Your-Server-IP/cacti
Vous verrez la page du contrat de licence, puis acceptez-le et cliquez sur Commencer.
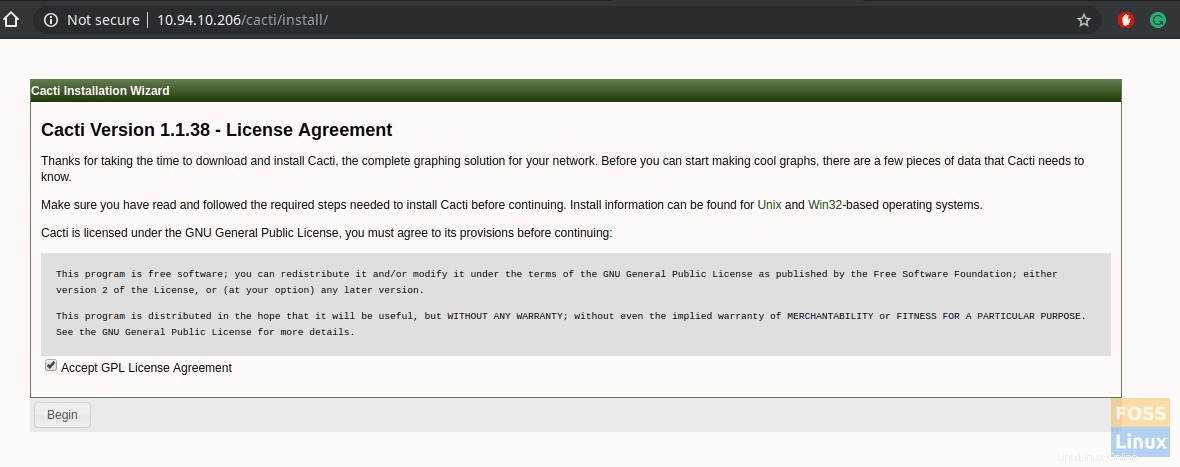
Vous devriez voir Vérifications préalables à l'installation. Cliquez sur suivant s'il n'y a pas de problèmes.
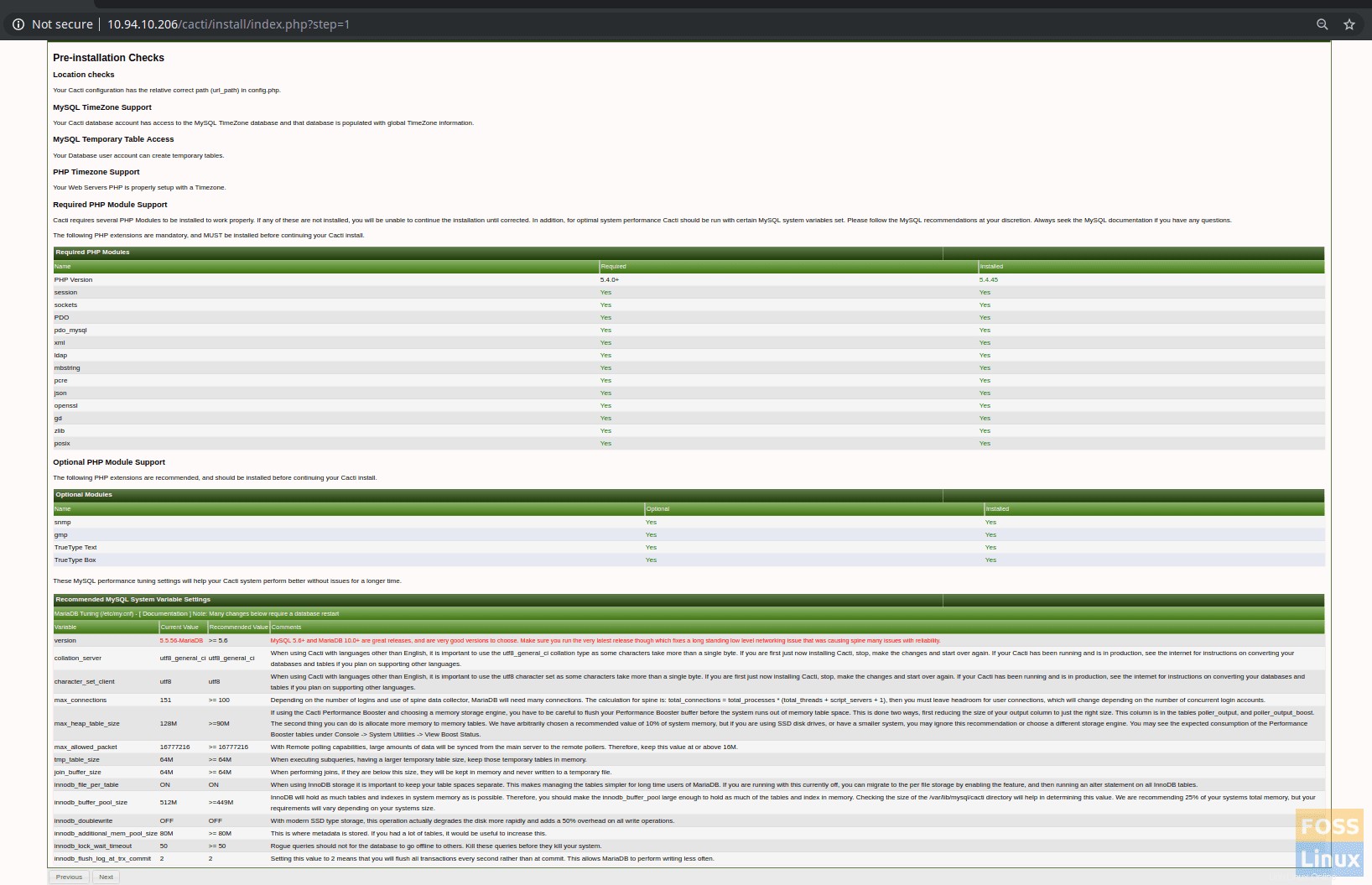
La fenêtre suivante est Type d'installation. Il affichera les détails de connexion à la base de données. Cliquez sur Suivant pour continuer.
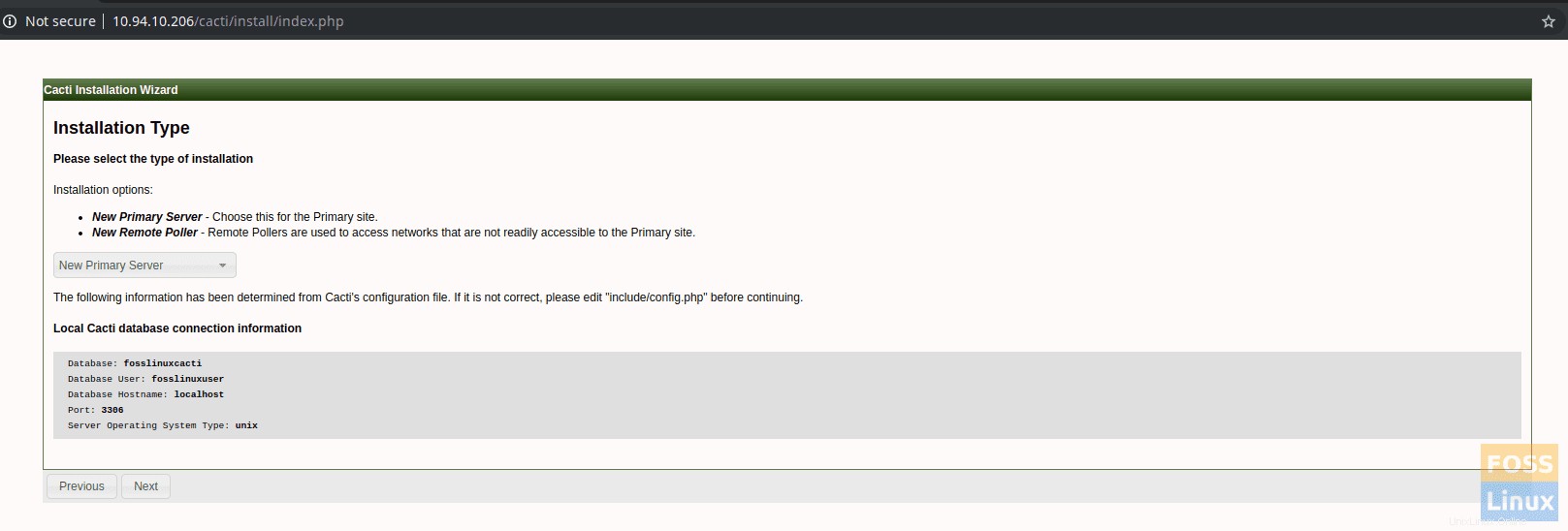
Vérifiez les emplacements et les versions binaires critiques, puis cliquez sur suivant.
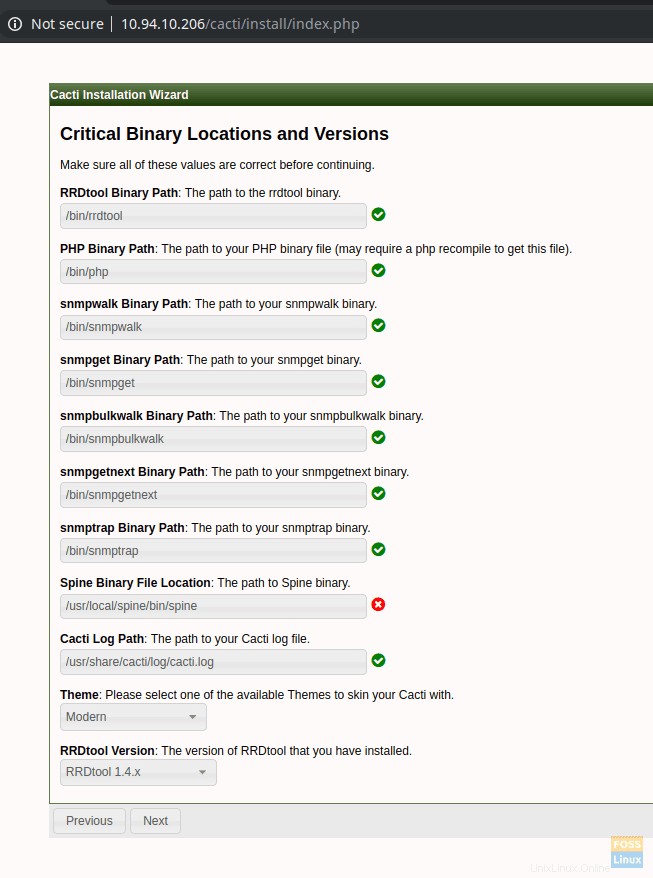
Vérifiez les autorisations du répertoire et continuez.
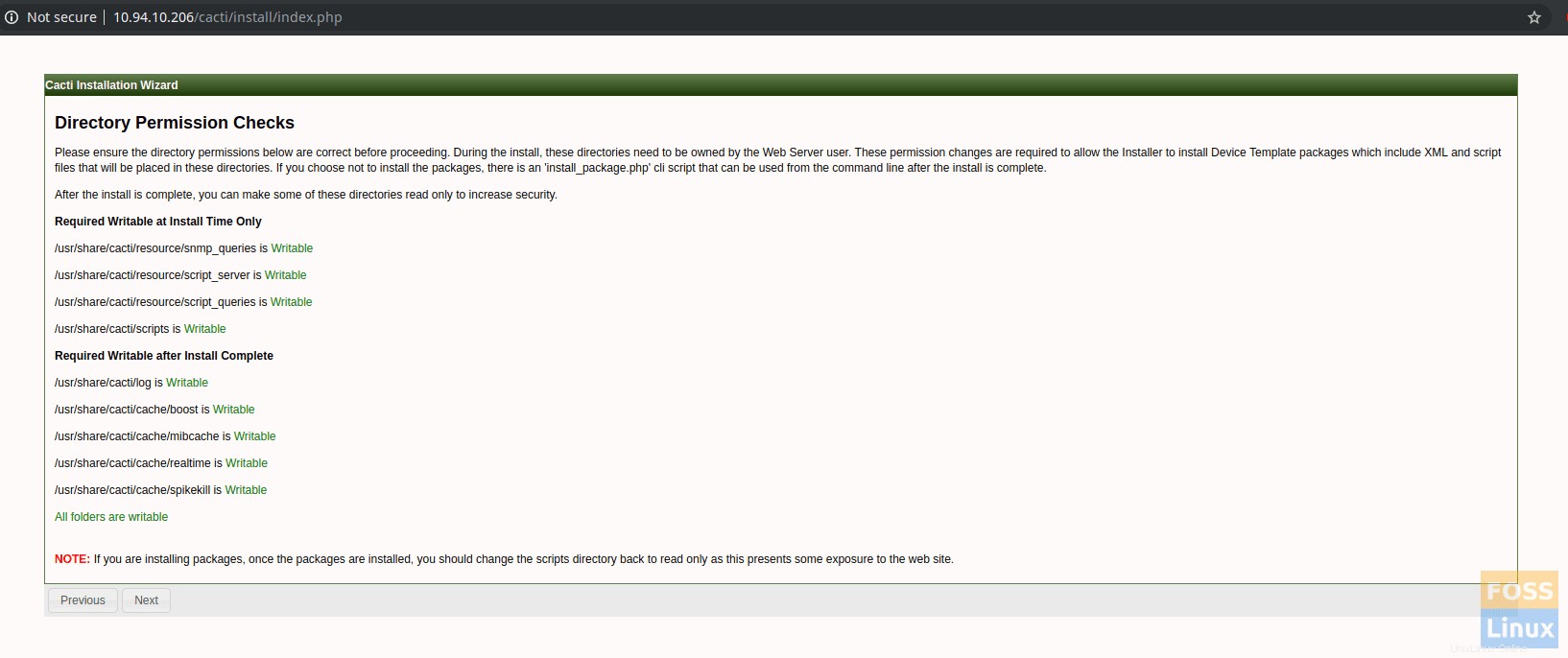
Dans la fenêtre Configuration du modèle, vous pouvez sélectionner tous les modèles et cliquer sur Terminer pour terminer l'installation.
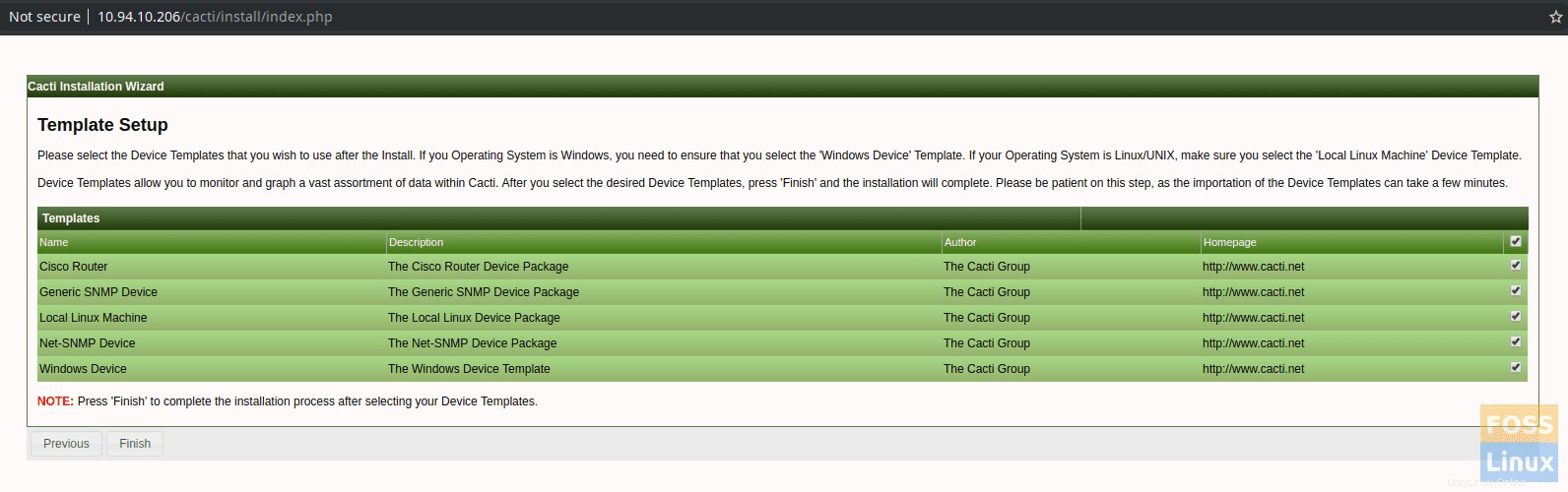
Après l'installation, il sera redirigé vers la page de connexion.
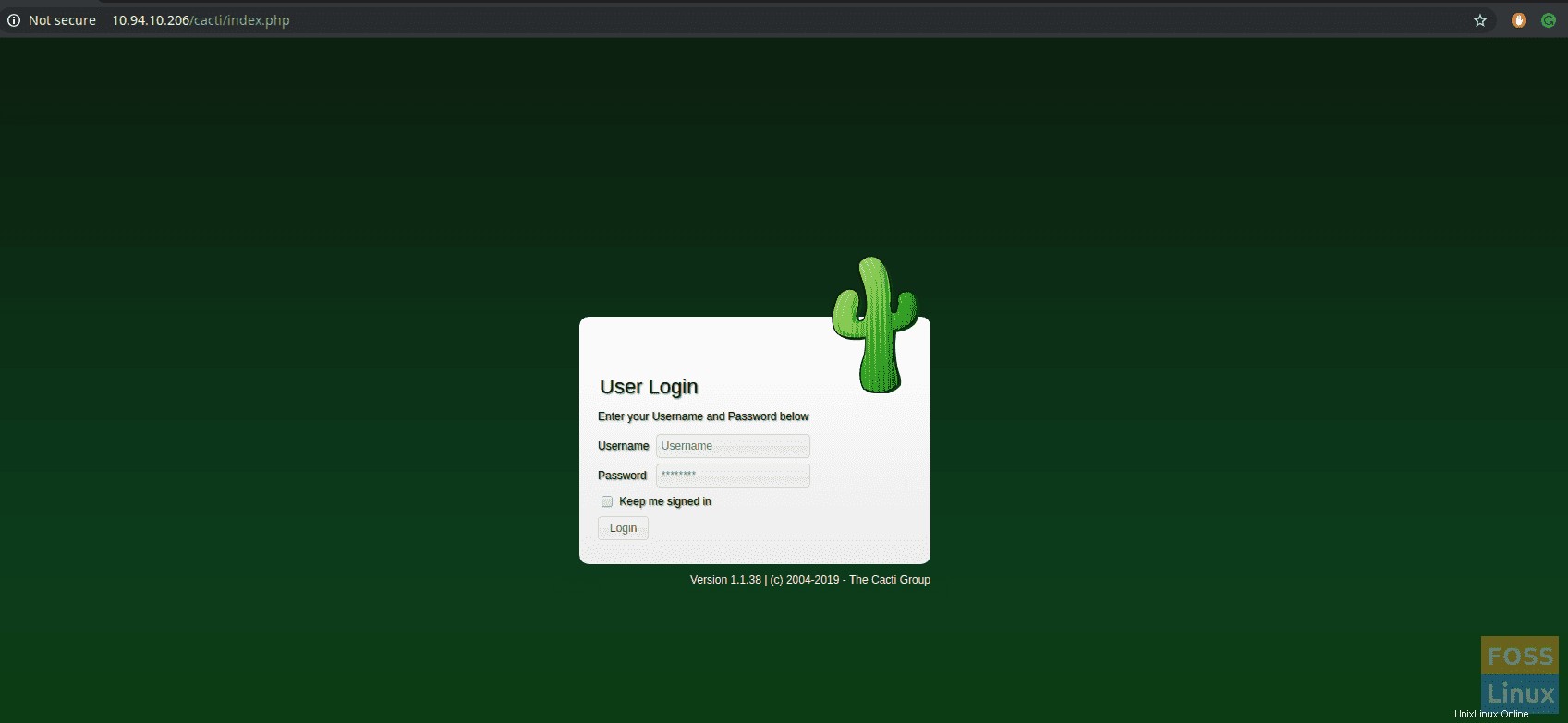
En utilisant le nom d'utilisateur par défaut "admin" et le mot de passe par défaut "admin", vous pouvez vous connecter au serveur Cacti. Vous devriez être invité à modifier le mot de passe après cela.
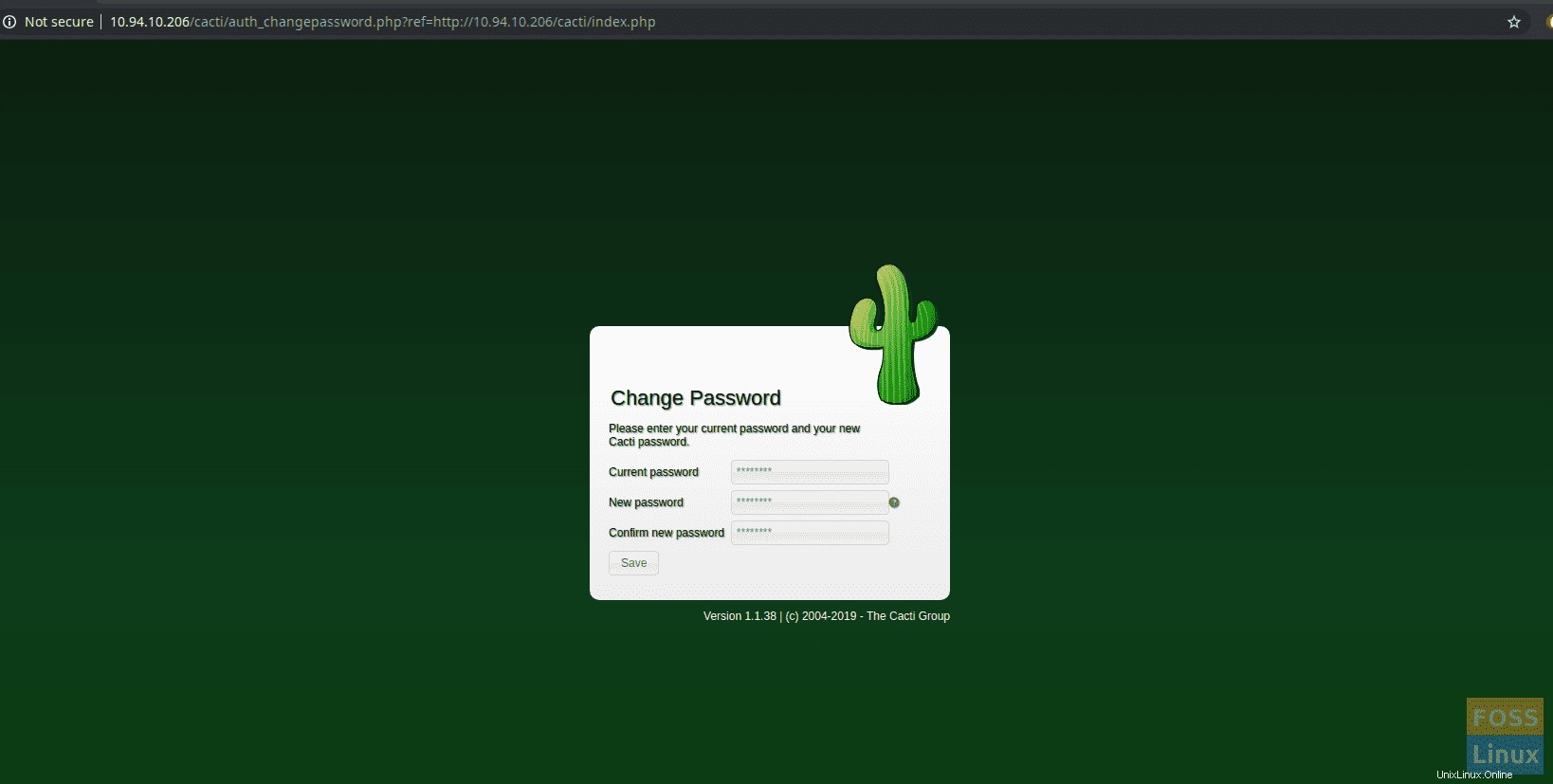
Modifier le mot de passeModifier le mot de passe et cliquer sur Enregistrer. Ensuite, vous devriez voir le tableau de bord Cacti.
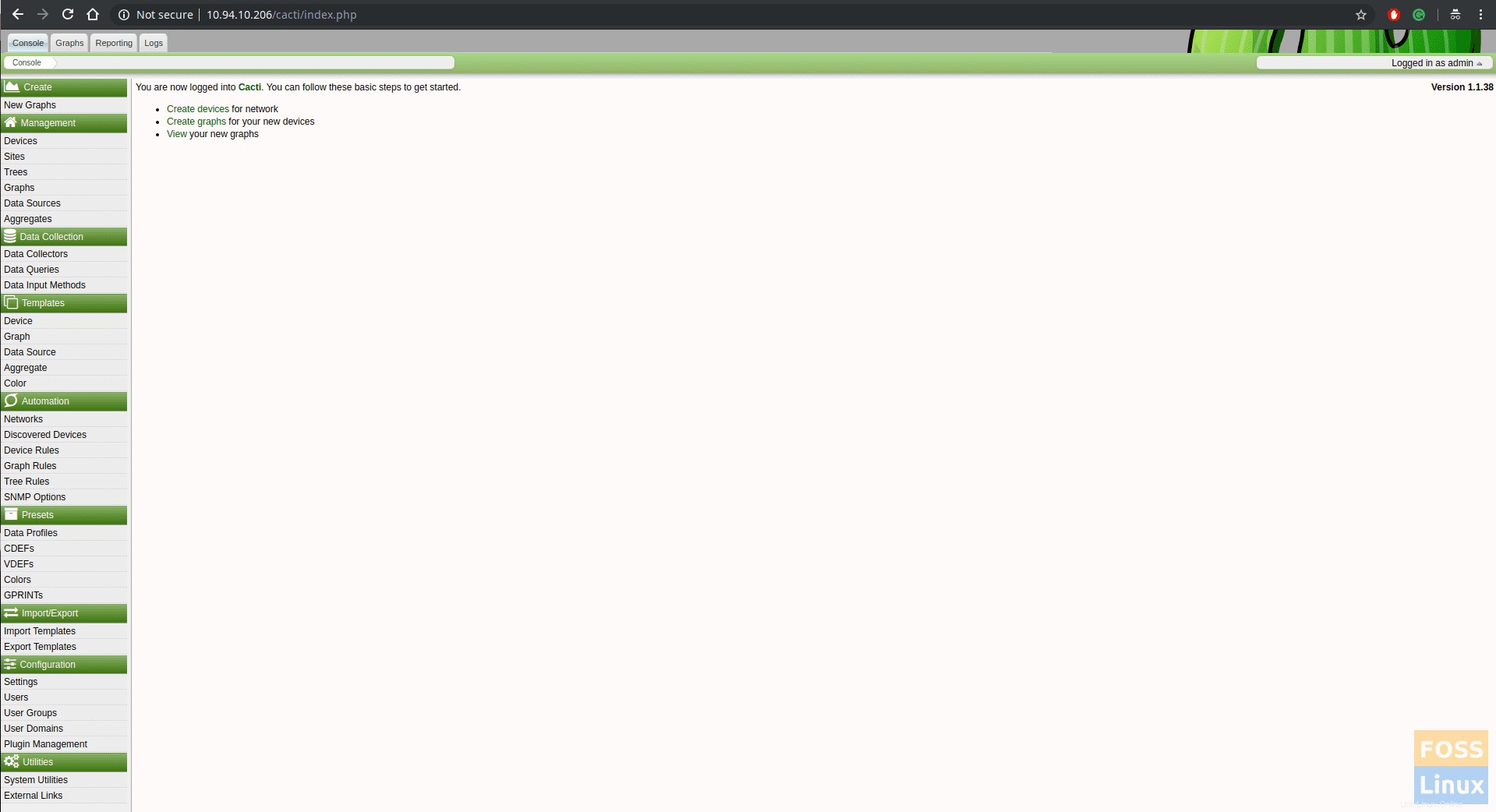
Vous pouvez ajouter de nouveaux appareils à partir de Gestion-> Appareils Ensuite, cliquez sur le signe plus "+" en haut du coin droit.
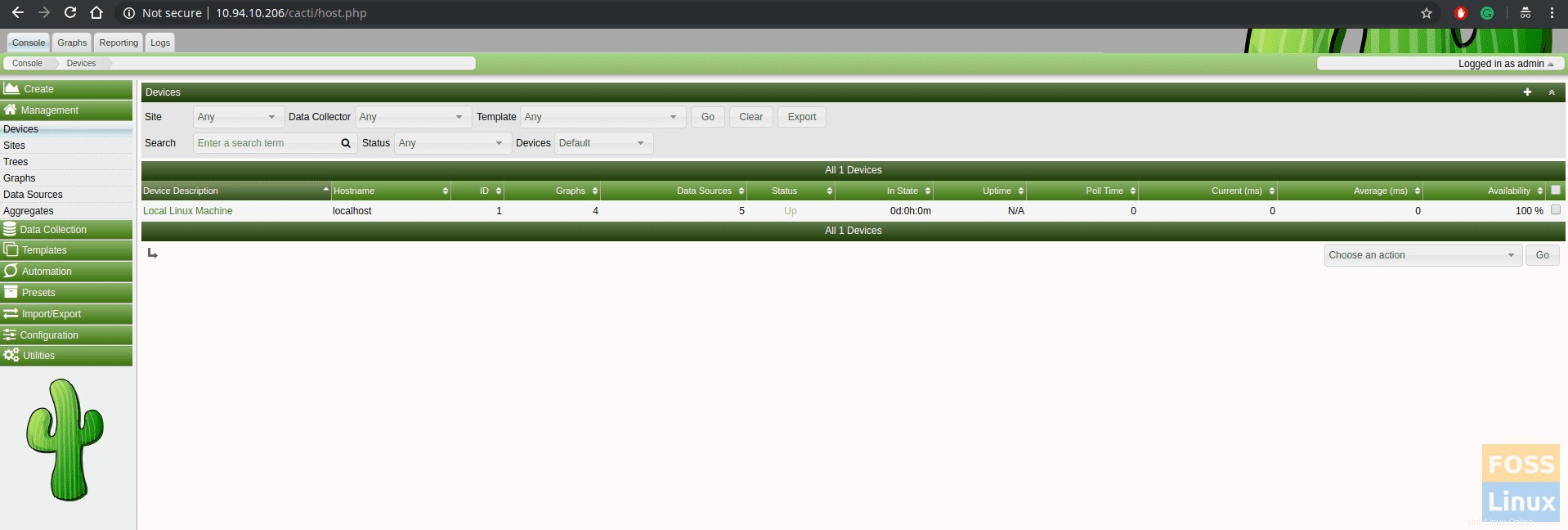
Graphiques
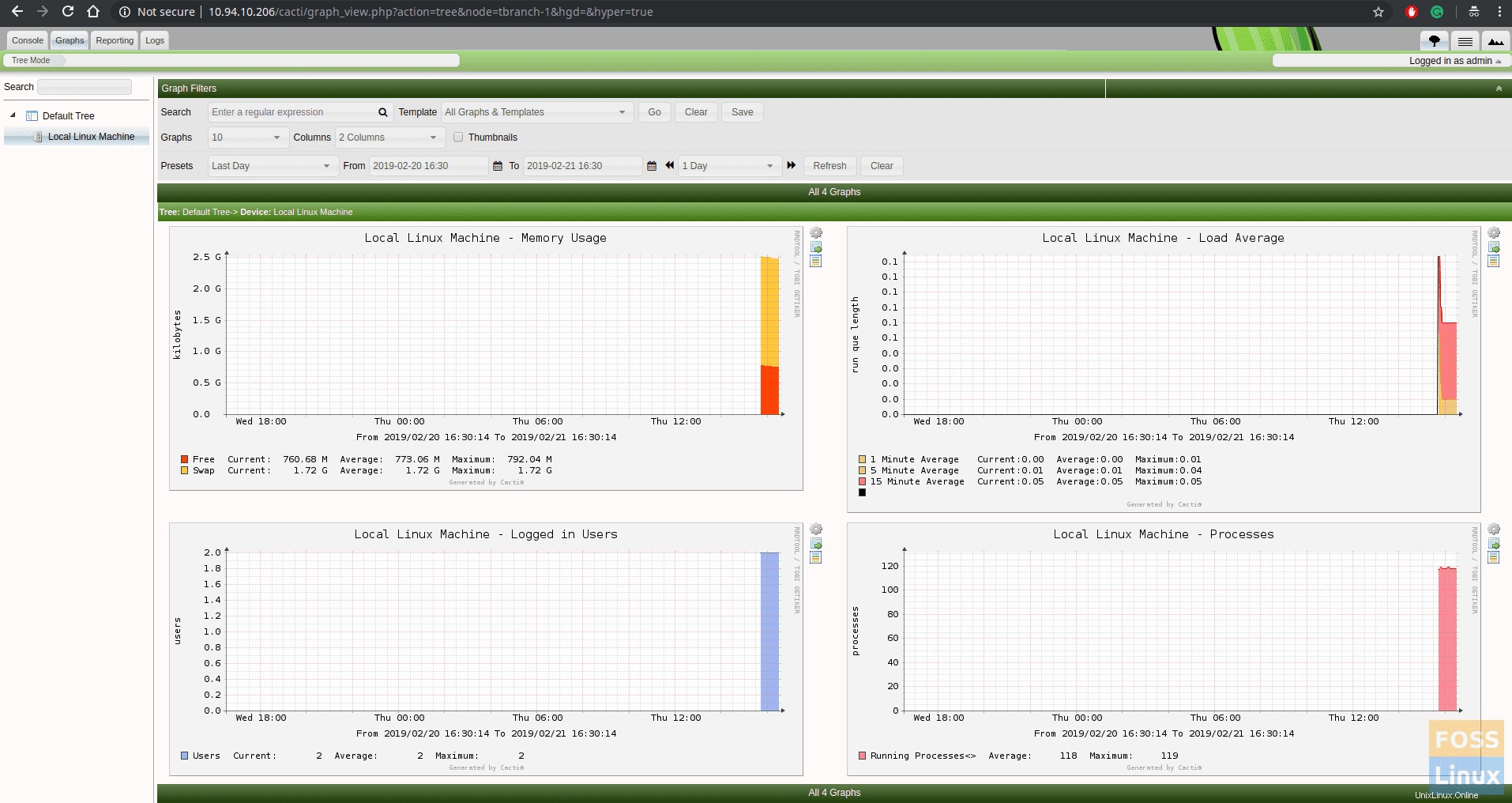
C'est ça! Vous avez configuré avec succès Cacti sur CentOS 7 !