L'augmentation de l'espace disque sur les serveurs Linux est un travail de routine quotidien pour tous les administrateurs système. Ainsi, dans cet article, nous allons vous montrer quelques étapes simples que vous pouvez utiliser pour augmenter vos espaces disque sur Linux CentOS 7 sans redémarrer sur votre serveur de production à l'aide de commandes Linux.
Nous couvrirons plusieurs méthodes et possibilités pour augmenter et ajouter de nouveaux disques aux systèmes Linux, afin que vous puissiez suivre celui que vous vous sentez à l'aise d'utiliser en fonction de vos besoins.
1) Augmenter le disque de l'invité VM
Avant d'augmenter le volume de disque à l'intérieur de votre système Linux, vous devez ajouter un nouveau disque ou augmenter celui qu'il a déjà attaché au système en modifiant ses paramètres depuis votre VMware Vsphere, Workstation ou tout autre environnement d'infrastructure que vous utilisez.
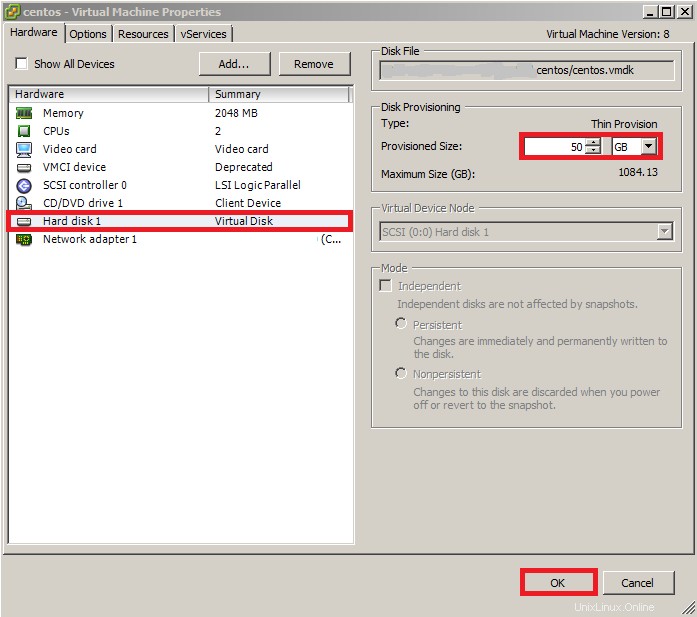
2) Vérifier l'espace disque
Exécutez la commande suivante pour vérifier la taille actuelle de votre espace disque.
# df -h# fdisk -l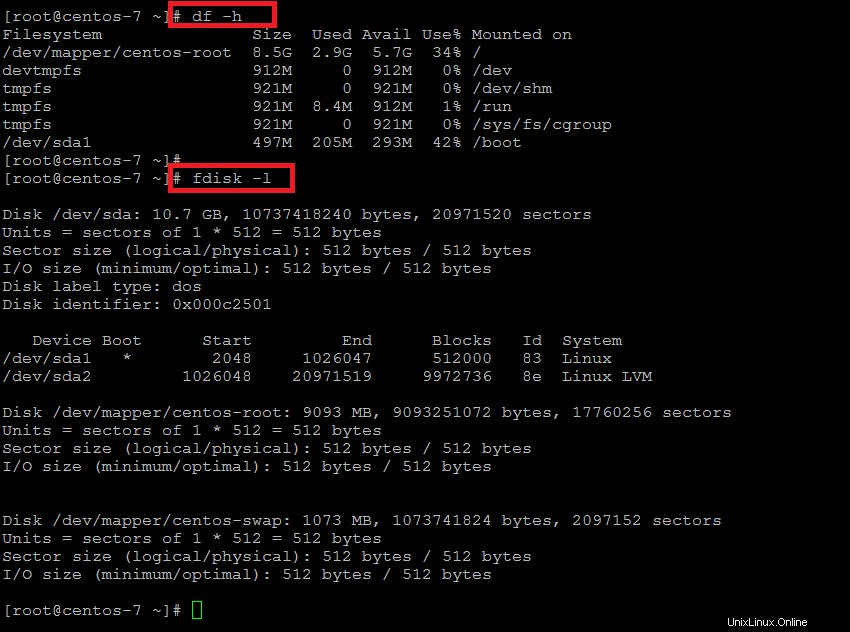
Ici, nous pouvons voir que la taille totale du disque est toujours la même, c'est-à-dire 10 Go, alors que nous l'avons déjà augmentée à 50 Go depuis le back-end.
3) Agrandir l'espace sans redémarrer la VM
Exécutez maintenant les commandes suivantes pour étendre l'espace disque dans le volume physique du système d'exploitation sans redémarrer la machine virtuelle en ré-analysant le bus SCSI, puis en ajoutant un périphérique SCSI.
# ls /sys/class/scsi_host/# echo "- - -" > /sys/class/scsi_host/host0/scan# echo "- - -" > /sys/class/scsi_host/host1/scan# echo "- - -" > /sys/class/scsi_host/host2/scanVérifiez les noms de vos périphériques SCSI, puis réanalysez les bus SCSI à l'aide des commandes ci-dessous.
# ls /sys/class/scsi_device/# echo 1 > /sys/class/scsi_device/0\:0\:0\:0/device/rescan# echo 1 > /sys/class/scsi_device/2\:0\:0\:0/device/rescanCela réanalysera le bus scsi actuel et la taille du disque que nous avons augmentée à partir des paramètres de l'invité de la VM s'affichera comme vous pouvez le voir dans l'image ci-dessous.
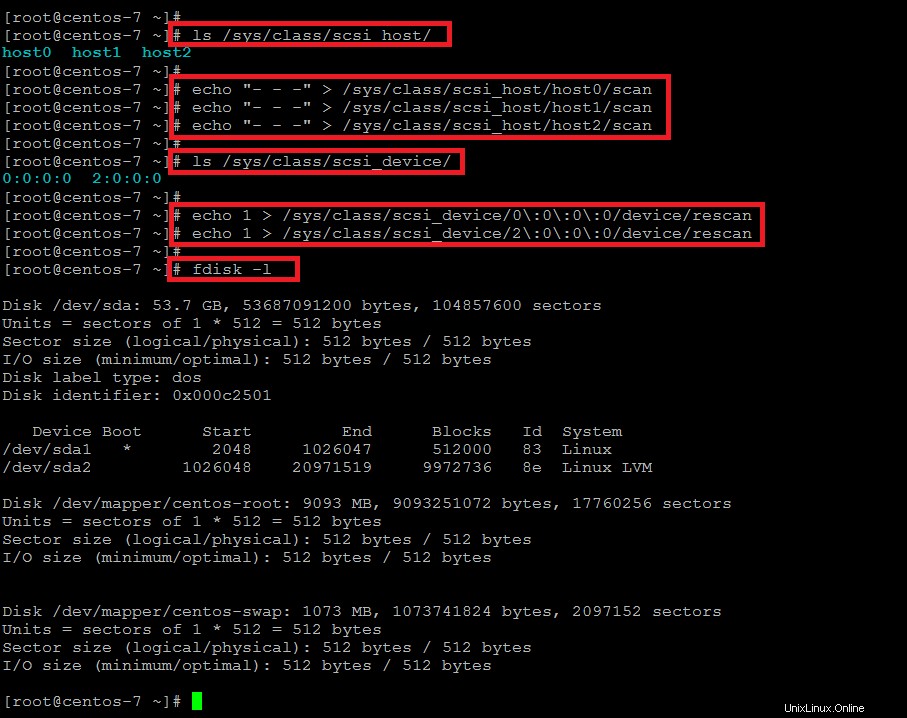
4) Nouvelle partition de disque
Une fois que vous êtes en mesure de voir l'augmentation de l'espace disque dans votre système, exécutez la commande suivante pour formater votre disque afin de créer une nouvelle partition en suivant les étapes pour augmenter le volume de votre disque physique.
# fdisk /dev/sdaBienvenue sur fdisk (util-linux 2.23.2) appuyez sur la touche 'm' pour obtenir de l'aide
Command (m for help): m
Command action
a toggle a bootable flag
b edit bsd disklabel
c toggle the dos compatibility flag
d delete a partition
g create a new empty GPT partition table
G create an IRIX (SGI) partition table
l list known partition types
m print this menu
n add a new partition
o create a new empty DOS partition table
p print the partition table
q quit without saving changes
s create a new empty Sun disklabel
t change a partition's system id
u change display/entry units
v verify the partition table
w write table to disk and exit
x extra functionality (experts only)
Command (m for help):Tapez le 'p' pour imprimer la table de partition actuelle puis créez une nouvelle partition primaire en tapant la touche 'n' et en sélectionnant les secteurs disponibles. Changez le type de disque en 'Linux LVM' en utilisant la commande 't' et en sélectionnant le code en '8e' ou laissez-le à son type par défaut qui est '83'.
Maintenant, écrivez la table sur le disque et quittez en entrant la touche 'w' comme indiqué.
Command (m for help): w The partition table has been altered! Calling ioctl() to re-read partition table. WARNING: Re-reading the partition table failed with error 16: Device or resource busy. The kernel still uses the old table. The new table will be used at the next reboot or after you run partprobe(8) or kpartx(8)
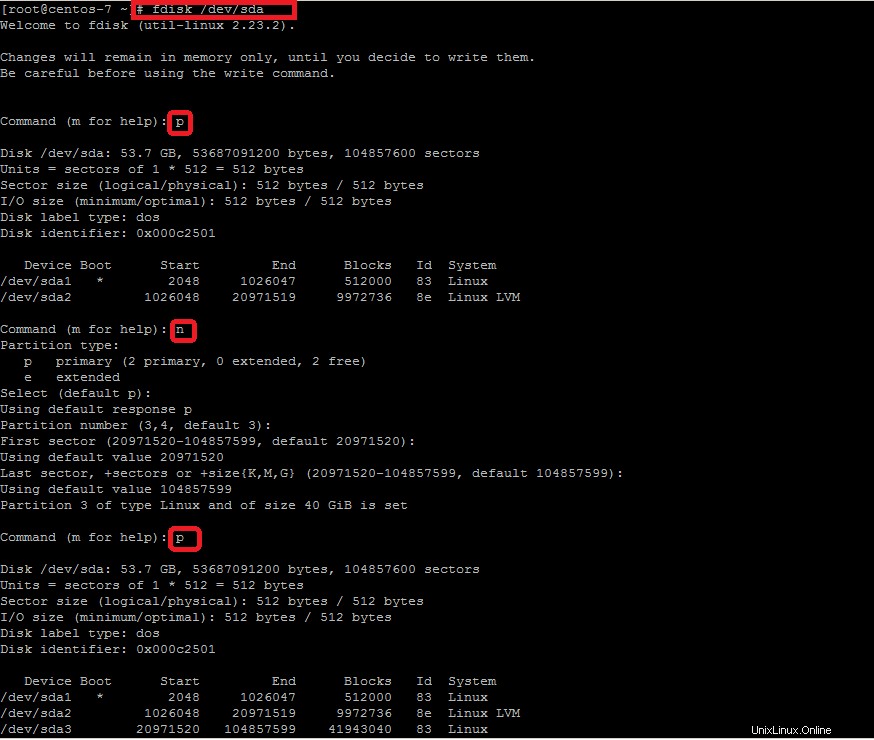
5)Créer un volume physique
Comme indiqué ci-dessus, exécutez la commande 'partprobe' ou kpartx afin que les tables soient prêtes à être utilisées, puis créez le nouveau volume physique à l'aide des commandes ci-dessous.
# partprobe# pvcreate /dev/sda3Pour vérifier le volume nouvellement créé, exécutez la commande suivante pour voir si le nouveau volume physique a été créé et visible. Après cela, nous allons étendre le groupe de volumes "centos" avec le volume physique nouvellement créé, comme indiqué.
# pvdisplay# vgextend centos /dev/sda3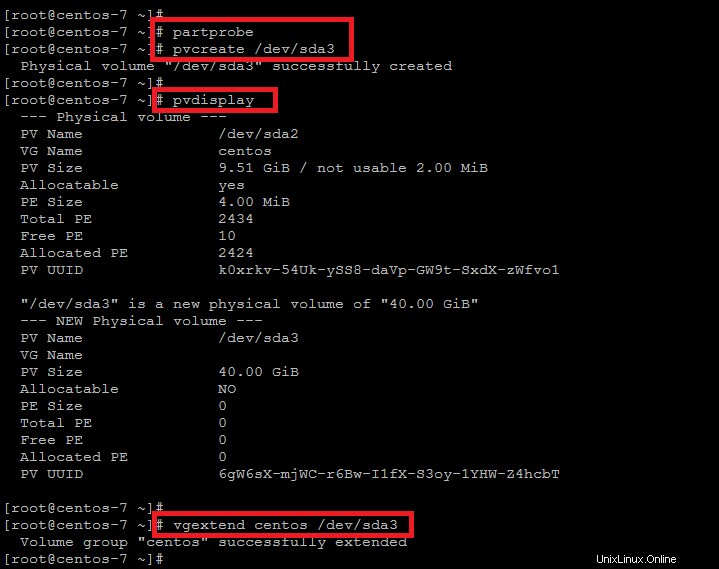
6) Extension du volume logique
Nous allons maintenant étendre le volume logique pour augmenter l'espace disque à l'aide de la commande ci-dessous.
# lvextend -L +40G /dev/mapper/centos-rootUne fois que vous obtenez le message d'augmentation réussie, exécutez la commande comme indiqué ci-dessous pour étendre la taille de votre volume logique.
# xfs_growfs /dev/mapper/centos-rootLa taille de la partition '/' a été augmentée avec succès, vous pouvez vérifier la taille de vos lecteurs de disque en utilisant la commande 'df' comme indiqué.
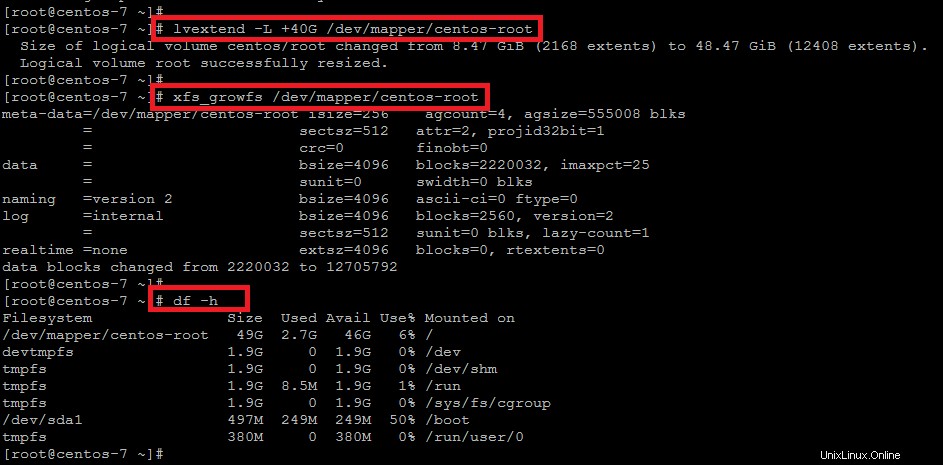
7) Extension de la partition racine en ajoutant un nouveau disque sans redémarrage
Il s'agit de la deuxième méthode avec mais avec des commandes assez similaires pour augmenter la taille du volume logique dans CentOS 7.
Ainsi, la première étape consiste à ouvrir les paramètres de vos paramètres d'invité VM et à cliquer sur le nouveau bouton "Ajouter" et à passer à l'option suivante.
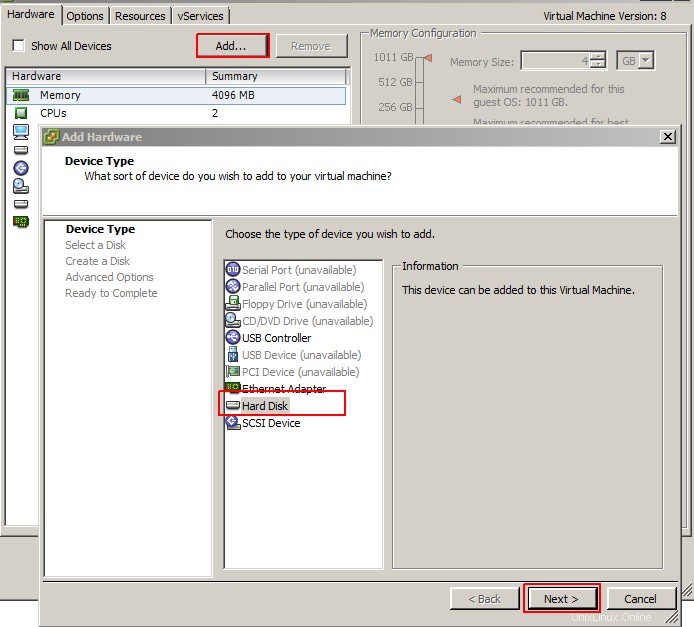
Choisissez la configuration requise pour le nouveau disque en sélectionnant la taille du nouveau disque et son type comme indiqué dans l'image ci-dessous.
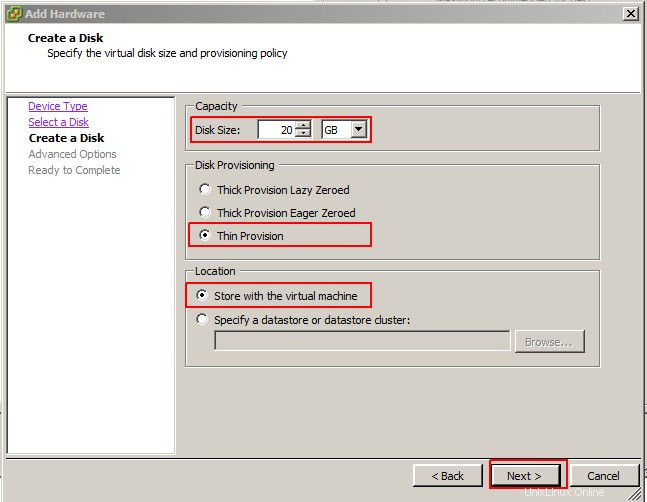
Ensuite, venez côté serveur et répétez les commandes suivantes pour analyser vos périphériques de disque vers le nouveau disque visible sur le système.
# echo "- - -" > /sys/class/scsi_host/host0/scan# echo "- - -" > /sys/class/scsi_host/host1/scan# echo "- - -" > /sys/class/scsi_host/host2/scanLister les noms de vos appareils SCSi
# ls /sys/class/scsi_device/# echo 1 > /sys/class/scsi_device/1\:0\:0\:0/device/rescan
# echo 1 > /sys/class/scsi_device/2\:0\:0\:0/device/rescan
# echo 1 > /sys/class/scsi_device/3\:0\:0\:0/device/rescan# fdisk -l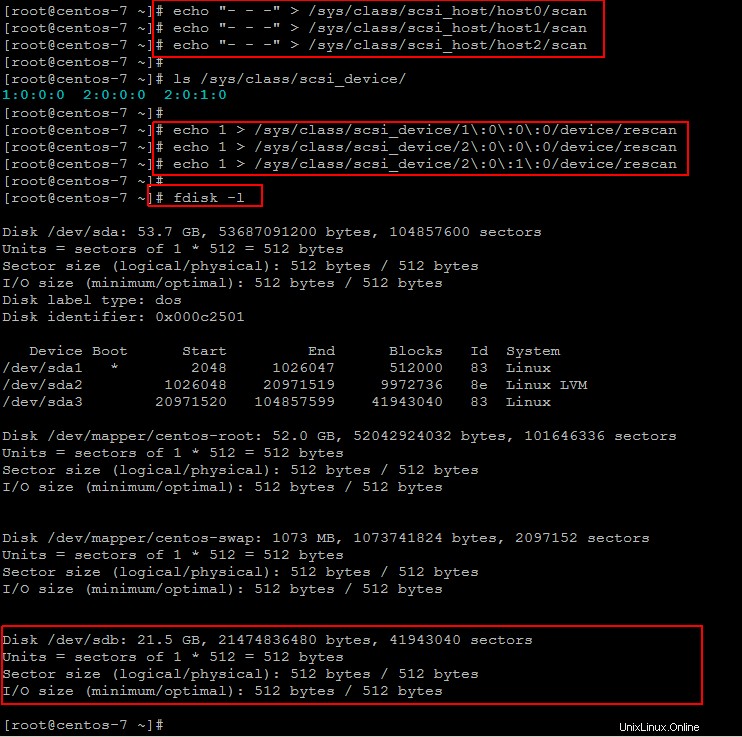
Une fois que le nouveau disque est visible, exécutez les commandes ci-dessous pour créer le nouveau volume physique et l'ajouter au groupe de volumes comme indiqué.
# pvcreate /dev/sdb# vgextend centos /dev/sdb# vgdisplay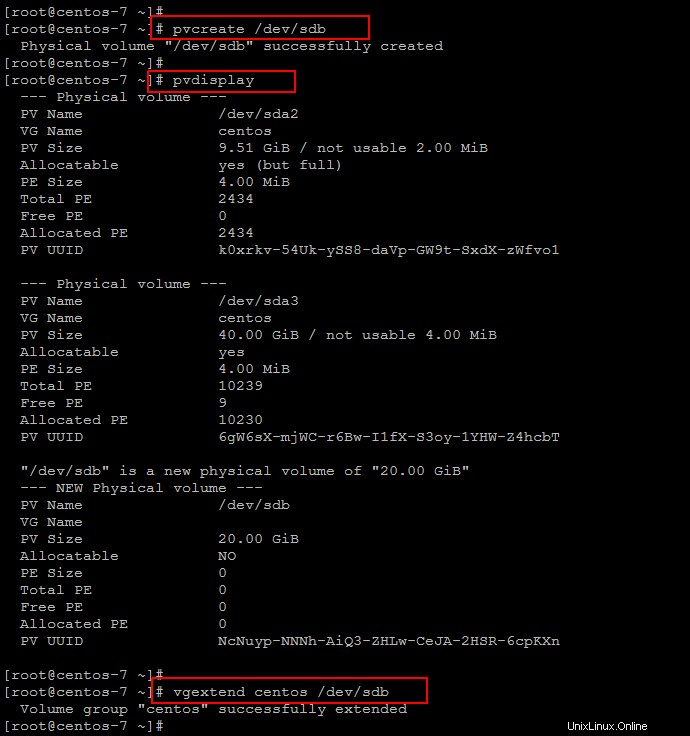
Étendez maintenant le volume logique en y ajoutant de l'espace disque, puis ajoutez-le à la partition racine.
# lvextend -L +20G /dev/mapper/centos-root# xfs_growfs /dev/mapper/centos-root# df -h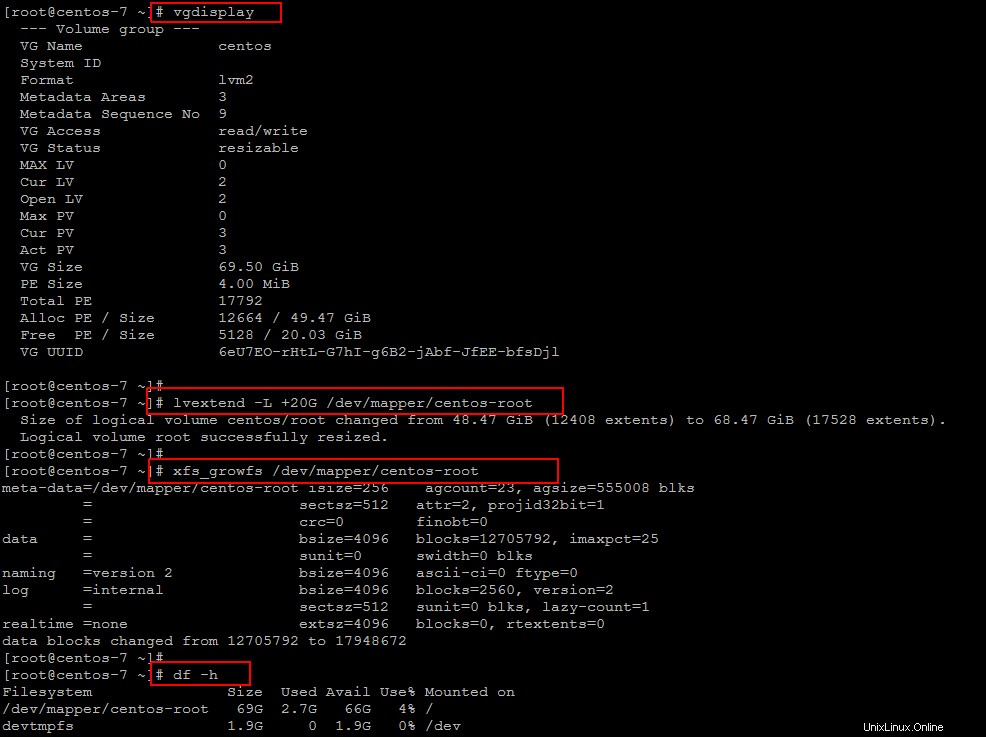
Conclusion
La gestion des partitions de disque dans Linux CentOS 7 est un processus simple pour augmenter l'espace disque de l'un de vos volumes logiques en suivant les étapes décrites dans cet article. Vous n'avez pas besoin de redémarrer votre serveur de production à cette fin, mais réanalysez simplement vos périphériques SCSi et développez votre LVM souhaité. Nous espérons que vous trouverez cet article très utile. N'hésitez pas à laisser vos précieux commentaires ou suggestions.