Avez-vous déjà essayé de partitionner un disque dur supérieur à 2 To ? en utilisant l'utilitaire fdisk et vous vous demandez pourquoi vous finissez par recevoir un avertissement pour utiliser GPT ? Oui, vous avez ce droit. Nous ne pouvons pas partitionner un disque dur de plus de 2 To à l'aide de l'outil fdisk.
Dans de tels cas, nous pouvons utiliser parted commande. La principale différence réside dans les formats de partitionnement que fdisk utilise DOS format de table de partitionnement et parted utilise GPT formater.
CONSEIL :Vous pouvez utiliser gdisk ainsi au lieu de séparé outil.
Dans cet article, nous allons vous montrer comment ajouter un nouveau disque supérieur à 2 To à un serveur Linux existant tel que RHEL/CentOS ou Debian/Ubuntu.
J'utilise fdisk et se sont séparés utilitaires pour faire cette configuration.
Commencez par répertorier les détails de la partition actuelle à l'aide de la commande fdisk, comme indiqué.
# fdisk -l

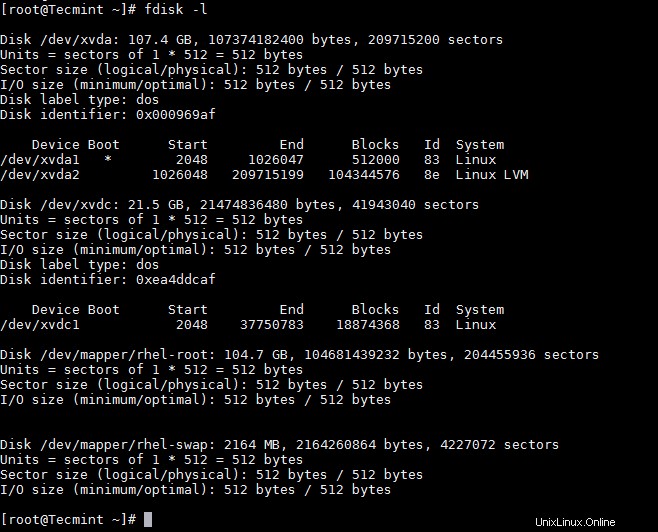
Aux fins de cet article, je joins un disque dur d'une capacité de 20 Go, qui peut être suivi pour un disque supérieur à 2 To aussi bien. Une fois que vous avez ajouté un disque, vérifiez la table de partition en utilisant la même commande fdisk que celle indiquée.
# fdisk -l

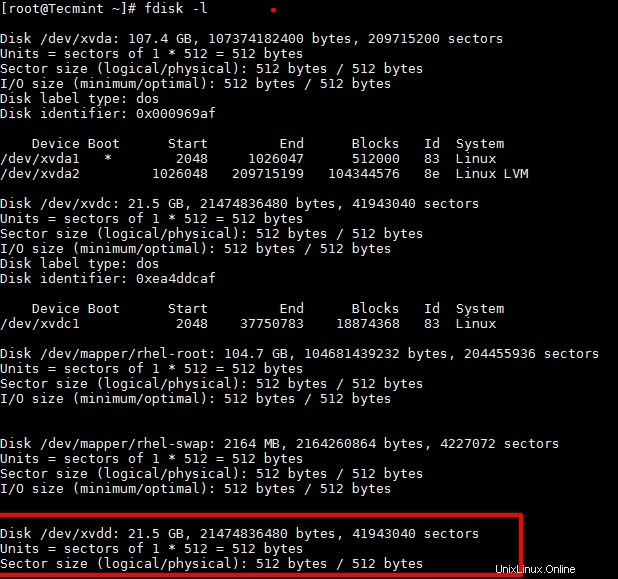
Astuce :Si vous ajoutez un disque dur physique, vous constaterez peut-être que des partitions sont déjà créées. Dans de tels cas, vous pouvez utiliser fdsik pour supprimer le même avant d'utiliser parted.
# fdisk /dev/xvdd
Utilisez d commutateur pour la commande de suppression de la partition et w pour écrire les modifications et quitter.

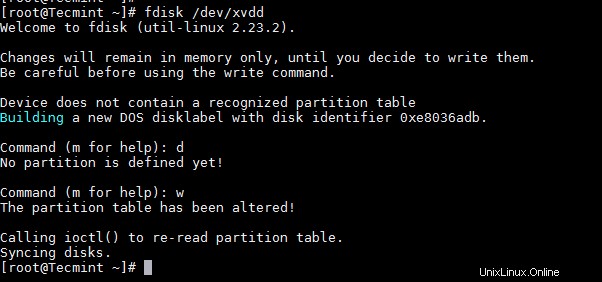
Important :Vous devez être prudent lors de la suppression de la partition. Cela effacera les données sur le disque.
Il est maintenant temps de partitionner un nouveau disque dur à l'aide de la commande parted.
# parted /dev/xvdd
Définissez le format de la table de partition sur GPT
(parted) mklabel gpt
Créez la partition principale et attribuez la capacité du disque, ici j'utilise 20 Go (dans votre cas, ce serait 2 To).
(parted) mkpart primary 0GB 20GB

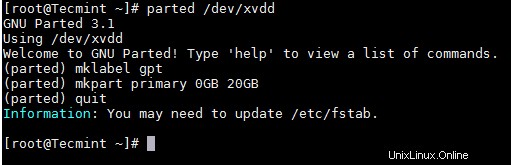
Juste pour la curiosité, voyons comment cette nouvelle partition est répertoriée dans fdisk.
# fdisk /dev/xvdd
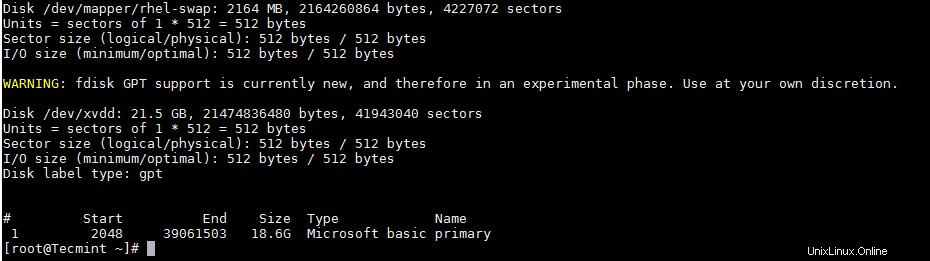
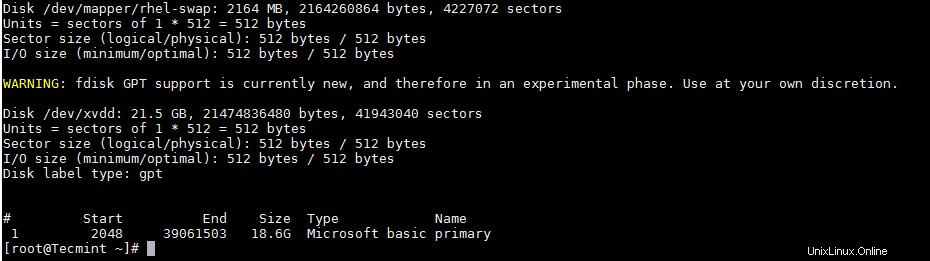
Maintenant, formatez puis montez la partition et ajoutez la même chose dans /etc/fstab qui contrôle les systèmes de fichiers à monter au démarrage du système.
# mkfs.ext4 /dev/xvdd1

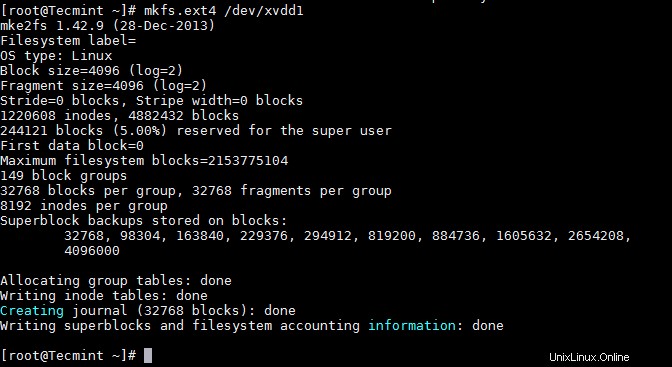
Une fois la partition formatée, il est maintenant temps de monter la partition sous /data1 .
# mount /dev/xvdd1 /data1
Pour un montage permanent, ajoutez l'entrée dans /etc/fstab fichier.
/dev/xvdd1 /data1 ext4 defaults 0 0
Important :Le noyau doit prendre en charge GPT afin de partitionner à l'aide du format GPT. Par défaut, RHEL/CentOS ont un noyau avec prise en charge GPT, mais pour Debian/Ubuntu, vous devez recompiler le noyau après avoir modifié la configuration.
C'est ça! Dans cet article, nous vous avons montré comment utiliser la commande parted. Partagez vos commentaires et commentaires avec nous.